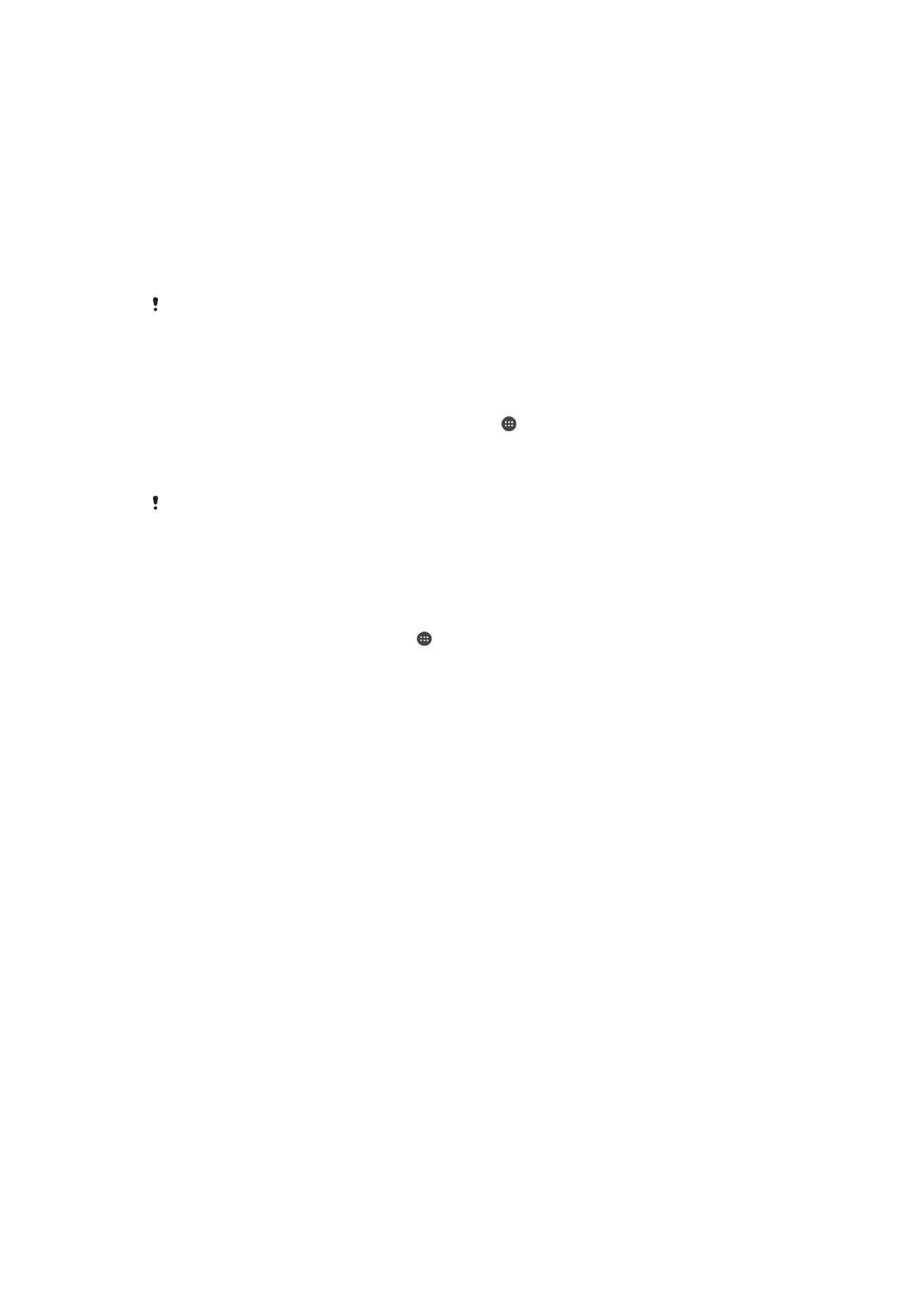
Ús compartit de contingut amb dispositius DLNA Certified™
Podeu visualitzar o reproduir contingut multimèdia desat al vostre dispositiu o a d'altres,
com ara un televisor o un ordinador. Aquests dispositius han d'estar a la mateixa xarxa
sense fil i poden ser televisors o altaveus Sony, o bé productes homologats com a DLNA
Certified™ per la Digital Living Network Alliance. També podeu visualitzar o reproduir
contingut d'altres dispositius DLNA Certified™ al vostre dispositiu.
Després de configurar l'ús compartit de contingut multimèdia entre dispositius, podeu,
per exemple, escoltar fitxers de música emmagatzemats a l'ordinador de casa des del
vostre dispositiu o visualitzar fotografies fetes amb la càmera del vostre dispositiu a un
televisor de pantalla gran.
Reproducció de fitxers de dispositius DLNA Certified™ al dispositiu
Quan reproduïu fitxers d'un altre dispositiu DLNA Certified™ al vostre dispositiu, aquest
altre dispositiu es comporta com un servidor. En altres paraules, comparteix contingut
per una xarxa. El dispositiu servidor ha de tenir habilitada la funció per compartir
contingut i ha de donar permís d'accés al dispositiu. També ha d'estar connectat a la
mateixa xarxa Wi-Fi que el dispositiu.
124
Aquesta és una versió d'Internet d'aquesta publicació. © Imprimiu només per a ús privat.
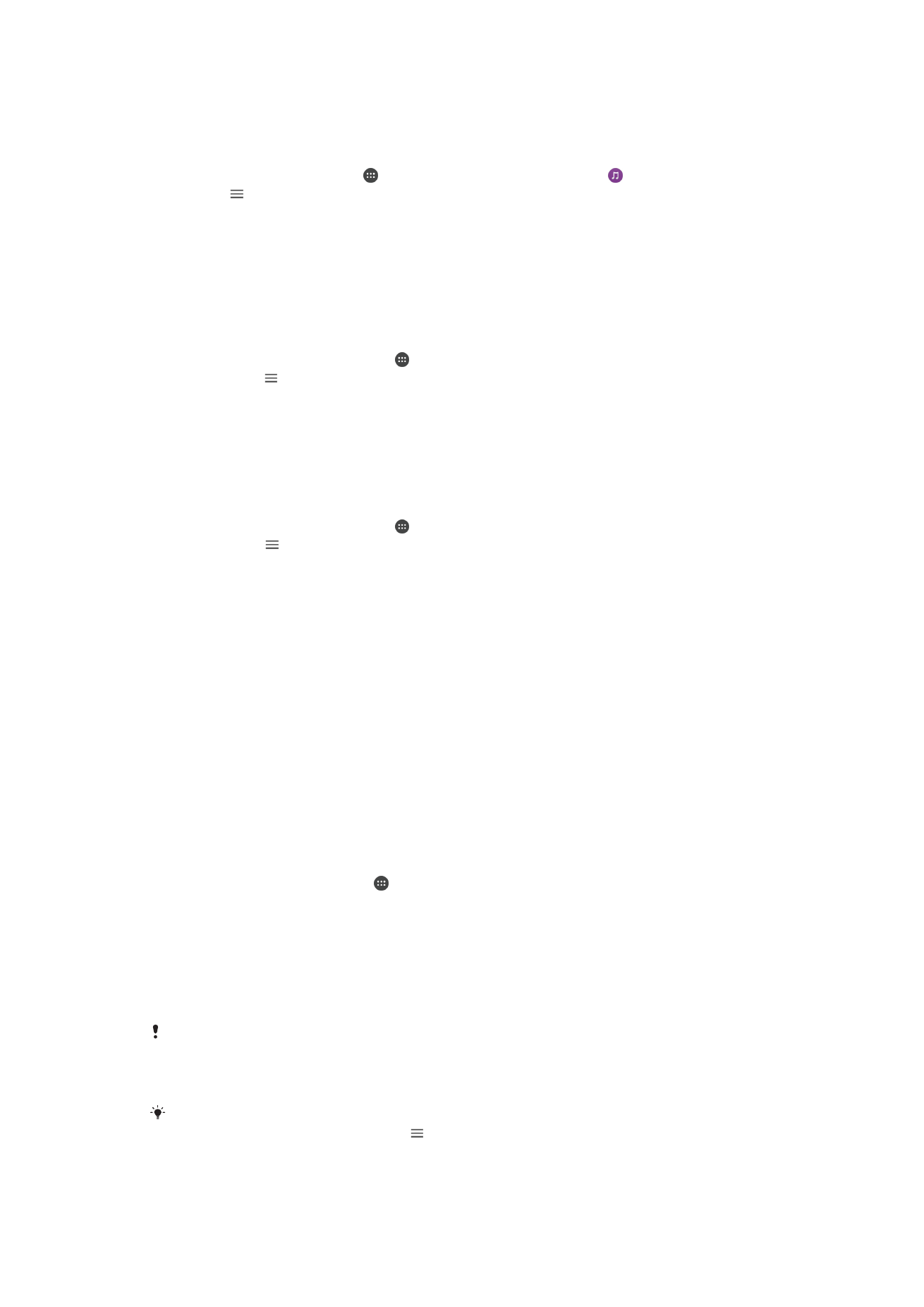
Per utilitzar el dispositiu per reproduir una pista de música emmagatzemada en un
altre dispositiu
1
Assegureu-vos que el dispositiu amb el qual voleu compartir fitxers estigui
connectat a la mateixa xarxa Wi-Fi que el vostre dispositiu.
2
A la
Pantalla d'inici, toqueu i, a continuació, cerqueu i toqueu .
3
Toqueu i, a continuació,
Xarxa local.
4
Seleccioneu un dispositiu de la llista de dispositius connectats.
5
Navegueu per les carpetes del dispositiu connectat i seleccioneu la pista que
vulgueu reproduir. Un cop seleccionada, la pista comença a reproduir-se
automàticament.
Per reproduir un vídeo compartit al dispositiu
1
Assegureu-vos que els dispositius amb els quals voleu compartir fitxers estiguin
connectats a la mateixa xarxa Wi-Fi que el vostre dispositiu.
2
A la Pantalla inicial, puntegeu en i, a continuació, cerqueu i puntegeu en
Vídeo.
3
Feu un toc a i, a continuació, feu un toc a
Xarxa local.
4
Seleccioneu un dispositiu de la llista de dispositius connectats.
5
Navegueu per les carpetes del dispositiu connectat i seleccioneu el vídeo que
voleu reproduir.
Per visualitzar una fotografia compartida al dispositiu
1
Assegureu-vos que els dispositius amb els quals voleu compartir fitxers estiguin
connectats a la mateixa xarxa Wi-Fi que el vostre dispositiu.
2
A la Pantalla inicial, puntegeu en i, a continuació, cerqueu i puntegeu en
Àlbum.
3
Puntegeu en i, a continuació, en
Xarxa local.
4
Seleccioneu un dispositiu de la llista de dispositius connectats.
5
Navegueu per les carpetes del dispositiu connectat i seleccioneu una fotografia
per visualitzar-la.
Reproducció de fitxers des del dispositiu a dispositius DLNA Certified™
Abans de que pugueu visualitzar o reproduir fitxers multimèdia del dispositiu a altres
dispositius DLNA Certified™, cal que configureu l'ús compartit de fitxers al dispositiu. Els
dispositius amb que compartiu contingut s'anomenen dispositius client. Per exemple, un
televisor, un ordinador o una tauleta poden actuar com a dispositius client. El dispositiu
funciona com un servidor de multimèdia quan el seu contingut es posa a disposició de
dispositius client. Quan configureu l'ús compartit de fitxers al dispositiu, també cal que hi
doneu permís d'accés als dispositius client. Després de fer açò, els dispositius
apareixeran com a dispositius registrats. Els dispositius que esperen obtenir permís
d'accés apareixen a una llista com dispositius pendents.
Per configurar l'ús compartit de fitxers amb altres dispositius DLNA Certified™.
1
Connecteu el dispositiu a una xarxa Wi-Fi.
2
A la Pantalla inicial, puntegeu i, a continuació, cerqueu i puntegeu en
Paràmetres > Connexió del dispositiu > Servidor multimèdia.
3
Puntegeu el control lliscant
Comparteix el contingut per habilitar aquesta funció.
4
Utilitzeu l'ordinador o altres dispositius clients DLNA™ a la mateixa xarxa Wi-Fi per
connectar al vostre dispositiu.
5
Apareixerà una notificació a la barra d'estat del dispositiu. Obriu la notificació i
definiu un permís d'accés per a cada dispositiu client que intenta connectar-se al
vostre dispositiu.
Els passos per accedir a fitxers multimèdia al vostre dispositiu mitjançant un client DLNA™ és
diferent per diferents dispositius clients. Consulteu la guia de l'usuari del dispositiu client per
obtenir-ne més informació. Si el dispositiu és inaccessible per a un client de la xarxa,
comproveu si la xarxa Wi-Fi funciona.
També podeu accedir al menú
Servidor multimèdia des de determinades aplicacions com ara
Música, Àlbum o Vídeo puntejant en i, a continuació, en
Paràmetres > Servidor multimèdia.
125
Aquesta és una versió d'Internet d'aquesta publicació. © Imprimiu només per a ús privat.
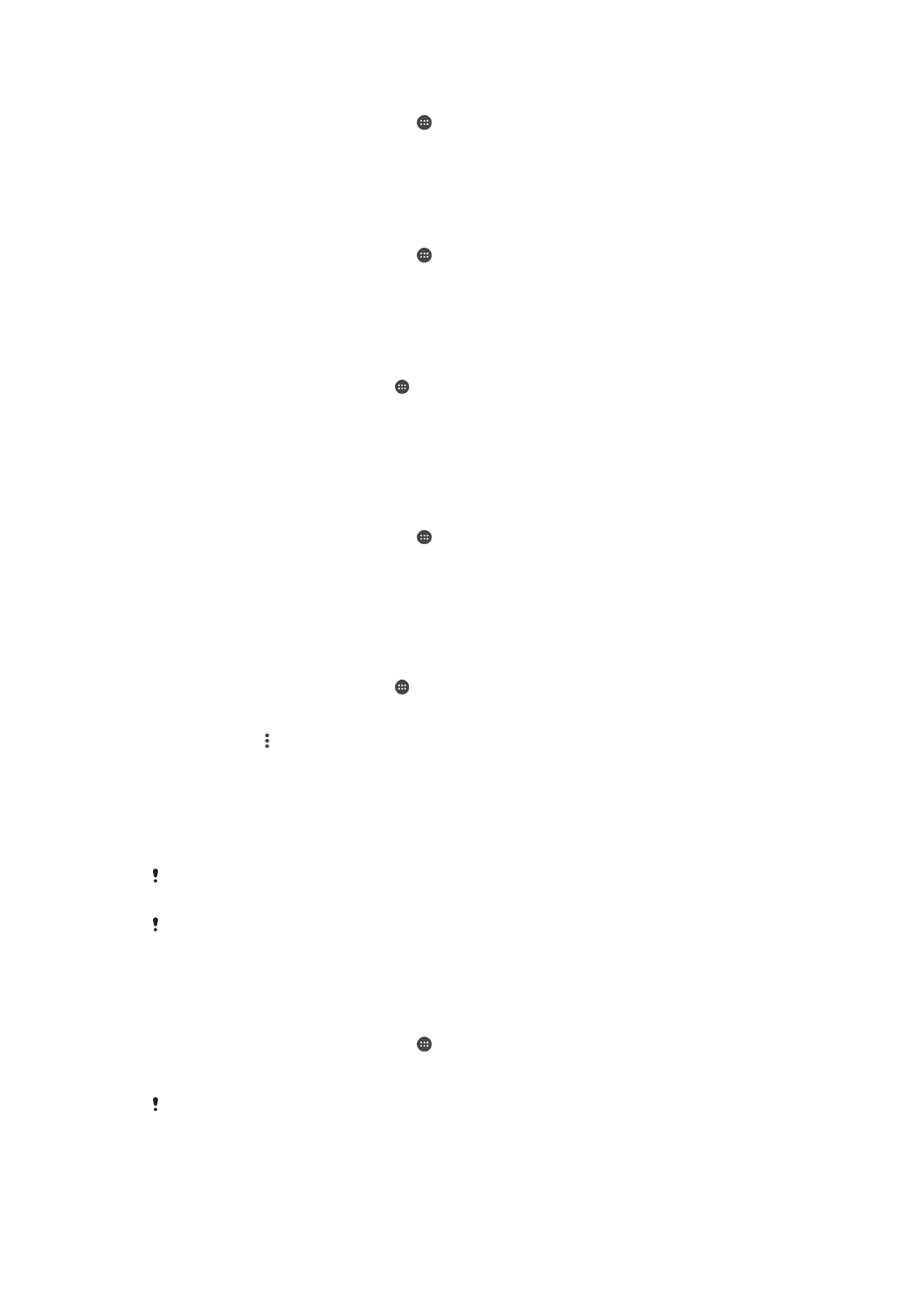
Per aturar l'ús compartit de fitxers amb altres dispositius DLNA Certified™
1
Des de Pantalla inicial, puntegeu en .
2
Trobeu i puntegeu en
Paràmetres > Connexió del dispositiu > Servidor
multimèdia.
3
Arrossegueu cap a l'esquerra el control lliscant que hi ha al costat de
Comparteix
el contingut.
Per definir els permisos d'accés per a un dispositiu pendent
1
Des de Pantalla inicial, puntegeu en .
2
Trobeu i puntegeu en
Paràmetres > Connexió del dispositiu > Servidor
multimèdia.
3
Seleccioneu un dispositiu de la llista
Dispositius pendents.
4
Seleccioneu un nivell de permisos d'accés.
Per canviar el nom d'un dispositiu registrat
1
A la Pantalla inicial, puntegeu en .
2
Cerqueu i puntegeu en
Paràmetres > Connexió del dispositiu > Servidor
multimèdia.
3
Seleccioneu un dispositiu de la llista
Dispositius registrats i, a continuació,
seleccioneu
Canvia el nom.
4
Introduïu un nom nou per al dispositiu i, a continuació, puntegeu en
D'acord.
Per canviar el nivell d'accés d'un dispositiu registrat
1
Des de Pantalla inicial, puntegeu en .
2
Trobeu i puntegeu en
Paràmetres > Connexió del dispositiu > Servidor
multimèdia.
3
Seleccioneu un dispositiu de la llista
Dispositius registrats.
4
Puntegeu en >
Canvia el nivell d'accés i seleccioneu una opció.
Per obtenir ajuda referent a l'ús compartit de contingut amb altres dispositius Sony
Ericsson Mediascape
1
A la Pantalla inicial, puntegeu en .
2
Cerqueu i puntegeu en
Paràmetres > Connexió del dispositiu > Servidor
multimèdia.
3
Puntegeu en i, a continuació, en
Ajuda.