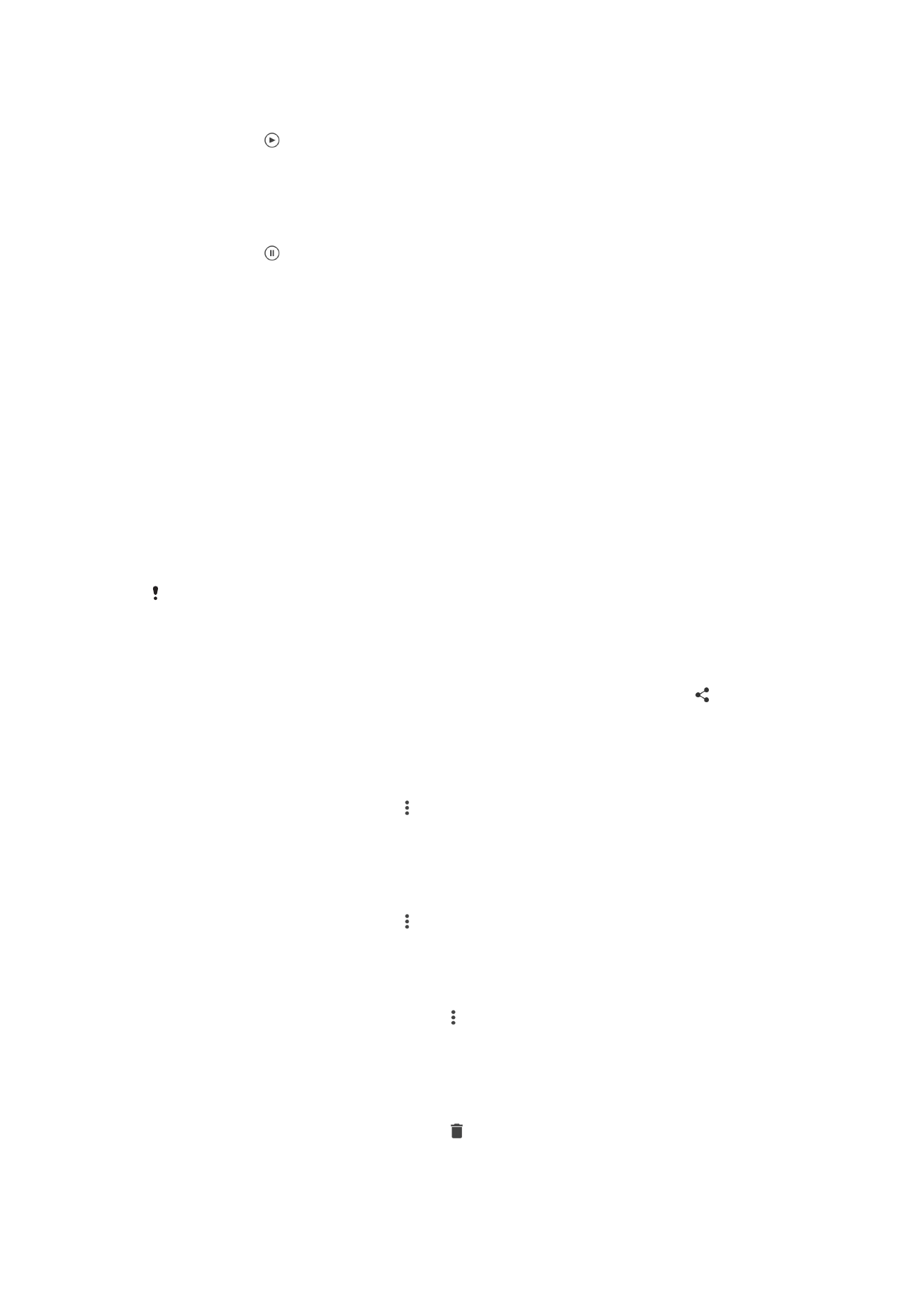
Compartició i gestió de fotografies i de vídeos
Podeu compartir fotografies i vídeos desats al dispositiu. També podeu gestionar-los de
maneres diferents. Per exemple, podeu treballar amb fotografies en lots, suprimir
fotografies i enllaçar-les a contactes. Si teniu moltes fotografies desades al dispositiu, es
recomana transferir-les de forma regular a un ordinador o a un dispositiu
d'emmagatzematge extern per tal d'evitar qualsevol pèrdua de dades impredictible. Així
alliberareu espai al dispositiu. Vegeu
Gestió de fitxers amb un ordinador
a la pàgina 41.
És possible que no pugueu copiar, enviar o transferir elements protegits amb copyright. A
més, potser alguns elements no es podran enviar si la mida del fitxer és massa gran.
Per compartir una fotografia o un vídeo
1
A Àlbum, cerqueu la fotografia o el vídeo que voleu compartir i puntegeu-hi.
2
Puntegeu la pantalla per mostrar les barres d'eines i, a continuació, puntegeu .
3
Puntegeu en l'aplicació que voleu utilitzar per compartir la fotografia i a
continuació seguiu els passos per enviar-la.
Per utilitzar una fotografia com a imatge de contacte
1
Quan esteu visualitzant una fotografia, puntegeu la pantalla per mostrar les barres
d'eines i, a continuació, puntegeu >
Utilitza com a > Imatge de contacte.
2
Seleccioneu un contacte i, a continuació, editeu la fotografia com desitgeu.
3
Puntegeu
Desa.
Per utilitzar una fotografia com a fons de pantalla
1
Quan esteu visualitzant una fotografia, puntegeu la pantalla per mostrar les barres
d'eines i, a continuació, puntegeu >
Utilitza com a > Fons de pantalla.
2
Seguiu les instruccions que apareixen en pantalla.
Per girar una fotografia
1
Quan estigueu visualitzant una fotografia, puntegeu la pantalla per mostrar les
barres d'eines i, a continuació, puntegeu .
2
Puntegeu
Gira i, a continuació, seleccioneu una opció. La fotografia es desa amb
l'orientació nova.
Per suprimir una fotografia o un vídeo
1
Quan estigueu visualitzant una fotografia, puntegeu la pantalla per mostrar les
barres d'eines i, a continuació, puntegeu .
2
Puntegeu
Suprimeix.
115
Aquesta és una versió d'Internet d'aquesta publicació. © Imprimiu només per a ús privat.
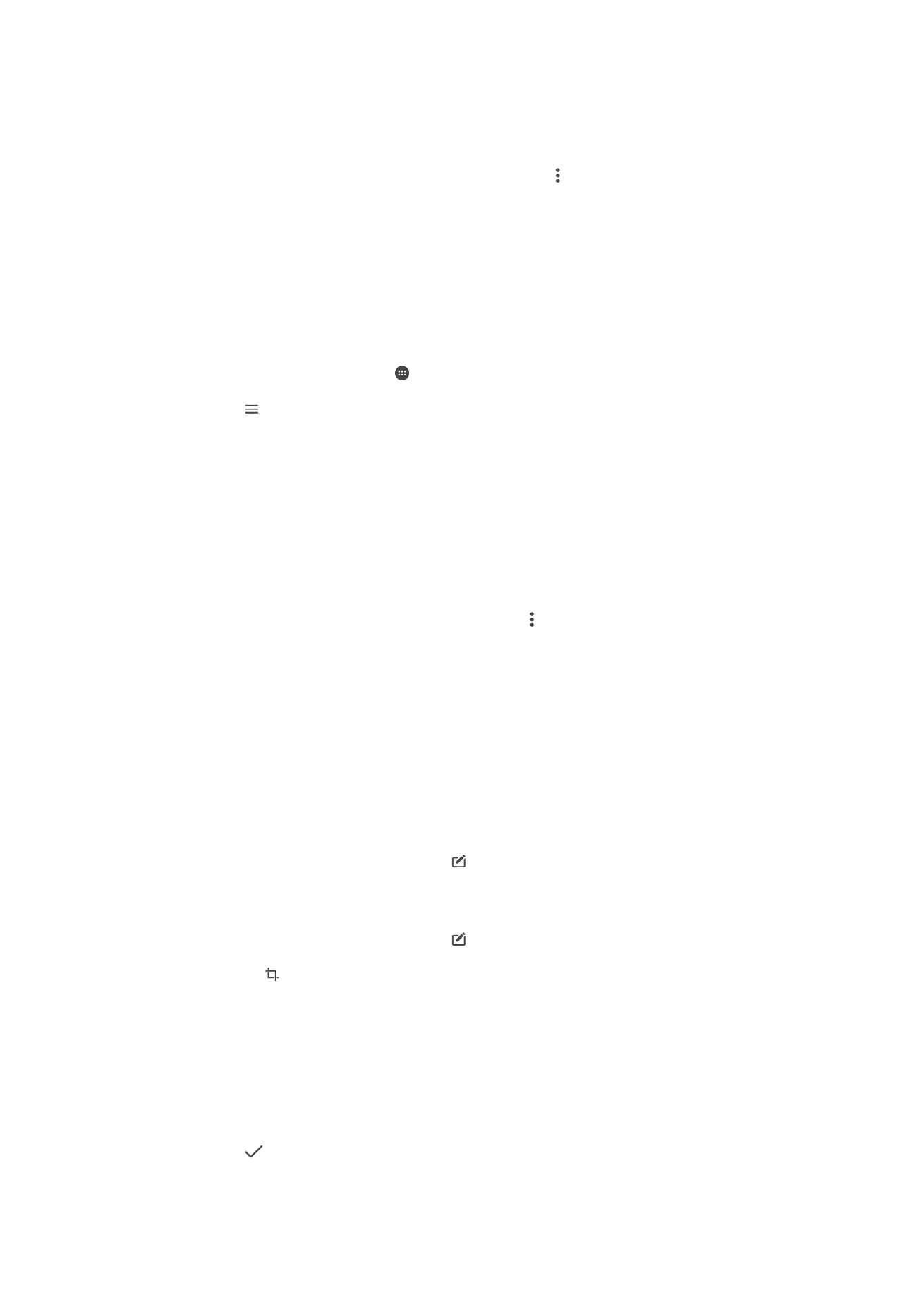
Per treballar amb lots de fotografies o de vídeos a l'àlbum
1
Quan visualitzeu miniatures de fotos o de vídeos a l'àlbum, toqueu sense deixar
anar un element fins que es ressalte.
2
Puntegeu en els elements amb què voleu treballar per seleccionar-los. Si voleu
seleccionar tots els elements, puntegeu successivament i
Selecciona-ho tot.
3
Utilitzeu les eines de la barra d'eines per treballar amb els elements seleccionats.
Anàlisi de fotografies amb cares a l'àlbum
Podeu analitzar totes les fotografies del dispositiu on apareguin cares de persones. Un
cop activada, la funció d'anàlisi de fotografies es manté activada i les fotografies noves
s'analitzen a mesura que s'afegeixen. Un cop executat l'anàlisi, podeu agrupar totes les
fotos de la mateixa persona en una carpeta.
Per activar la funció d'anàlisi de fotografies
1
A la Pantalla inicial, puntegeu en .
2
Cerqueu i puntegeu
Àlbum.
3
Puntegeu i, a continuació,
Cares. Totes les fotografies del dispositiu s'analitzen
i s'agrupen a la carpeta Cares sense nom.
Per posar nom a una cara
1
Al mosaic
Cares, puntegeu en la carpeta Cares sense nom i aneu fins a la
carpeta
Altres cares i trieu la cara a la qual voleu posar nom.
2
Puntegeu
Afegeix un nom.
3
Escriviu un nom i després puntegeu
Fet > Afegeix com a persona nova.
Per editar el nom d'una cara
1
Quan estigueu visualitzant una cara a pantalla completa, puntegeu la pantalla per
mostrar les barres d'eines i, a continuació, puntegeu >
Edita etiquetes de nom.
2
Puntegeu
D'acord.
3
Puntegeu en el nom de la cara que vulgueu editar.
4
Editeu el nom i després puntegeu
Fet >Afegeix com a persona nova.