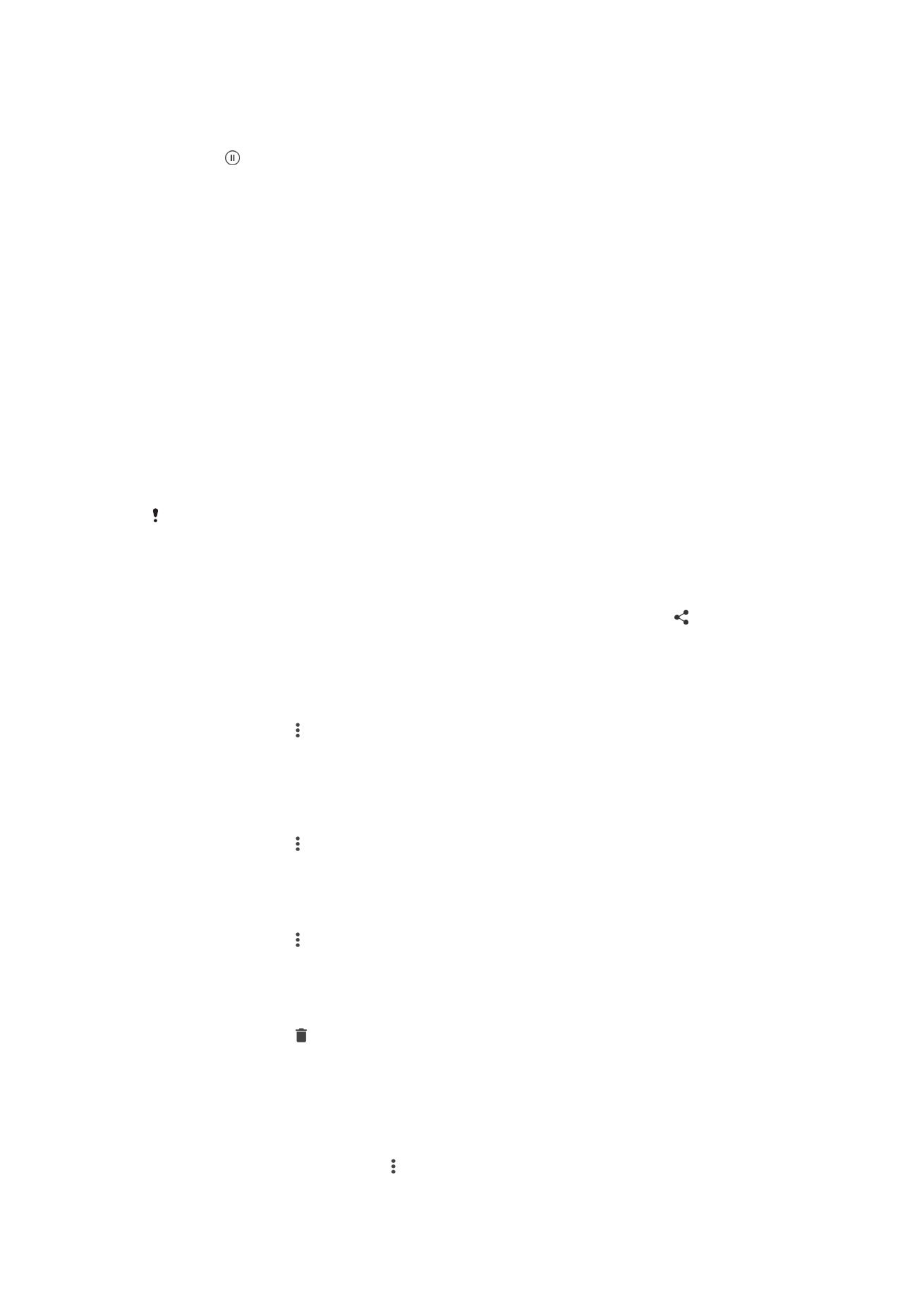
Sådan deler og håndterer du fotos og videoer
Du kan dele fotos og videoer, som du har gemt på enheden. Du kan også håndtere dem
på andre måder. Du kan f.eks. arbejde med fotos i samlinger, slette dem eller knytte dem
til kontakter. Hvis du har gemt mange fotos på enheden, er det en god ide, hvis du
jævnligt overfører dem til en computer eller en ekstern lagerenhed, så du undgår et
utilsigtet datatab. Hvis du gør det, frigør du også mere plads på enheden. Se
Håndtering
af filer vha. en computer
på siden 40.
Du kan måske ikke kopiere, sende eller overføre ophavsretligt beskyttet indhold. Desuden kan
nogle elementer ikke sendes, hvis filen er for stor.
Sådan deler du et foto eller en video
1
Find og tap på det foto eller den video, du vil dele, i Album.
2
Tap eventuelt på skærmen for at få vist værktøjslinjerne, og tap derefter på .
3
Tap på den app, du vil bruge til at dele fotoet med, følg derefter trinene for at
sende det.
Brug af et foto som billede for en kontakt
1
Når du får vist et foto, skal du tappe på skærmen for at få vist værktøjslinjerne og
derefter tappe på >
Brug som > Kontaktbillede.
2
Vælg en kontakt og rediger billedet som ønsket.
3
Tap på
Gem.
Sådan bruger du et foto som tapet
1
Når du får vist et foto, skal du tappe på skærmen for at få vist værktøjslinjerne, og
derefter tappe på >
Brug som > Baggrund.
2
Følg vejledningen på skærmen.
For at rotere et foto
1
Når du får vist et foto, skal du tappe på skærmen for at få vist værktøjslinjerne og
derefter tappe på .
2
Tap på
Roter, vælg derefter en indstilling. Fotoet gemmes i den nye retning.
Sådan sletter du et foto eller en video
1
Når du får vist et foto, skal du tappe på skærmen for at få vist værktøjslinjerne og
derefter tappe på .
2
Tap på
Slet.
Sådan kan du arbejde med samlinger af fotos eller videoer i Album
1
Når du får vist en miniature af fotos og videoer i Album, skal du berøre og holde et
element nede, indtil det fremhæves.
2
Tap på andre elementer, du vil arbejde med, for at vælge dem. Hvis du vil vælge
alle elementer, skal du tappe på , og derefter tappe på
Marker alt.
3
Brug værktøjerne på værktøjslinjen til at arbejde med de valgte elementer.
112
Dette er en internetudgave af denne publikation. © Udskriv kun til privat brug.
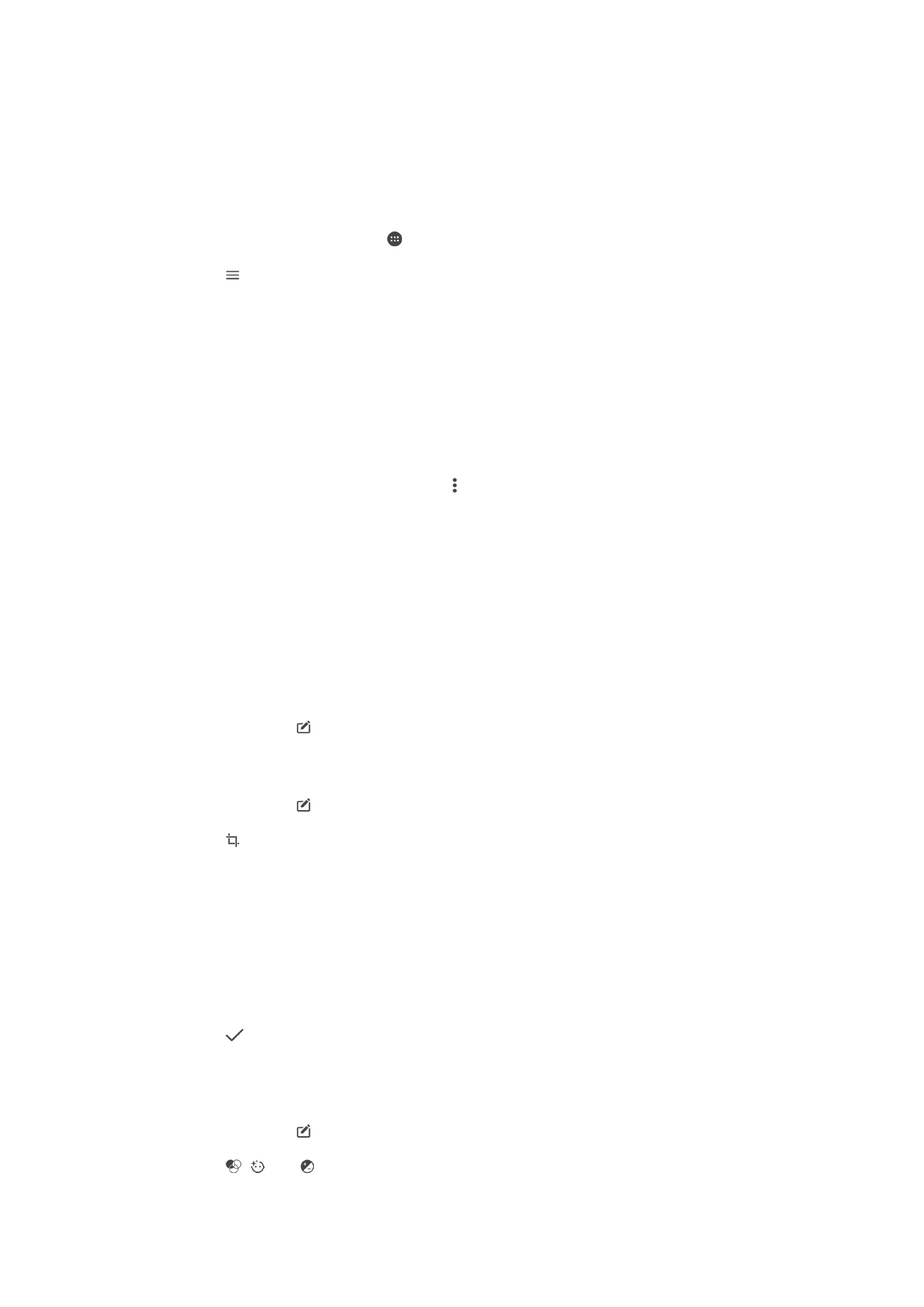
Analyse af fotos med ansigter i Album
Du kan analysere alle fotos, der indeholder ansigter, på din enhed. Når funktionen til
fotoanalyse er aktiveret, forbliver den aktiveret, og nye fotos analyseres, efterhånden som
de tilføjes. Når du har kørt en analyse, kan du derefter gruppere alle fotos med den
samme person i én mappe.
Sådan slår du funktionen Fotoanalyse til
1
Åbn din Startskærm, og tap på .
2
Søg efter og tap på
Album.
3
Tap på , og tap derefter på
Ansigter. Alle fotos på enheden analyseres og
grupperes i mappen Unavngivne ansigter.
Sådan navngiver du et ansigt
1
Tap på mappen
Unavngivne ansigter på brikken Ansigter, gå derefter til mappen
Andre ansigter, og vælg det ansigt, du vil navngive.
2
Tap på
Tilføj navn.
3
Skriv et navn, og tap derefter på
Udført > Tilføj som ny person.
Sådan redigerer du et navn på et ansigt
1
Når du får vist et ansigt i visningen for fuld skærm, skal du tappe på skærmen for
at få vist værktøjslinjerne. Tap derefter på >
Rediger navne-tags.
2
Tap på
OK.
3
Tap på navnet på det ansigt, du vil redigere.
4
Rediger teksten, og tap derefter på
Udført >Tilføj som ny person.