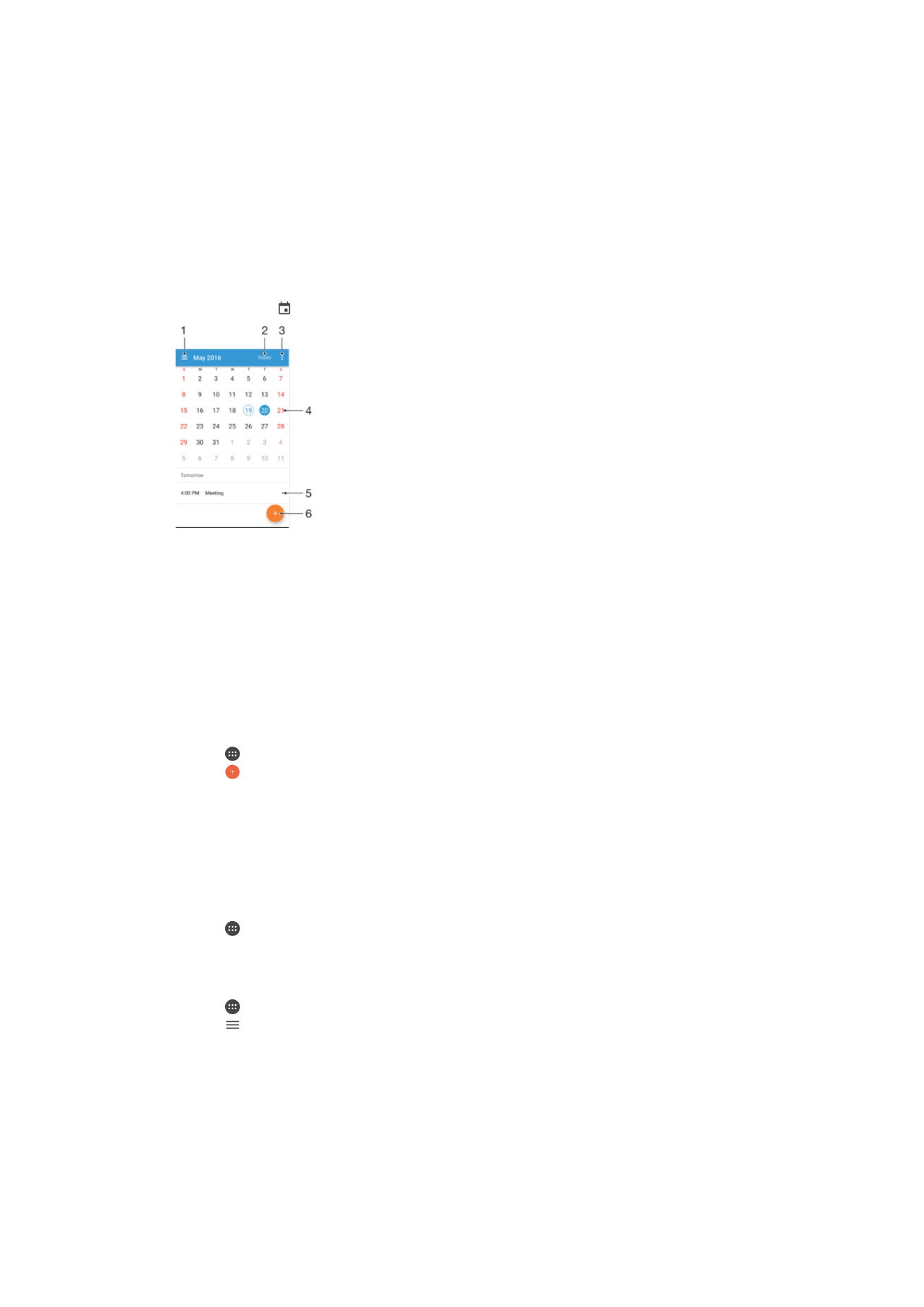
Kalender og vækkeur
Kalender
Brug kalenderprogrammet til at håndtere din tidsplan. Hvis du er logget på og har
synkroniseret din enhed med en eller flere onlinekonti, som omfatter kalendere, f.eks. din
Google™-konto eller Xperia™ med Facebook-konto, vises kalenderbegivenhederne fra
disse konti også i kalenderprogrammet. Du kan vælge, hvilke kalendere du vil integrere i
den kombinerede kalendervisning.
Når et aftaletidspunkt nærmer sig, afspilles der en lyd på enheden som påmindelse.
Desuden vises på statuslinjen.
1
Vælg en visningstype og de kalendere, du vil have vist
2
Gå tilbage til den aktuelle dato
3
Få adgang til indstillinger og andre valgmuligheder
4
Bladr til venstre eller højre for hurtigere gennemsyn
5
Dagsorden for den valgte dag
6
Tilføj en kalenderbegivenhed
Sådan opretter du en hændelse i kalenderen
1
Tap på på din Startskærm, og tap derefter på
Kalender.
2
Tap på .
3
Hvis du har synkroniseret din kalender med en eller flere konti, skal du vælge den
konto, du vil føje til denne hændelse. Hvis du kun vil tilføje denne hændelse på din
enhed, skal du tappe på
Enhedskalender.
4
Indtast eller vælg de ønskede oplysninger, og føj deltagere til hændelsen.
5
Tap på
Gem for at gemme hændelsen og sende invitationer.
Sådan får du vist en hændelse i kalenderen
1
Tap på på Startskærm, og tap derefter på
Kalender.
2
Tap på den hændelse, du vil have vist.
Sådan får du vist flere kalendere
1
Tap på på din Startskærm, og find og tap derefter på
Kalender.
2
Tap på , og markér derefter afkrydsningsfelterne for de kalendere, du vil have
vist.
Sådan zoomer du ind på kalendervisningen
•
Saml fingrene på skærmen for at zoome ind, mens visningen
Uge eller Dag er
valgt.
134
Dette er en internetudgave af denne publikation. © Udskriv kun til privat brug.
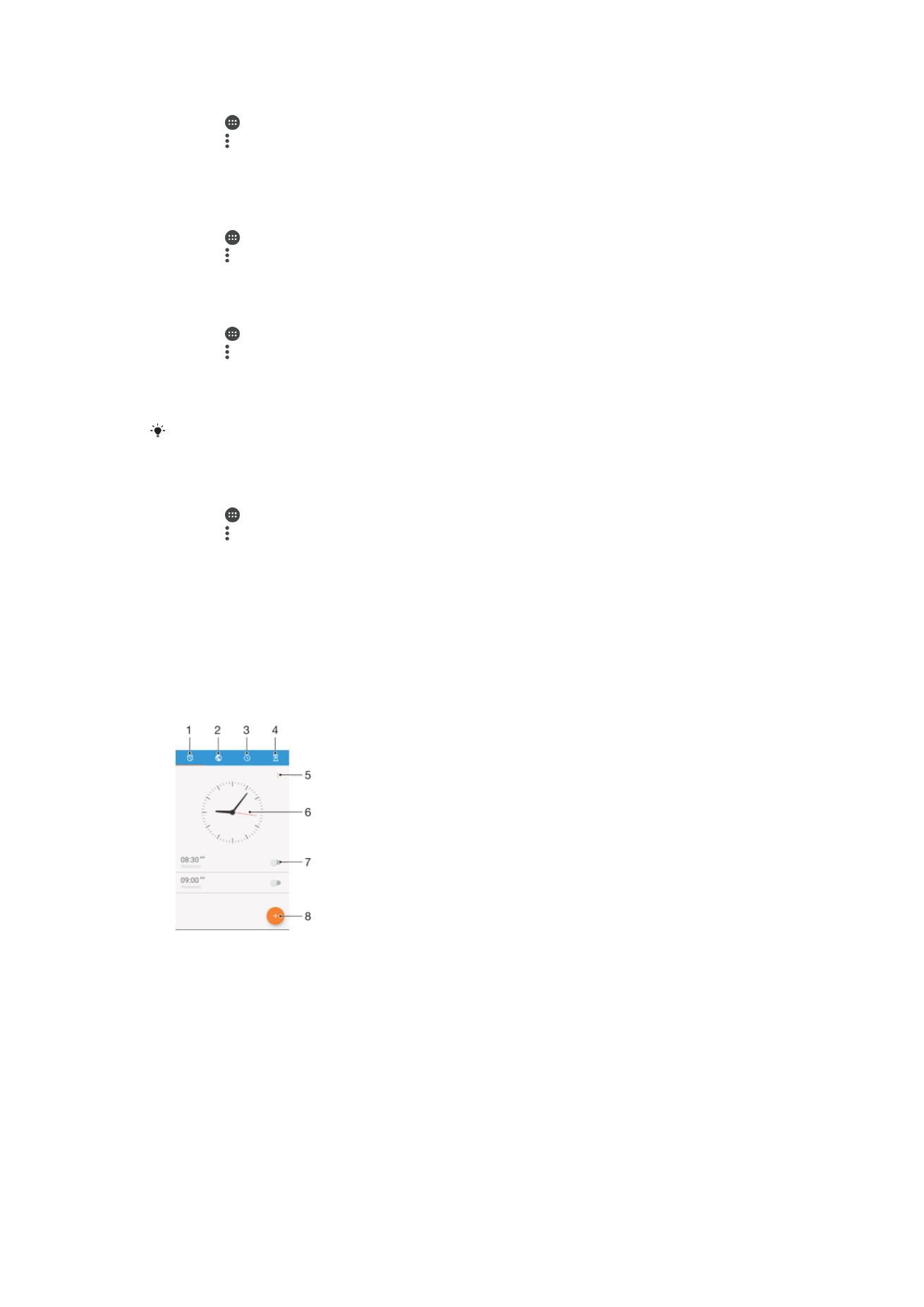
Sådan får du vist helligdage i appen Kalender
1
Tap på på Startskærm, og tap derefter på
Kalender.
2
Tap på , og tap derefter på
Indstillinger.
3
Tap på
Nationale helligdage.
4
Vælg en indstilling eller en kombination af indstillinger, og tap derefter på
OK.
Sådan får du vist fødselsdage i appen Kalender
1
Tap på på din Startskærm, og tap derefter på
Kalender.
2
Tap på , og tap derefter på
Indstillinger > Fødselsdage.
3
Træk skyderen ud for
Fødselsdage til højre.
Sådan får du vist vejrudsigten i appen Kalender
1
Tap på på Startskærm, og tap derefter på
Kalender.
2
Tap på , og tap derefter på
Indstillinger.
3
Tap på
Vejrudsigt, og træk derefter skyderen ved siden af Vejrudsigt til højre.
4
Hvis placeringstjenester er deaktiveret, skal du tappe på
Privatadresse og derefter
søge efter den by, du vil tilføje.
Du kan få flere oplysninger om, hvordan du aktiverer placeringstjenester, under
Sådan
anvender du placeringstjenester
på siden 132.
Sådan ændrer du indstillingerne for vejrudsigten i appen Kalender
1
Tap på på Startskærm, og tap derefter på
Kalender.
2
Tap på , og tap derefter på
Indstillinger.
3
Tap på
Vejrudsigt.
4
Juster indstillingerne efter behov.