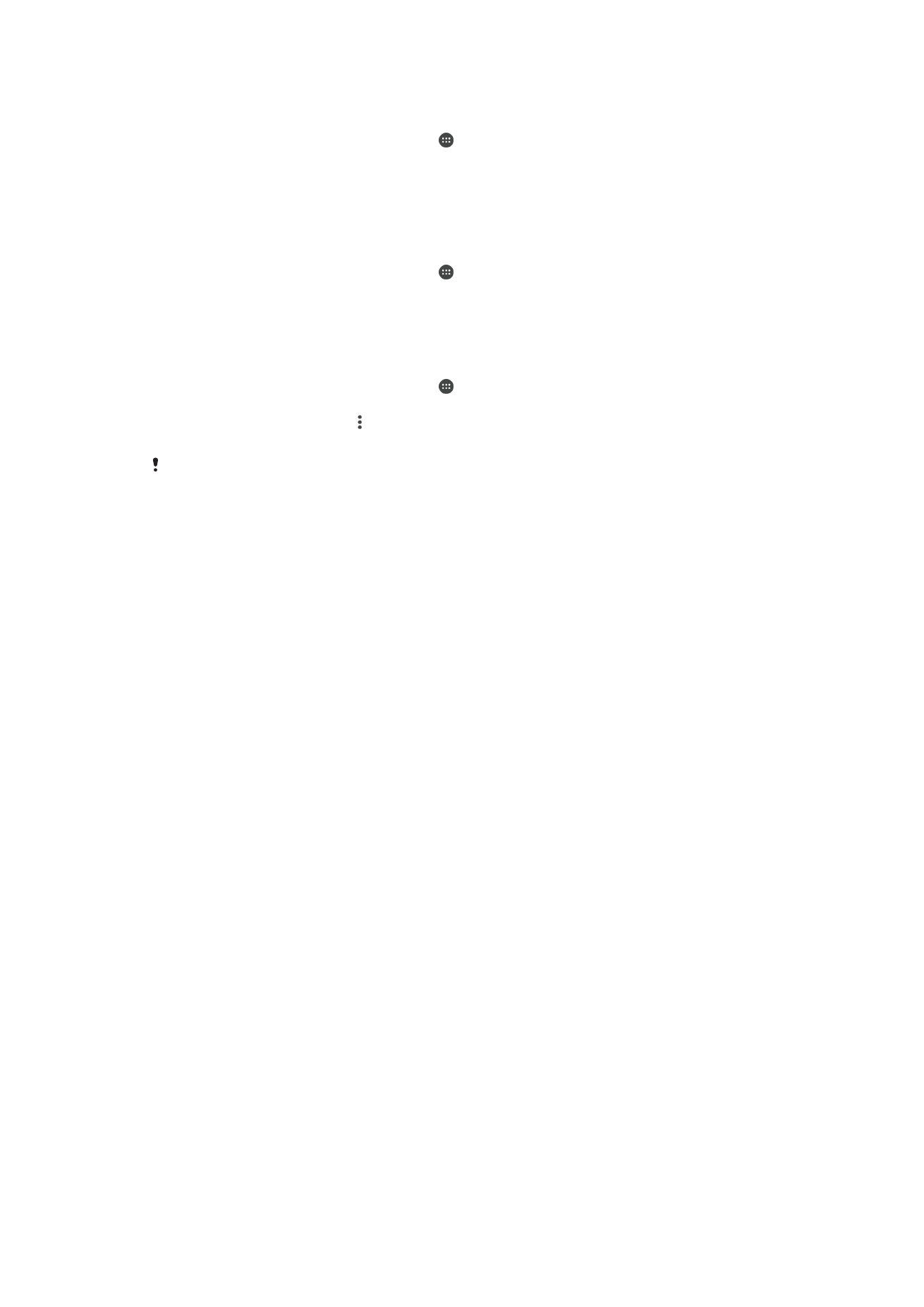
Sichern und Wiederherstellen von Inhalten
Generell sollten Sie Fotos, Videos und andere persönliche Inhalte nicht ausschließlich im
internen Speicher Ihres Geräts speichern. Sollte Ihr Gerät beschädigt werden,
abhandenkommen oder gestohlen werden, können die im internen Speicher hinterlegten
Daten möglicherweise nicht wiederhergestellt werden. Es wird empfohlen, die Software
„Xperia™ Companion“ zu verwenden, um Sicherungen zu erstellen, mit denen Ihre Daten
sicher auf einem externen Gerät gespeichert werden. Diese Methode ist vor allem dann
zu empfehlen, wenn Sie Ihre Gerätesoftware auf eine neuere Android-Version
aktualisieren.
Die Anwendung „Xperia™ Backup & Restore“ wird für die Sicherung von Daten vor dem
Zurücksetzen auf Werkseinstellungen empfohlen. Mit dieser Anwendung können Sie
Daten auf einem Online-Konto, einer SD-Karte oder einem externen USB-Speichergerät
sichern, das Sie über einen USB-Hostadapter mit Ihrem Gerät verbunden haben:
Mit der Anwendung „Google Backup & Restore“ können Sie Daten auf einem Google-
Server sichern.
Sichern von Daten auf einen Computer
Verwenden Sie die Software „Xperia™ Companion“, um Daten von einem Gerät auf
einem PC oder einem Apple
®
Mac
®
-Computer zu sichern. Sie können die folgenden
Datentypen sichern:
•
Kontaktdaten und Anrufprotokolle
•
SMS
•
Kalender
•
Einstellungen und Lesezeichen
•
Mediendateien wie Musik und Videos
•
Fotos und Bilder
43
Dies ist eine Internetversion dieser Publikation. © Druckausgabe nur für den privaten Gebrauch.
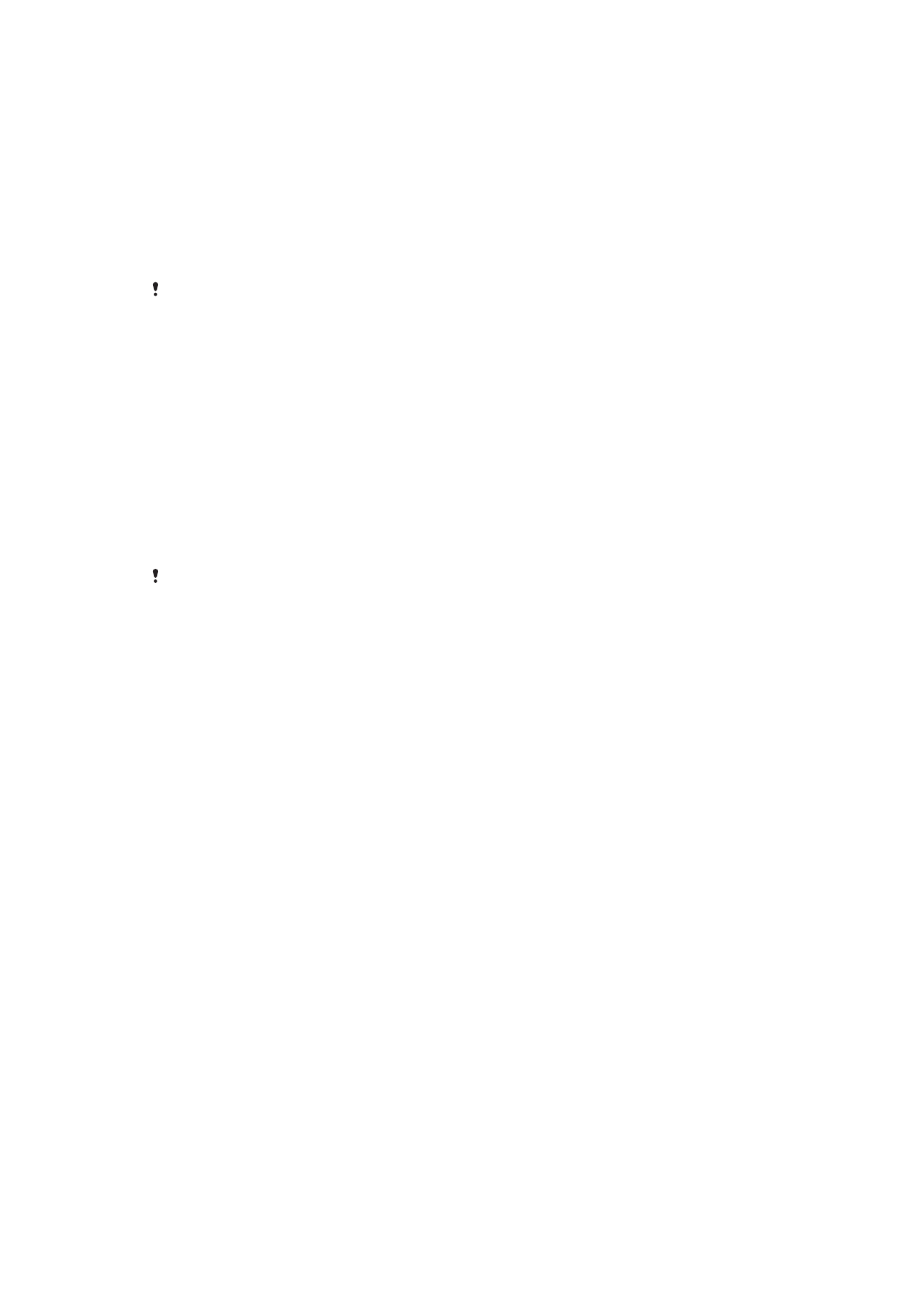
So sichern Sie Ihre Daten mithilfe eines Computers:
1
Entsperren Sie den Bildschirm Ihres Geräts und verbinden Sie es über ein USB-
Kabel mit dem Computer.
2
Öffnen Sie auf Ihrem Computer die Software „Xperia™ Companion“, wenn sie
nicht automatisch gestartet wird. Nach wenigen Augenblicken erkennt der
Computer das Gerät. Vergewissern Sie sich, dass der Modus
Dateien übertragen
(MTP) auf Ihrem Gerät ausgewählt ist.
3
Klicken Sie auf dem Hauptbildschirm von „Xperia™ Companion“ auf
Sicherung.
4
Befolgen Sie die Anweisungen auf dem Bildschirm, um Daten auf Ihrem Gerät zu
sichern.
Wenn Xperia™ Companion nicht installiert ist, werden Sie zur Installation aufgefordert, wenn
Sie Ihr Gerät mit dem Computer verbinden.
So stellen Sie Ihre Daten mithilfe eines Computers wieder her:
1
Entsperren Sie den Bildschirm Ihres Geräts und verbinden Sie es über ein USB-
Kabel mit dem Computer.
2
Öffnen Sie auf Ihrem Computer die Software „Xperia™ Companion“, wenn sie
nicht automatisch gestartet wird. Nach wenigen Augenblicken erkennt der
Computer das Gerät. Vergewissern Sie sich, dass der Modus
Dateien übertragen
(MTP) auf Ihrem Gerät ausgewählt ist.
3
Klicken Sie auf dem Hauptbildschirm von „Xperia™ Companion“ auf
Wiederherstellen.
4
Wählen Sie die Sicherungsdatei aus den Sicherungsaufzeichnungen, klicken Sie
anschließend auf
Weiter und befolgen Sie die Anweisungen auf dem Bildschirm,
um Daten auf Ihrem Gerät wiederherzustellen.
Wenn Xperia™ Companion nicht installiert ist, werden Sie zur Installation aufgefordert, wenn
Sie Ihr Gerät mit dem Computer verbinden.
Datensicherung mit der Anwendung „Xperia™ Backup & Restore“
Mit der Anwendung „Xperia™ Backup & Restore“ können Sie online oder lokal eine
Sicherung Ihrer Daten durchführen. Sie können beispielsweise Daten manuell sichern
oder die Funktion der automatischen Sicherung aktivieren, um Daten in regelmäßigen
Abständen zu sichern.
Die Anwendung „Xperia™ Backup & Restore“ wird für die Sicherung von Daten vor dem
Zurücksetzen auf Werkseinstellungen empfohlen. Mit dieser Anwendung können Sie die
folgenden Datentypen auf einem Onlinekonto, einer SD-Karte oder einem externen USB-
Speichergerät sichern, das Sie über einen USB-Hostadapter mit Ihrem Gerät verbunden
haben:
•
Lesezeichen
•
Kontaktdaten und Anrufprotokolle
•
Gespräche
•
Kalenderdaten
•
E-Mail-Konten
•
WLAN-Netze
•
Geräteeinstellungen
•
Anwendungen
•
Xperia™ Home-Layout
44
Dies ist eine Internetversion dieser Publikation. © Druckausgabe nur für den privaten Gebrauch.
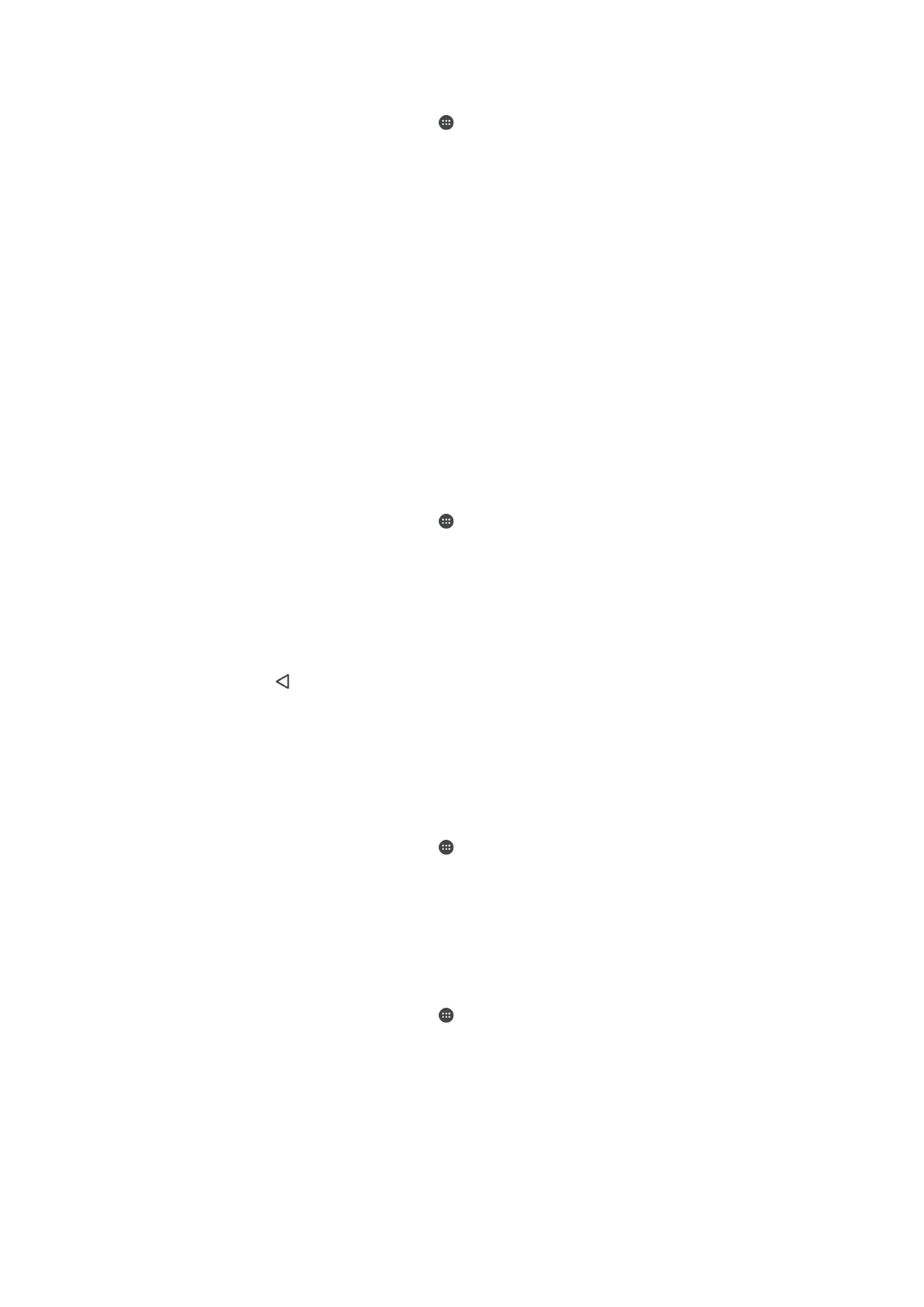
So sichern Sie Inhalte in einem Onlinekonto:
1
Tippen Sie auf dem Startbildschirm auf .
2
Tippen Sie auf
Einstellungen > Sichern & Zurücksetzen.
3
Um die automatische Sicherungsfunktion zu aktivieren, tippen Sie auf
Automat.
Sicherung und dann auf den Ein/Aus-Schalter.
4
Um die manuelle Sicherungsfunktion zu aktivieren, tippen Sie auf
Mehr >
Manuelle Sicherung.
5
Tippen Sie unter
Dateien speichern unter auf Speicher auswählen > Online-
Konto.
6
Lesen Sie bei Aufforderung die entsprechenden Bedingungen und tippen Sie,
sofern Sie mit ihnen einverstanden sind, auf
Ich stimme zu.. Befolgen Sie dann die
Anweisungen auf dem Bildschirm, um sich bei Ihrem Google™-Konto
anzumelden.
7
Wählen Sie die Datentypen aus, die Sie sichern möchten, und tippen Sie auf
Sicherung.
So richten Sie die Funktion für die automatische Sicherung ein:
1
Achten Sie vor dem Sichern von Inhalten auf einem USB-Speichergerät darauf,
dass das Speichergerät mit Ihrem Gerät mittels eines USB-Hostadapter
verbunden ist. Wenn Sie Daten auf einer SD-Karte sichern, stellen Sie sicher, dass
die SD-Karte richtig in Ihr Gerät eingesetzt ist. Wenn Sie Inhalte auf ein
Onlinekonto sichern möchten, vergewissern Sie sich, dass Sie sich bei Ihrem
Google™-Konto angemeldet haben.
2
Tippen Sie auf dem Startbildschirm auf .
3
Tippen Sie auf
Einstellungen > Sichern & Zurücksetzen.
4
Tippen Sie unter
Xperia™ Sicherung & Wiederherstellung auf Automat.
Sicherung.
5
Um die automatische Sicherungsfunktion zu aktivieren, tippen Sie auf den
Einschaltregler.
6
Wählen Sie ein Intervall für die Häufigkeit der Sicherungen, einen Ort, an dem die
Sicherungsdateien gespeichert werden und einen Zeitpunkt aus, wann die Daten
gesichert werden sollen.
7
Tippen Sie auf , um Ihre Einstellungen zu speichern.
So sichern Sie Inhalte manuell:
1
Achten Sie vor dem Sichern von Inhalten auf einem USB-Speichergerät darauf,
dass das Speichergerät mit Ihrem Gerät mittels eines USB-Hostadapter
verbunden ist. Wenn Sie Daten auf einer SD-Karte sichern, vergewissern Sie sich,
dass diese richtig in das Gerät eingesteckt ist. Wenn Sie Inhalte auf ein
Onlinekonto sichern möchten, vergewissern Sie sich, dass Sie sich bei Ihrem
Google™-Konto angemeldet haben.
2
Tippen Sie auf dem Startbildschirm auf .
3
Tippen Sie auf
Einstellungen > Sichern & Zurücksetzen.
4
Tippen Sie unter
Xperia™ Sicherung & Wiederherstellung auf Mehr.
5
Tippen Sie auf
Manuelle Sicherung und wählen Sie anschließend den Speicherort
für die Sicherung und den Typ der zu sichernden Daten aus.
6
Tippen Sie auf
Sicherung.
7
Wenn die Daten gesichert wurden, tippen Sie auf
Fertig.
So bearbeiten Sie eine Sicherungsdatei:
1
Tippen Sie auf dem Startbildschirm auf .
2
Tippen Sie auf
Einstellungen > Sichern & Zurücksetzen.
3
Tippen Sie unter
Xperia™ Sicherung & Wiederherstellung auf Mehr.
4
Tippen Sie auf
Sicherungsdatei bearb. und wählen Sie anschließend eine
Sicherungsquelle und die zu löschenden Datentypen aus.
5
Tippen Sie auf
Daten löschen.
6
Tippen Sie zum Bestätigen auf
OK.
7
Wenn der Inhalt gelöscht wurde, tippen Sie auf
Fertig.
45
Dies ist eine Internetversion dieser Publikation. © Druckausgabe nur für den privaten Gebrauch.
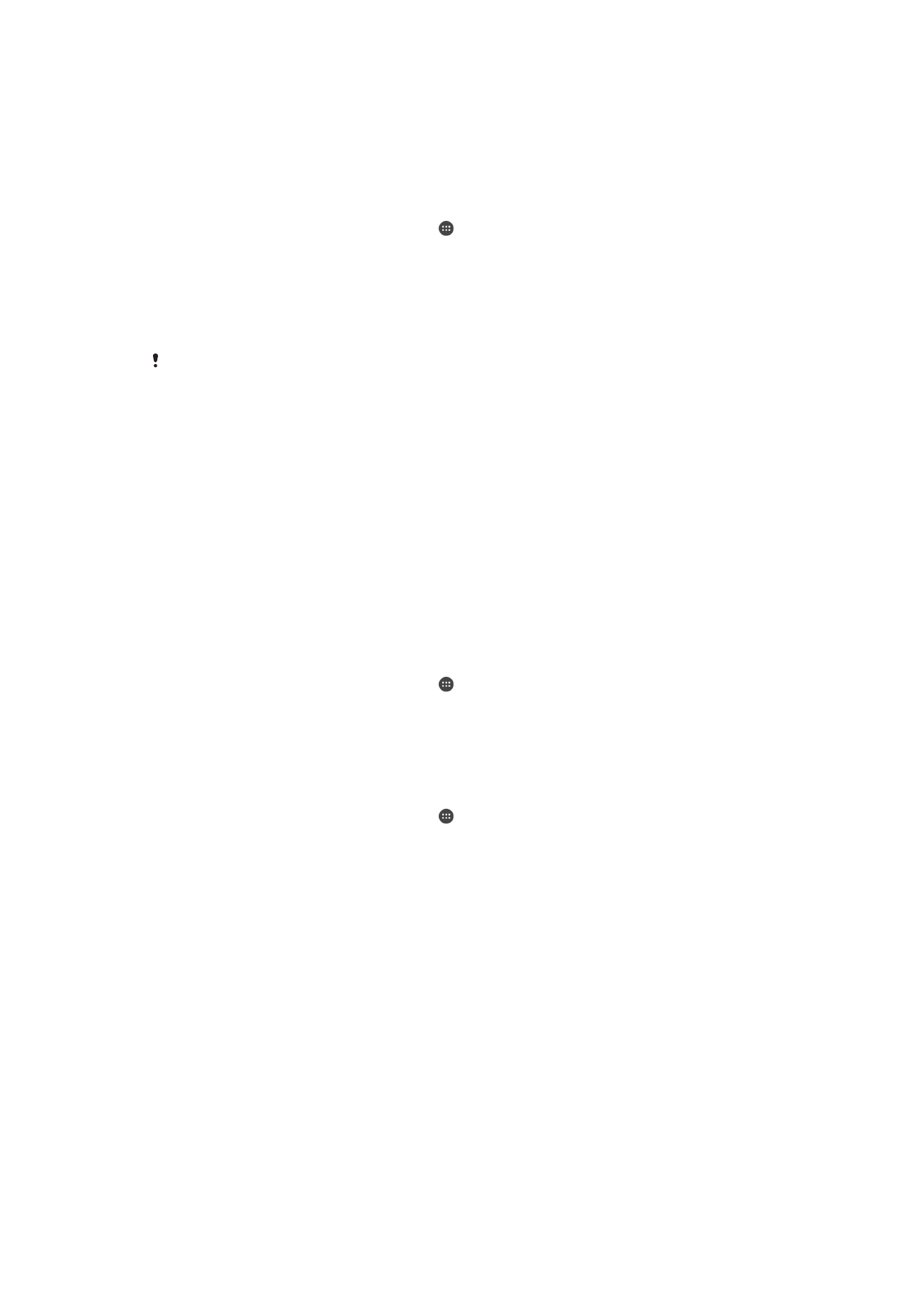
So stellen Sie gesicherte Inhalte wieder her:
1
Achten Sie vor dem Wiederherstellen von Inhalten auf einem USB-Speichergerät
darauf, dass das Speichergerät mit Ihrem Gerät mittels des entsprechenden USB-
Hostadapters verbunden ist. Wenn Sie Daten von einer SD-Karte wiederherstellen,
vergewissern Sie sich, dass diese richtig in das Gerät eingesteckt ist. Wenn Sie
Inhalte von einem Onlinekonto wiederherstellen, stellen Sie sicher, dass Sie sich
bei Ihrem Google™-Konto angemeldet haben.
2
Tippen Sie auf dem Startbildschirm auf .
3
Tippen Sie auf
Einstellungen > Sichern & Zurücksetzen.
4
Tippen Sie unter
Xperia™ Sicherung & Wiederherstellung auf Daten
wiederherstellen, und wählen Sie anschließend eine Wiederherstellungsquelle und
die wiederherzustellenden Datentypen aus.
5
Tippen Sie auf
Daten wiederherstellen.
6
Wenn der Inhalt wiederhergestellt wurde, tippen Sie auf
Fertig.
Denken Sie daran, dass alle nach einer Sicherung geänderten Daten und Einstellungen, also
auch Anwendungen, die Sie heruntergeladen haben, während einer Wiederherstellung verloren
gehen.
Sichern von Daten mit der Anwendung „Google Backup & Restore“
Wenn Sie die Anwendung „Google Backup & Restore“ verwenden, können Sie Daten auf
dem Google-Server sichern. Sie können darüber hinaus die automatische
Wiederherstellungsfunktion aktivieren, um Daten und Einstellungen bei der erneuten
Installation einer Anwendung wiederherzustellen.
Mit dieser Anwendung können Sie die folgenden Datentypen sichern:
•
Anwendungen
•
Lesezeichen
•
WLAN-Netze
•
Sonstige Einstellungen
So sichern Sie Daten in einem Onlinekonto:
1
Tippen Sie auf dem Startbildschirm auf .
2
Tippen Sie auf
Einstellungen > Sichern & Zurücksetzen.
3
Tippen Sie unter
Google™ Sicherung & Wiederherstellung auf Meine Daten
sichern und ziehen Sie den Schieber nach rechts.
So aktivieren Sie die automatische Wiederherstellung, wenn Sie eine Anwendung
erneut installieren:
1
Tippen Sie auf dem Startbildschirm auf .
2
Tippen Sie auf
Einstellungen > Sichern & Zurücksetzen.
3
Ziehen Sie den Schieber neben
Automat. Wiederherstellung unter Google™
Sicherung & Wiederherstellung nach rechts.
46
Dies ist eine Internetversion dieser Publikation. © Druckausgabe nur für den privaten Gebrauch.