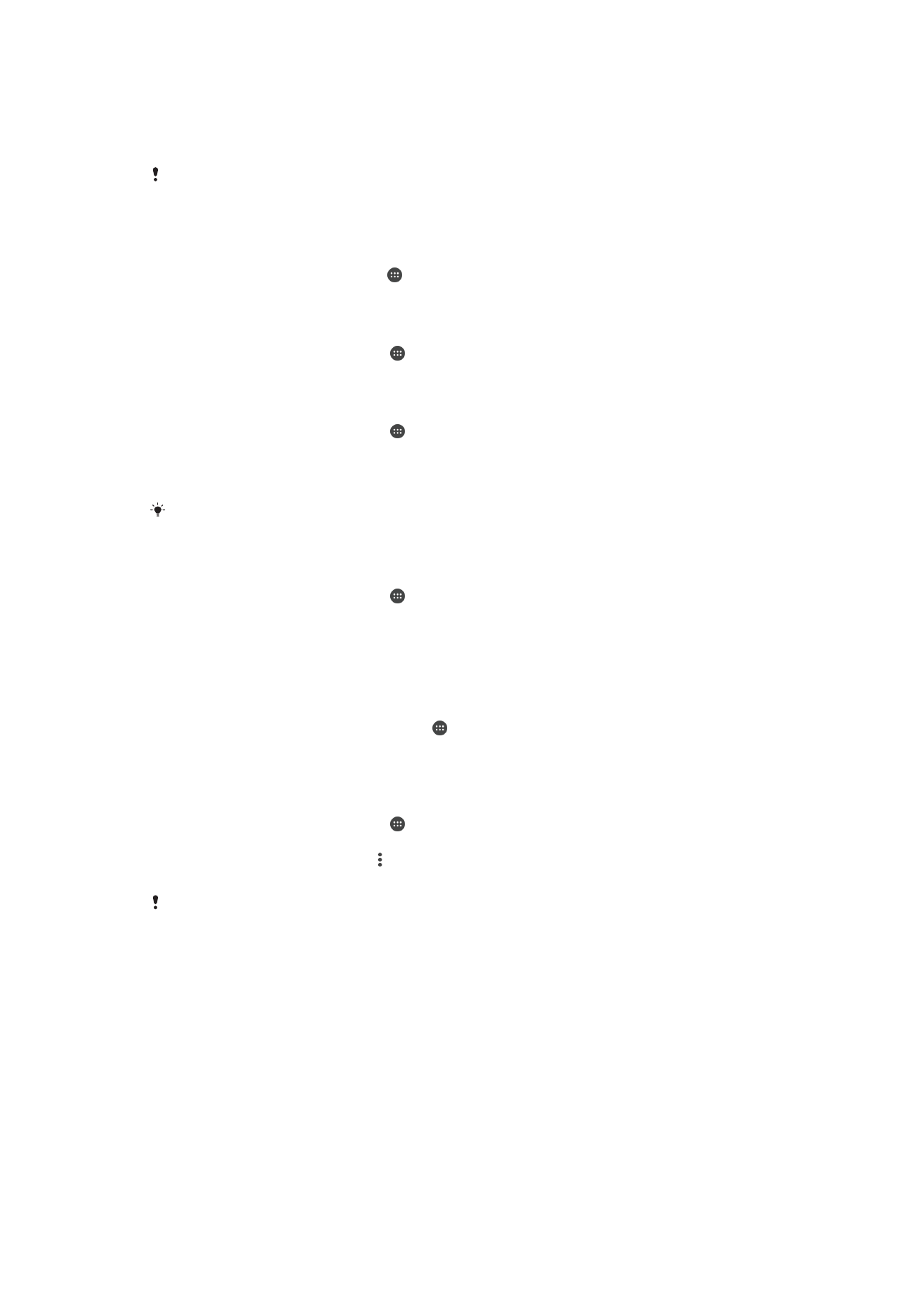
Sisu varundamine ja taastamine
Üldjuhul ei tohiks fotosid, videoid ja muud isiklikku sisu salvestada ainult seadme
sisemällu. Kui seade saab kahjustada, kaob või varastatakse, võib selle sisemällu
talletatud andmeid olla võimatu taastada. Varundamiseks on soovitatav kasutada
tarkvara Xperia™ Companion, mis salvestab teie andmed ohutult välisesse seadmesse.
Seda meetodit soovitame kasutada eriti juhul, kui uuendate seadme Androidi
tarkvaraversiooni.
Xperia™ varundus- ja taasterakendust soovitatakse kasutada andmete varundamiseks
enne algseadete taastamist. Selle rakendusega saate varundada andmeid võrgukontole,
SD-kaardile või seadmega USB-hostiadapteri juhtme abil ühendatud USB-
mäluseadmele:
41
See on käesleva väljaande Interneti-versioon. © Ainult isiklikuks kasutamiseks.
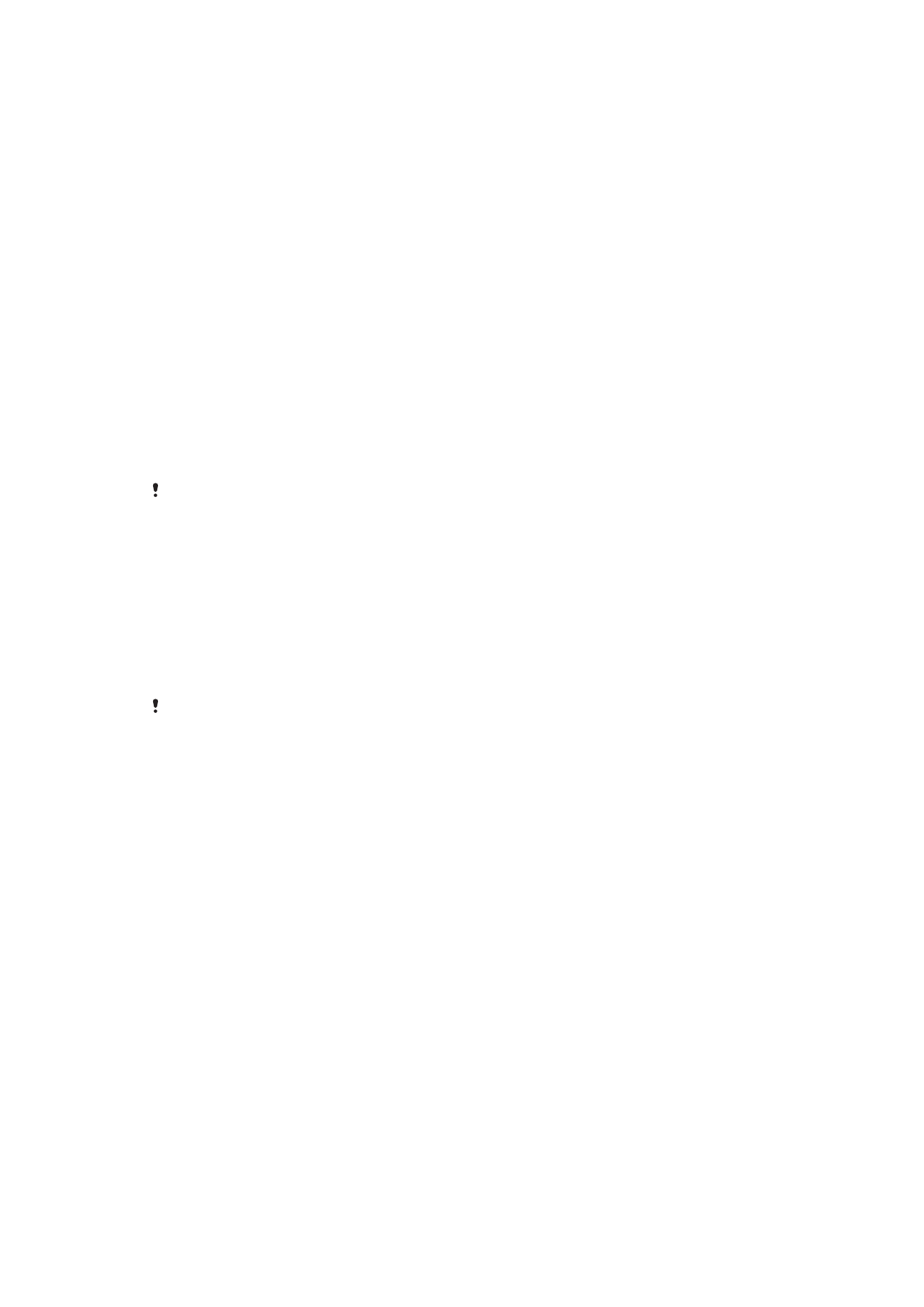
Google’i varundus- ja taasterakenduse abil saate andmed varundada Google’i
serverisse.
Andmete varundamine arvutisse
Tarkvara Xperia™ Companion saab kasutada andmete varundamiseks oma seadmest
kas PC-le või Apple
®
-i Mac
®
-arvutile. Saate varundada järgmist tüüpi andmeid:
•
kontaktid ja kõnelogid;
•
tekstsõnumid;
•
kalender;
•
seaded ja järjehoidjad;
•
meediumifailid (nt muusika ja videod);
•
fotod ja pildid.
Andmete varundamine arvuti abil
1
Avage oma seadme ekraan ja ühendage seade arvutiga USB-kaabli abil.
2
Avage arvutis tarkvara Xperia™ Companion, kui see ei käivitu automaatselt. Mõne
hetke pärast tuvastab arvuti teie seadme. Veenduge, et seadmes oleks valitud
režiim
Failide edastamine (MTP).
3
Tarkvara Xperia™ Companion põhikuval klõpsake valikut
Varundus.
4
Järgige seadme andmete varundamiseks ekraanil kuvatavaid juhiseid.
Kui rakendus Xperia™ Companion on installimata, palutakse teil seda teha, kui ühendate oma
seadme arvutiga.
Andmete taastamine arvuti abil
1
Avage oma seadme ekraan ja ühendage seade arvutiga USB-kaabli abil.
2
Avage arvutis tarkvara Xperia™ Companion, kui see ei käivitu automaatselt. Mõne
hetke pärast tuvastab arvuti teie seadme. Veenduge, et seadmes oleks valitud
režiim
Failide edastamine (MTP).
3
Tarkvara Xperia™ Companion põhikuval klõpsake valikut
Taasta.
4
Valige varunduskirjetest varundusfail, puudutage valikut
Edasi ja järgige seadme
andmete taastamiseks ekraanil kuvatavaid juhiseid.
Kui rakendus Xperia™ Companion on installimata, palutakse teil seda teha, kui ühendate oma
seadme arvutiga.
Andmete varundamine Xperia™ varundus- ja taasterakenduse abil
Rakenduse Xperia™ varundus ja taaste abil saate andmetest teha veebipõhiseid või
kohalikke varukoopiaid. Näiteks saate andmeid käsitsi varundada või andmete
regulaarseks salvestamiseks sisse lülitada automaatse varundamise funktsiooni.
Rakendust Xperia™ varundus ja taaste soovitatakse kasutada andmete varundamiseks
enne algseadete taastamist. Selle rakenduse kaudu saate veebikontole, SD-kaardile või
seadmega USB-hostiadapteri juhtme abil ühendatud USB-mäluseadmele varundada
järgmist tüüpi andmeid:
•
järjehoidjad;
•
kontaktid ja kõnelogi;
•
vestlused;
•
kalendriandmed;
•
e-posti kontod;
•
Wi-Fi-võrgud;
•
seadme seaded;
•
rakendused;
•
Xperia™ avakuva paigutus.
42
See on käesleva väljaande Interneti-versioon. © Ainult isiklikuks kasutamiseks.
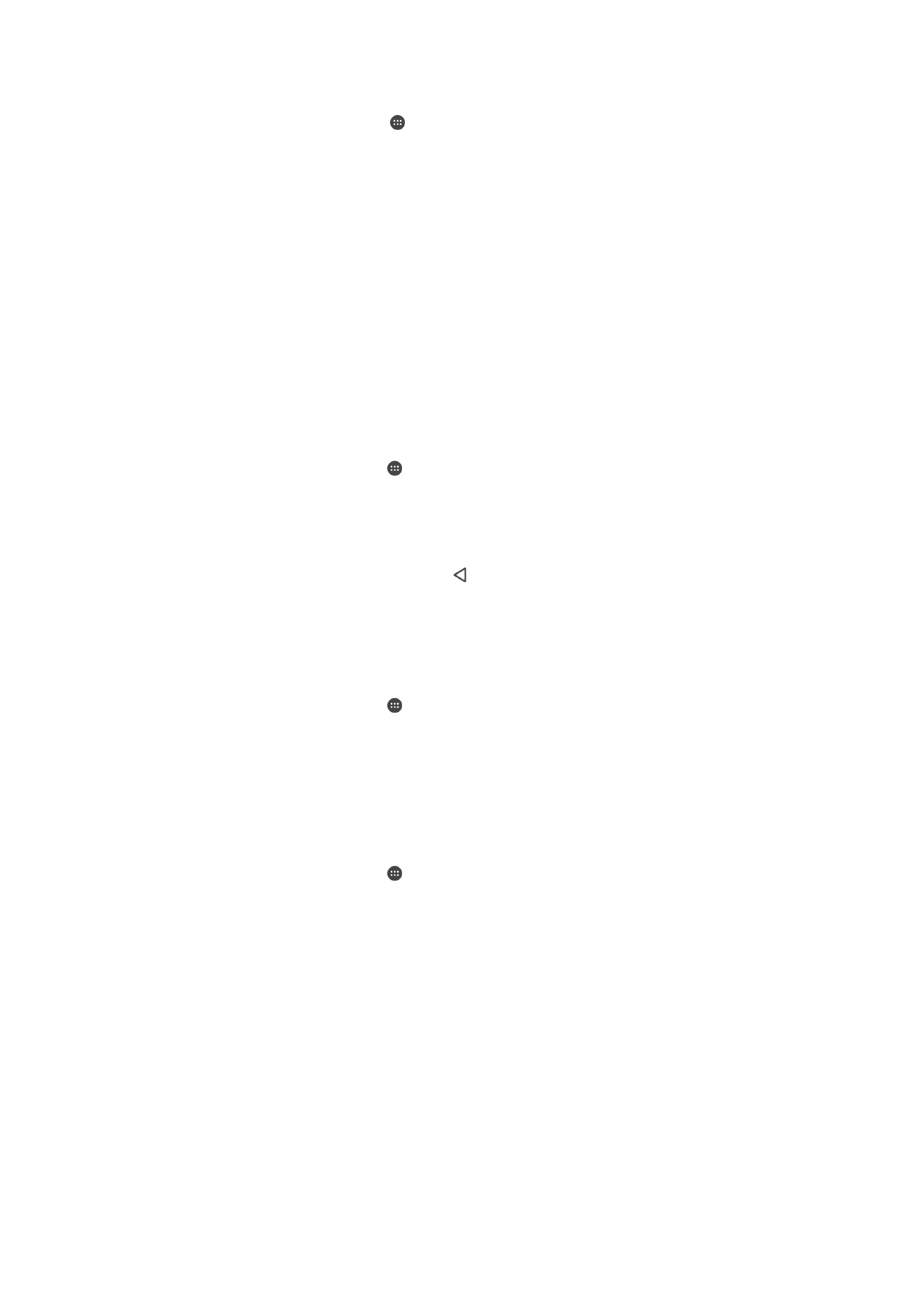
Sisu varundamine võrgukontole
1
Koputage kuval Avakuva valikut .
2
Otsige üles ja valige
Seaded > Varundamine ja lähtestamine.
3
Automaatse varundamise funktsiooni lubamiseks koputage valikut
Automaatne
varundus ja seejärel sisse-/väljalülitamise lülitit.
4
Käsitsi varundamise funktsiooni lubamiseks koputage valikuid
Veel > Käsitsi
varundamine.
5
Koputage loendis
Kus faile talletada? valikut Mäluseadme valimine >
Võrgukonto.
6
Viiba ilmumisel lugege asjakohased tingimused läbi ja kui nõustute, koputage
valikut
Nõustun, seejärel järgige juhiseid ekraanil, et oma Google™ kontoga sisse
logida.
7
Valige, millist tüüpi andmed soovite varundada, ja seejärel koputage valikut
Varundamine.
Automaatse varundamise funktsiooni seadistamine
1
Kui varundate sisu USB-mäluseadmele, veenduge, et mäluseade oleks USB-
hostiadapteri abil teie seadmega ühendatud. Kui varundate sisu SD-kaardile,
veenduge, et SD-kaart oleks õigesti seadmesse sisestatud. Kui varundate sisu
veebikontole, kontrollige, kas olete sisse loginud oma Google™-i kontosse.
2
Koputage kuval Avakuva ikooni .
3
Otsige üles ja valige
Seaded > Varundamine ja lähtestamine.
4
Valige jaotises
Xperia™ varundus ja taaste nupp Automaatne varundus.
5
Automaatse varunduse funktsiooni lubamiseks koputage lülitit.
6
Valige varundamise sagedus, varukoopiate salvestamise koht, varundamise aeg ja
varundatavate andmete tüübid.
7
Seadete salvestamiseks koputage valikut .
Sisu käsitsi varundamine
1
Kui varundate sisu USB-mäluseadmele, veenduge, et mäluseade oleks USB-
hostiadapteri abil teie seadmega ühendatud. Kui varundate sisu SD-kaardile,
veenduge, et SD-kaart oleks õigesti seadmesse sisestatud. Kui varundate sisu
veebikontole, kontrollige, kas olete sisse loginud oma Google™-i kontosse.
2
Koputage kuval Avakuva ikooni .
3
Otsige üles ja valige
Seaded > Varundamine ja lähtestamine.
4
Valige jaotises
Xperia™ varundus ja taaste nupp Veel.
5
Koputage nuppu
Käsitsi varundamine ning seejärel valige varukoopia sihtkoht ja
varundatavate andmete tüübid.
6
Koputage valikut
Varundamine.
7
Pärast andmete varundamist koputage nuppu
Lõpeta.
Varukoopiafaili muutmine
1
Koputage kuval Avakuva ikooni .
2
Otsige üles ja valige
Seaded > Varundamine ja lähtestamine.
3
Valige jaotises
Xperia™ varundus ja taaste nupp Veel.
4
Koputage valikut
Muuda varufaili ning valige varundamise lähtekoht ja
kustutatavate andmete tüübid.
5
Koputage valikut
Kustuta andmed.
6
Kinnitamiseks koputage nuppu
OK.
7
Pärast andmete kustutamist koputage valikut
Lõpeta.
43
See on käesleva väljaande Interneti-versioon. © Ainult isiklikuks kasutamiseks.
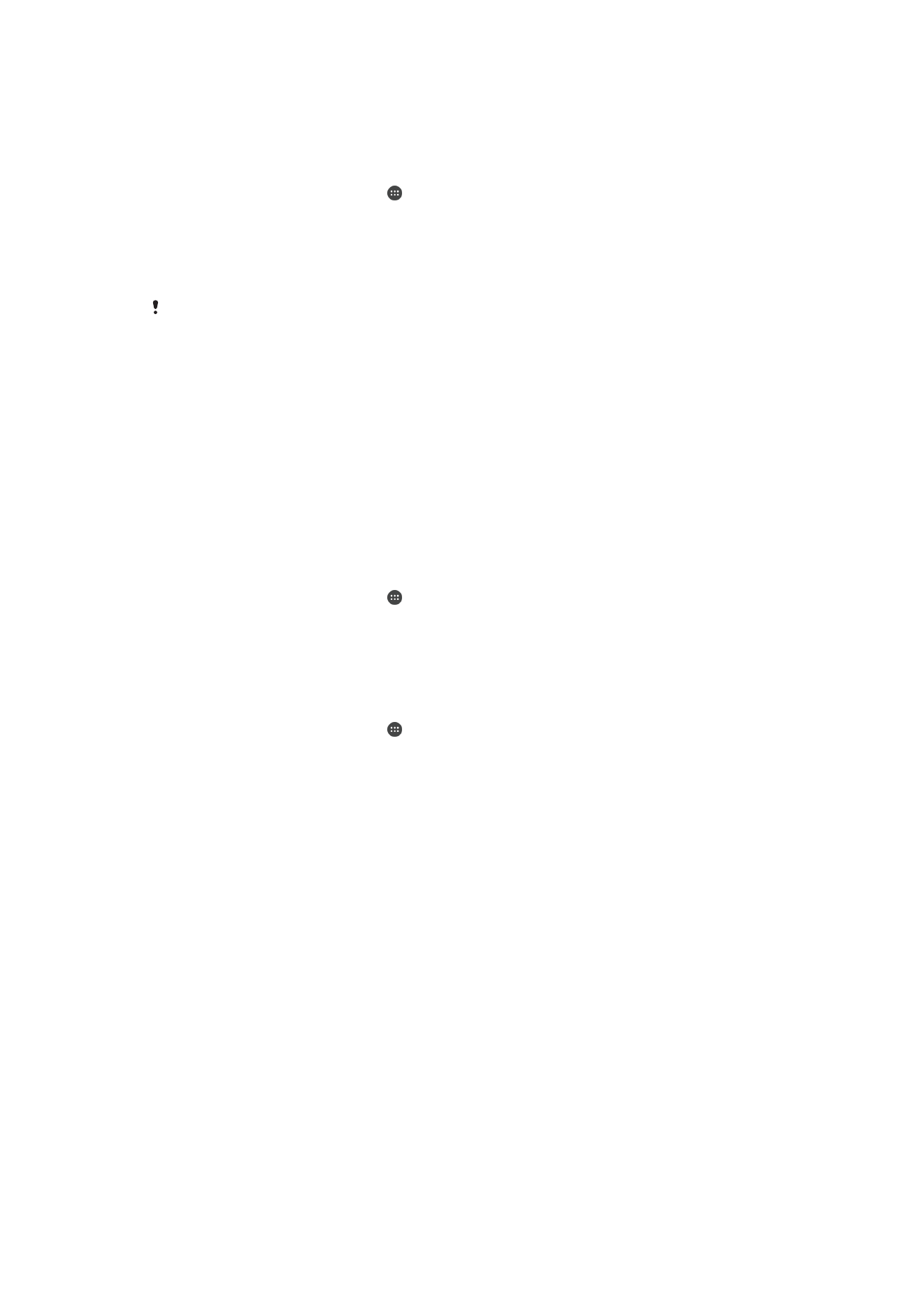
Varundatud sisu taastamine
1
Kui taastate sisu USB-mäluseadmelt, veenduge, et mäluseade oleks USB-
hostiadaptri abil teie seadmega ühendatud. Kui taastate sisu SD-kaardilt,
veenduge, et SD-kaart oleks seadmesse õigesti sisestatud. Kui taastate sisu
veebikontolt, kontrollige, kas olete sisse loginud oma Google™-i kontosse.
2
Koputage kuval Avakuva ikooni .
3
Otsige üles ja valige
Seaded > Varundamine ja lähtestamine.
4
Koputage jaotises
Xperia™ varundus ja taaste valikut Taasta andmed (Taasta
andmed kohe) ja valige taastamise lähtekoht ning taastatavate andmete tüübid.
5
Koputage valikut
Taasta andmed.
6
Pärast sisu taastamist koputage nuppu
Lõpeta (Lõpeta).
Võtke arvesse, et kõik andmed ja seaded, mida muutsite pärast varundamist (sh allalaaditud
rakendused), kustutatakse taastamise käigus.
Andmete varundamine Google'i varundus- ja taasterakenduse abil
Google'i varundus- ja taasterakenduse abil saate andmed varundada Google'i
serverisse. Samuti saate sisse lülitada automaatse taastefunktsiooni, et rakenduse
andmed ja seaded rakenduse taasinstallimisel taastada.
Selle rakenduse abil saate varundada järgmist tüüpi andmeid:
•
rakendused;
•
järjehoidjad;
•
Wi-Fi-võrgud;
•
muud seaded.
Andmete varundamine võrgukontole
1
Koputage kuval Avakuva ikooni .
2
Leidke järgmised valikud ja koputage neid:
Seaded > Varundamine ja
lähtestamine.
3
Koputage jaotises
Google™’i varundus ja taaste valikut Varunda minu andmed
ja lohistage liugurit paremale.
Automaatse taastamise lubamine rakenduse uuesti installimisel
1
Koputage kuval Avakuva ikooni .
2
Otsige üles ja valige
Seaded > Varundamine ja lähtestamine.
3
Lohistage jaotises
Google™’i varundus ja taaste valiku Automaatne taastamine
kõrval asuv liugur paremale.
44
See on käesleva väljaande Interneti-versioon. © Ainult isiklikuks kasutamiseks.