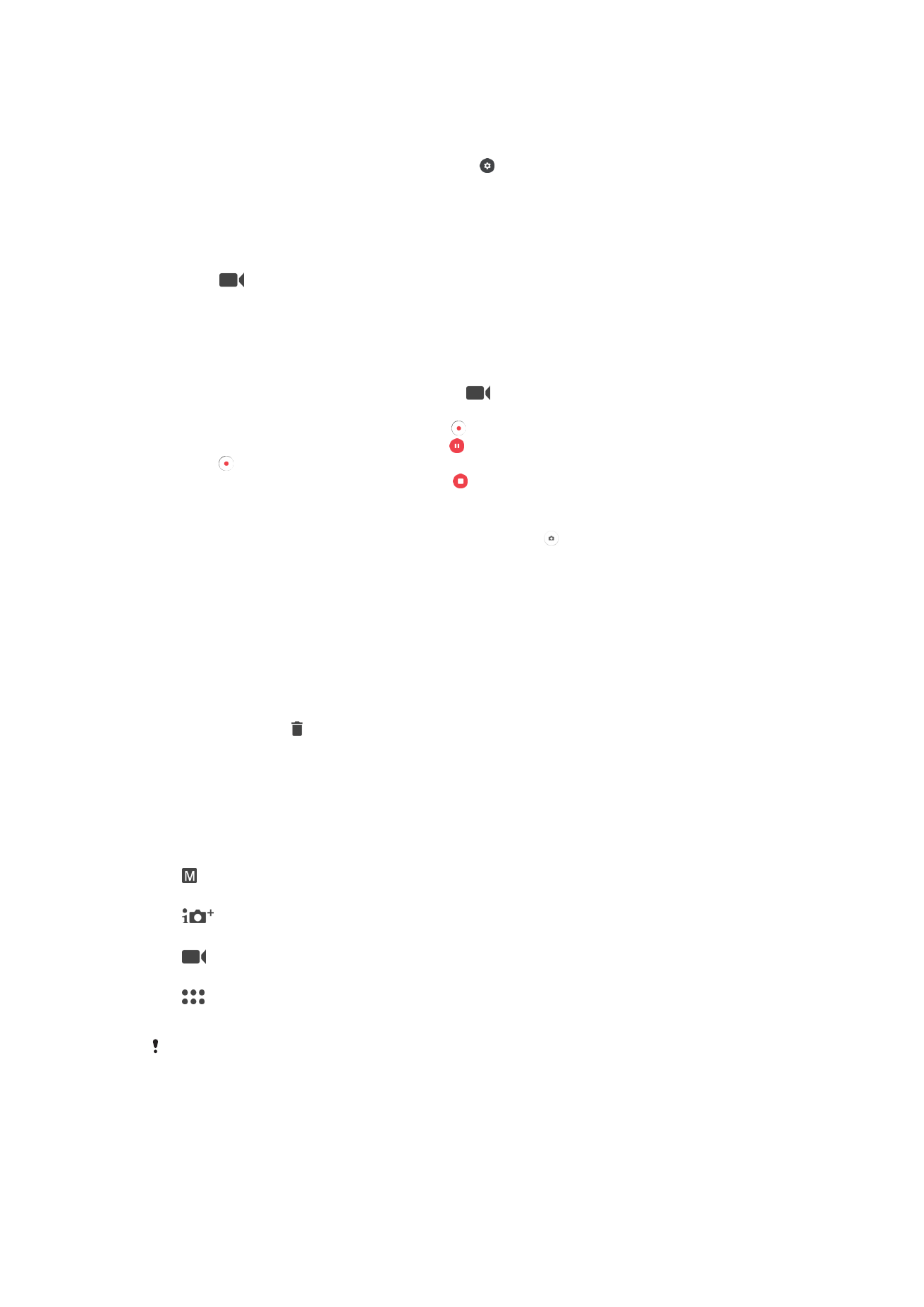
Üldised kaameraseaded
Salvestusrežiimid
Käsitsi
Reguleerige käsitsi kaamerasätteid, nagu resolutsioon, valge tasakaal ja ISO.
Optimaalne automaatrežiim
Saate telefoni seadeid kohandada igasugustele pildistamisoludele.
Videokaamera
Reguleerige käsitsi videosätteid, nagu resolutsioon, HDR-video ja teravustamisrežiim.
Kaamera rakendused
Valige kaamerarakendused käsitsi.
HDR-video on saadaval ainult siis, kui video resolutsioon on määratud HD-le.
Salvestusrežiimide ja kaamera rakenduste vahel ümberlülitamine
1
Vajutage ja hoidke all kaameranuppu.
2
Nipsake kuva soovitud salvestusrežiimile või rakenduste loendile.
100
See on käesleva väljaande Interneti-versioon. © Ainult isiklikuks kasutamiseks.
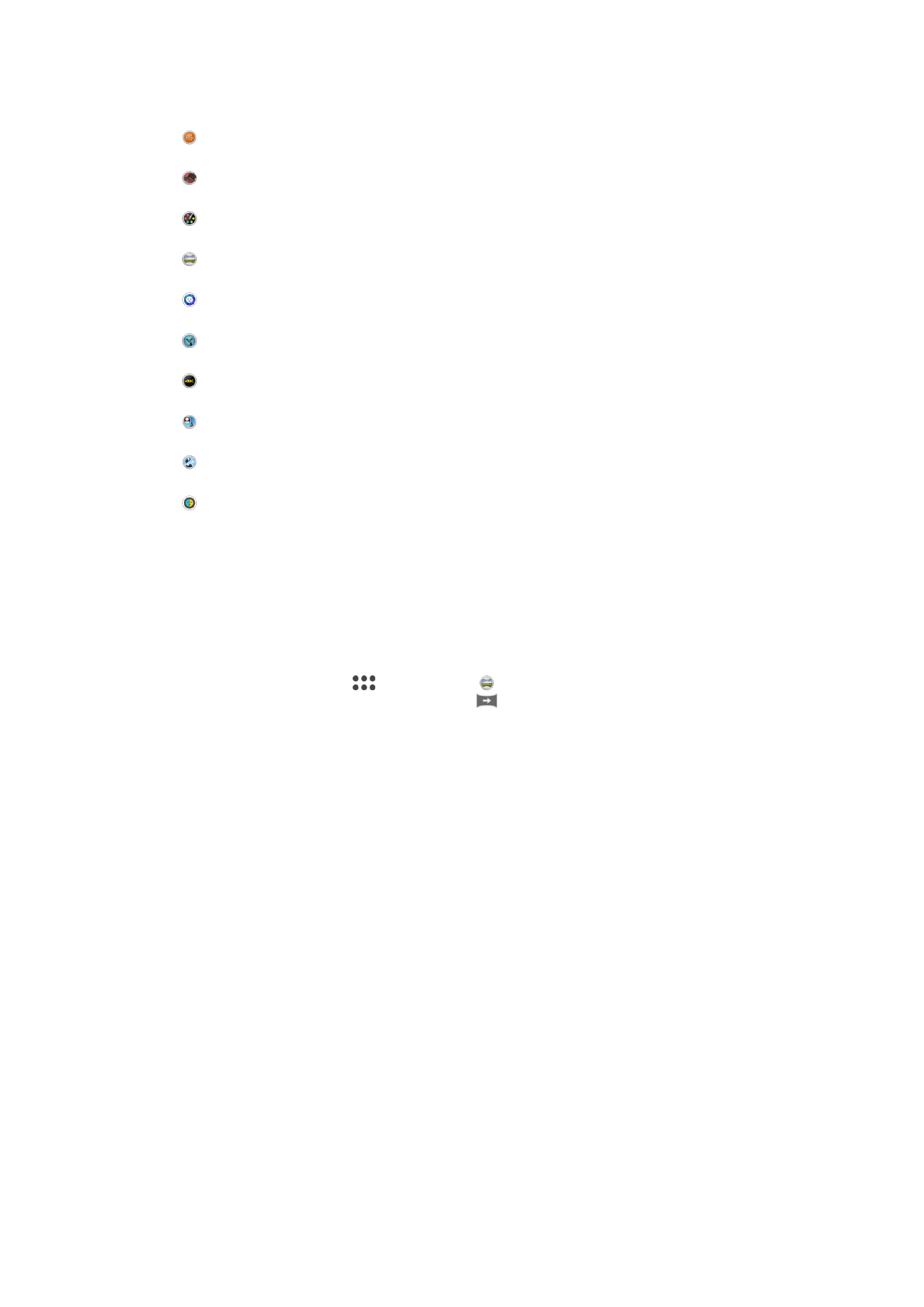
Kaamerarakendused
Sound Photo
Saate pildistada taustahelidega.
AR-efekt
Saate pildistada või jäädvustada videoid virtuaalsete ja tegelastega.
Loov efekt
Saate fotodele või videotele efekte lisada.
Venituspanoraam
Saate teha lainurk- ja panoraamfotosid.
Laadiga portree
Saate teha reaalajas portreefotosid.
Timeshift video
Saate salvestada suure kaadrisagedusega videoid ja rakendada aegluubi efekte.
4K-video
Saate salvestada 4K .
Pildilolev nägu
Saate pildistada esi- ja tagakaameraga korraga.
Mitmikkaamera
Saate sama stseeni jäädvustada ühel ekraanil mitme nurga alt.
AR-i mask
Kasutage teiste nägusid, et varjata enda oma.
Sweep Panorama
Saate teha lainurk- ja panoraamfotosid horisontaalselt või vertikaalselt lihtsalt vajutades ja
liigutades seadet.
Panoraamfoto tegemine
1
Aktiveerige kaamera.
2
Nipsake ekraanil, et valida
, seejärel valige .
3
Pildistamissuuna valimiseks koputage valikut
.
4
Vajutage kaamera ning liigutage kaamerat aeglaselt ja sujuvalt ekraanil näidatud
suunas.
Mitme kaamera režiim
Mitme kaamera režiimis saate teha foto või video, mis kombineerib omavahel kahe
erineva allika nurkade alt tehtud võtted. Seadme ekraanil kuvatakse kahe erineva
kaamera pilti – üks pärineb teie seadme kaamerast, teine ühendatud Xperia
®
seadmest
või Sony kaamerast, mis toetab NFC ja Wi-Fi Direct
®
-i tehnoloogiat.
Kui olete näiteks kontserdil ja soovite jäädvustada foto või video, mis kombineerib ühe
nurga alt ansambli ja teise nurga alt publiku, saate parima efekti huvides kasutada mitme
kaamera režiimi.
Mitme kaamera režiimi saate häälestada NFC abil, mis käivitab kahe seadme sidumise
Wi-Fi Direct
®
-i tehnoloogiat kasutades.
101
See on käesleva väljaande Interneti-versioon. © Ainult isiklikuks kasutamiseks.
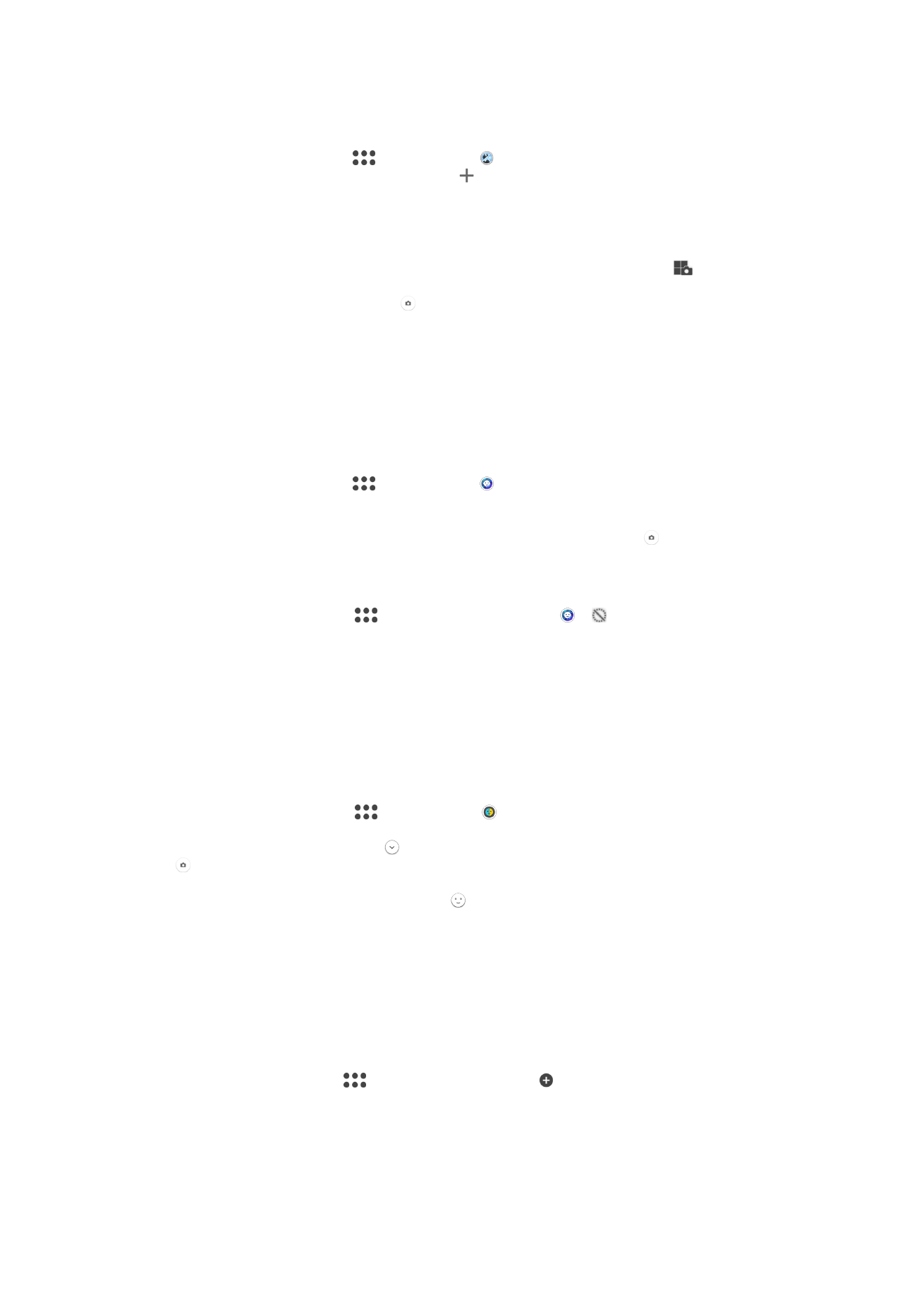
Mitme kaamera režiimi kasutamine
1
Lülitage NFC-funktsioon sisse mõlemas seadmes, mille soovite ühendada.
2
Aktiveerige seadme kaamera.
3
Nipsake ekraanil, et valida
, seejärel valige .
4
Koputage mõlema seadme ekraanil ikooni .
5
Pange seadmete NFC-tuvastusalad kokku. Mõlemad seadmed peaks nüüd looma
ühenduse tehnoloogia Wi-Fi Direct
®
abil.
6
Kui seadmed on ühendatud, tekib teie seadme ekraanile kaks kaameravaadet –
üks pärineb teie seadme kaamerast, teine ühendatud seadme kaamerast.
7
Kaameravaadete ümberkorraldamiseks või kujundamiseks koputage ikooni
.
8
Kui olete töötlemisega lõpule jõudnud ja valmis lõpliku ühendatud pildi või video
jäädvustamiseks, valige
Valmis > .
Portree kujundamine
Portree kujundamisfunktsiooni abil saate parima tulemuse tagamiseks rakendada
portreefotodele pildistamise ajal parandusefekte. Lisaks saate kasutada seadet
Maagiline kiir, et lisada silmadele prožektorivalguse muster.
Portree kujundamisfunktsiooni kasutamine
1
Aktiveerige kaamera.
2
Nipsake ekraanil, et valida
, seejärel valige .
3
Kõigi laadide kuvamiseks koputage valitud laadi nime, nt
Seebimull.
4
Täiendavate laadide lisamiseks koputage valikut
Veel.
5
Valige laad, mille soovite rakendada, ja koputage pildistamiseks ikooni .
Funktsiooni Magic beam kasutamine
1
Aktiveerige kaamera.
2
Nipsake ekraanil, et avada
, seejärel koputage valikuid > .
3
Silmale prožektorivalguse efekti rakendamiseks valige kohandatud muster.
AR-mask
Funktsiooni AR-mask abil saate oma näopildile lisada maski (nt mõne teise inimese või
looma näojooned). Kui sulandate näiteks enda ja oma sõbra näo, saate luua lõbusaid
hübriidautoportreesid.
Funktsiooni AR-mask kasutamine
1
Aktiveerige kaamera.
2
Nipsake ekraanil, et avada
, seejärel valige .
3
Suunake kaamera näo puule, seejärel valige mask, mille soovite rakendada.
4
Pildistamiseks koputage ikooni , et peita kõik maskid, seejärel koputage valikut
.
5
Kõigi maskitüüpide uuesti kuvamiseks leidke kaamera pildivaaturis kuvatavas
värvilises raamis nägu ja koputage ikooni .
Kaamerarakenduste allalaadimine
Tasuta või tasulisi kaamerarakendusi saate alla laadida veebipoodidest Google Play™,
allikatest. Enne allalaadimise alustamist veenduge, et seade oleks Internetiga ühendatud,
eelistatavalt Wi-Fi-võrgu kaudu, et andmesidetasusid piirata.
Kaamerarakenduste allalaadimine
1
Avage kaamerarakendus.
2
Nipsake ekraani ja valige
, seejärel koputage ikooni .
3
Valige rakendus, mille soovite alla laadida, seejärel järgige installimise lõpetamiseks
juhiseid.
102
See on käesleva väljaande Interneti-versioon. © Ainult isiklikuks kasutamiseks.
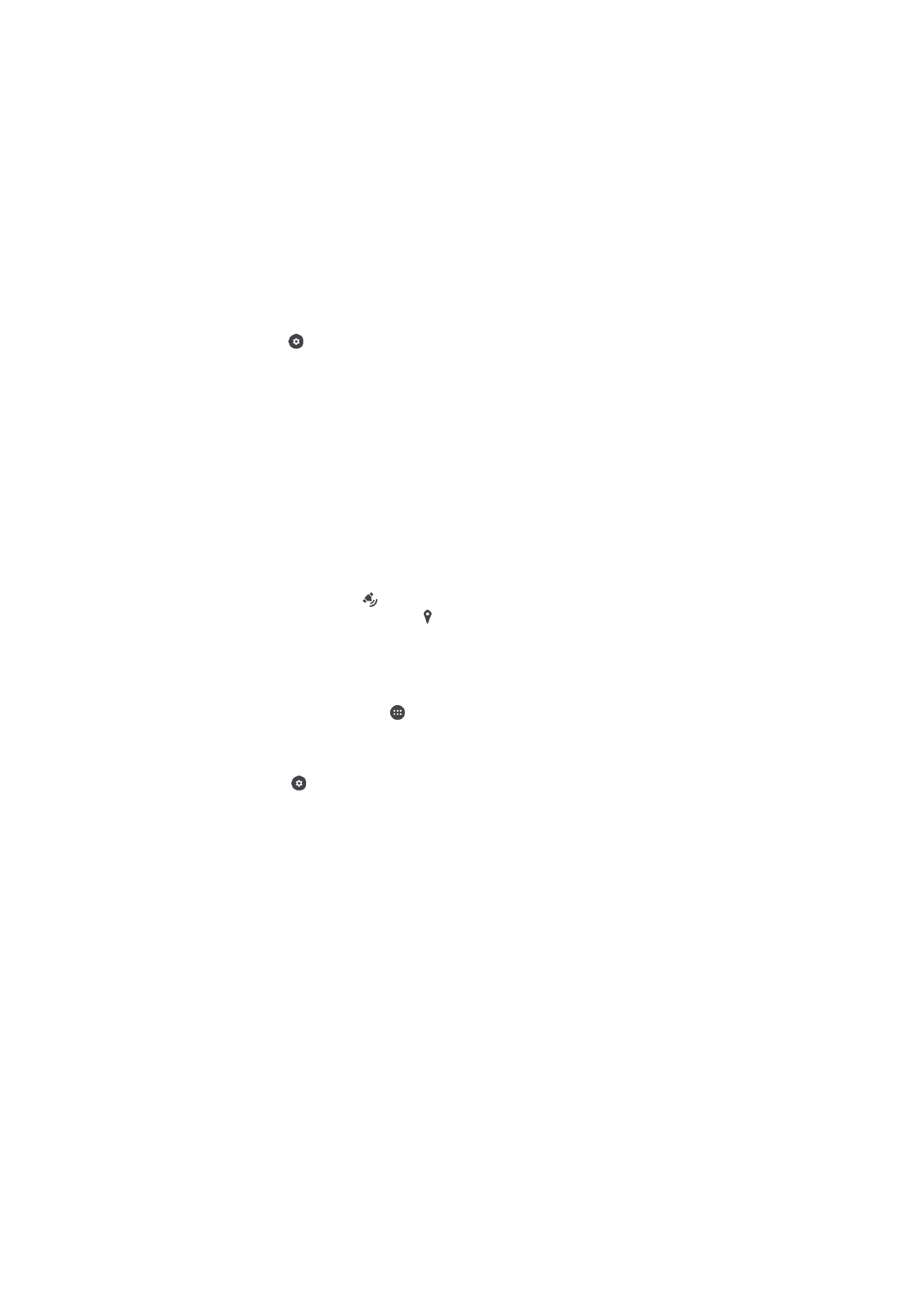
Näotuvastus
Kaamera tuvastab näod automaatselt ja tõstab need raamidega esile. Värviline raam
näitab, milline nägu on teravustamiseks välja valitud. Fookusse seatakse kaamerale kõige
lähemal olev nägu. Kui soovite teravustada mõnda muud nägu, koputage vastavat raami.
Smile Shutter™-i kasutamine naeratavate nägude tuvastamiseks
Pildistamiseks hetkel, kui nägu naeratab, saab kasutada Smile Shutter™-tehnoloogiat.
Kaamera tuvastab kuni viis nägu; naeratuse tuvastamiseks ja automaatse teravustamise
jaoks valitakse üks neist. Kui valitud nägu naeratab, pildistab kaamera automaatselt.
Funktsiooni Smile Shutter™ sisselülitamine
1
Aktiveerige kaamera.
2
Koputage ikooni .
3
Leidke valik
Naeratuspäästik, koputage seda ja valige naeratuse tase.
Pildistamine funktsiooniga Smile Shutter™
1
Kui kaamera on avatud ja funktsioon Smile Shutter™ on sisse lülitatud, suunake
kaamera pildistatavale. Kaamera valib teravustatava näo.
2
Valitud nägu kuvatakse värvilises raamis ja foto tehakse automaatselt.
3
Kui naeratust ei tuvastata, siis vajutage kaameraklahvi, et teha foto käsitsi.
Fotodele geograafiliste asukohtade lisamine
Fotodele ligikaudse geograafilise asukoha lisamiseks lülitage sisse asukoha
salvestusfunktsioon. Asukoht määratletakse traadita sidevõrkude ja/või GPS-tehnoloogia
abil.
Kui kaameraekraanile ilmub , on asukoha salvestamine sisse lülitatud, kuid
asukohateavet pole leitud. Kui ilmub , on asukoha salvestamine sisse lülitatud ja
asukohateave kättesaadav, nii et teie fotole saab geograafilise asukoha lisada. Kui neist
sümbolitest kumbagi ei kuvata, pole asukoha salvestamine sisse lülitatud.
Asukohasiltide sisselülitamine
1
Koputage kuval Avakuva valikut .
2
Koputage valikuid
Seaded > Asukoht.
3
Koputage sisse- ja väljalülituslülitit.
4
Aktiveerige kaamera.
5
Koputage valikut .
6
Koputage valikuid
Veel > Salvesta asukoht. Lohistage liugur paremale.
Kiirkäivitus
Kiirkäivituse seadete abil saate kaamera käivitada ka siis, kui ekraan on lukus.
Ainult käivita
Kui see seade on aktiveeritud, saate kaameraklahvi vajutades ja seda all hoides käivitada kaamera ka siis, kui
ekraan on lukus.
Käivita ja pildista
Kui see seade on aktiveeritud, saate kaameraklahvi vajutades ja seda all hoides käivitada kaamera ja
automaatselt pildistada ka siis, kui ekraan on lukus.
Käivita ja filmi
Kui see seade on aktiveeritud, saate kaameraklahvi vajutades ja seda all hoides käivitada kaamera ja alustada
video filmimist ka siis, kui ekraan on lukus.
Väljas
Puutesalvestus
Teravustage ala ja seejärel puudutage seda kaamera ekraanil sõrmega. Kaamera
pildistab kohe, kui ekraani vabastate.
103
See on käesleva väljaande Interneti-versioon. © Ainult isiklikuks kasutamiseks.
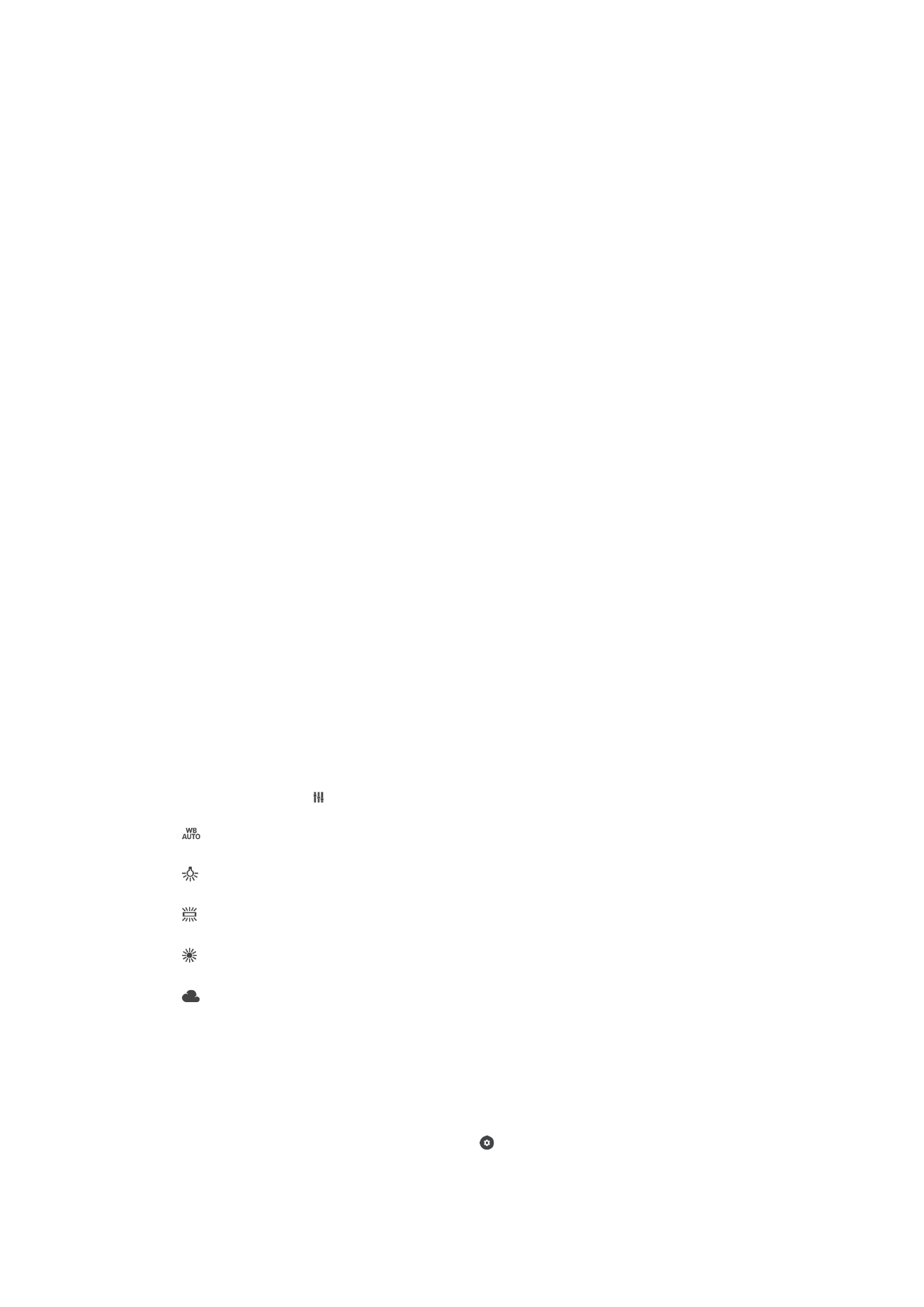
Heli
Saate valida, kas katikuheli on sisse või välja lülitatud.
Andmete salvestamine
Saate valida, kas salvestada andmed eemaldatavale SD-mälukaardile või seadme
sisemällu.
Sisemälu
Fotod ja videod salvestatakse seadme mällu.
SD-kaart
Fotod ja videod salvestatakse SD-mälukaardile.
Ruudujooned
Saate valida, kas ruudujooned on kaamera pildinäidikus sisse- või väljalülitatud.
Helitugevusklahvi kasutamine
Saate valida, kuidas soovite helitugevusklahvi pildistamise ajal kasutada.
suumimiseks
Kasutage helitugevusklahvi sisse või välja suumimiseks.
helitugevuse reguleerimiseks
Kasutage helitugevusklahvi helitugevuse reguleerimiseks.
pildistamiseks
Kasutage helitugevusklahvi fotode tegemiseks.
Touch Block
Kui soovite kaamera kasutamise ajal vältida soovimatuid puudutusi, saate puuteekraani
keelata.
Valge tasakaal
Selle seade abil (saadaval ainult salvestusrežiimis
Käsitsi) saab vastavalt
valgustingimustele reguleerida värvitasakaalu. Samuti saate säriväärtust vahemikus -2,0
EV kuni +2,0 EV käsitsi reguleerida. Näiteks saate suurendada pildi heledust või
vähendada üldist säriväärtust. Selleks koputage valge tasakaalu / säriaja / HDR-i
reguleerimise ikooni kuvamise ajal vastavalt pluss- või miinusmärki.
Automaatne
Värvitasakaalu reguleeritakse vastavalt valgustingimustele automaatselt.
Hõõglamp
Värvitasakaalu reguleeritakse soojade valgustingimuste jaoks (nt lambivalguses).
Luminofoorlamp
Värvitasakaalu reguleeritakse luminofoorvalguse jaoks.
Päevavalgus
Värvitasakaalu reguleeritakse päikesepaisteliste välistingimuste jaoks.
Pilvine
Värvitasakaalu reguleeritakse pilvise taevaga valgusolude jaoks.