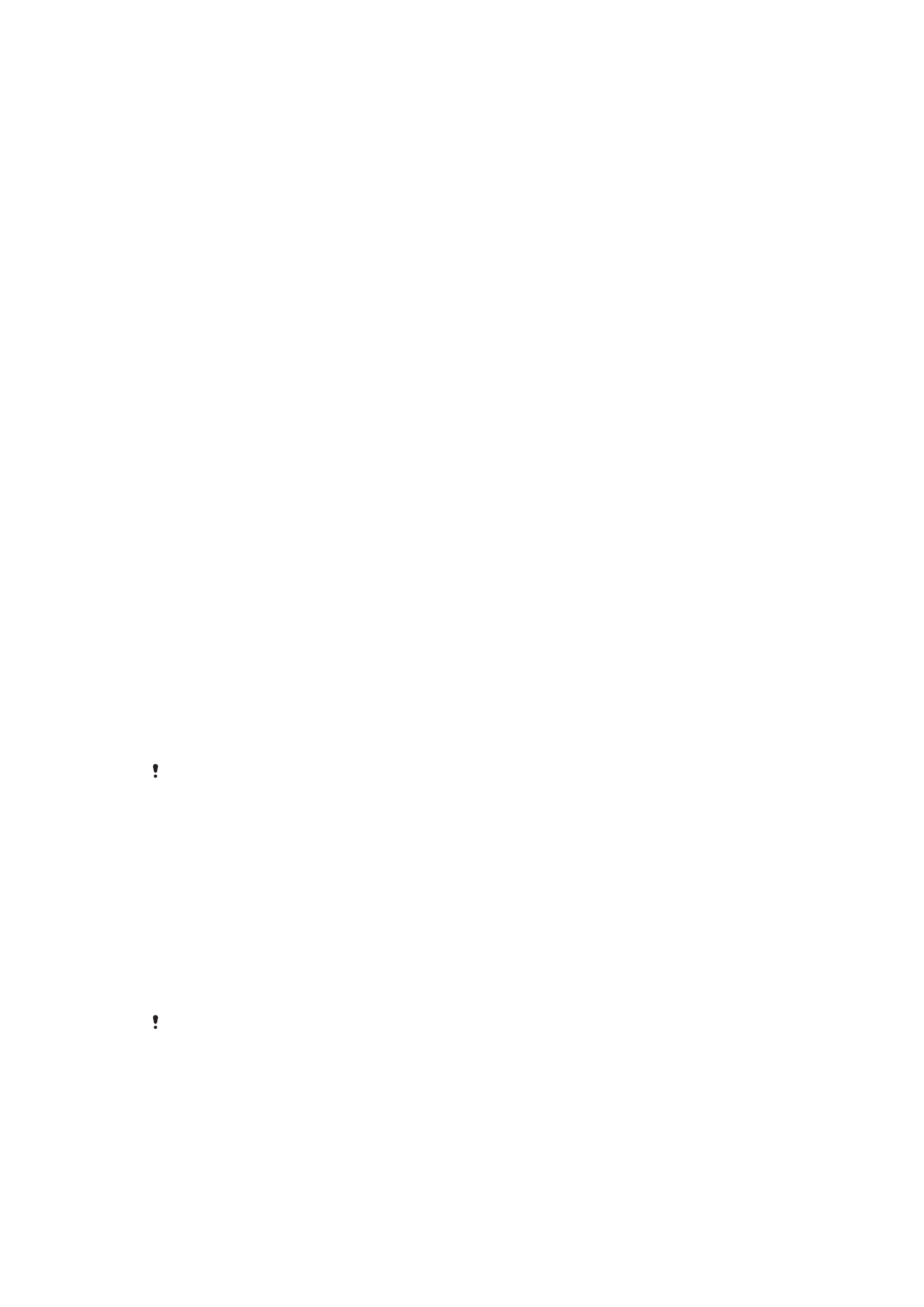
Edukiaren babeskopia egitea eta berrezartzea
Ez zenituzke argazkiak, bideoak edo bestelako eduki pertsonala gailuaren barneko
memorian soilik gorde behar. Gailuak kalteak baditu, galtzen baduzu edo lapurtzen
badizute, ezinezkoa izango da barneko memorian gordetako datuak berreskuratzea.
Xperia™ Companion softwarea erabiltzea gomendatzen dizugu babeskopiak egiteko.
Aplikazio horiek datuak kanpoko gailu batean gordeko dituzte. Batez ere, gailuaren
softwarea Android bertsio berriago batera eguneratzen duzunean erabiltzen
gomendatzen dizugu metodo hau.
Jatorrizko datuak berrezarri aurretik, Xperia™ babeskopia eta leheneratzea aplikazioa
erabiltzea gomendatzen da datuen babeskopia egiteko. Aplikazioari esker, datuen
babeskopiak egin eta sareko kontu batean, SD txartelean edo kanpoko USB gailu
batean (USB egokigailu baten bidez konektatuta) gorde ditzakezu:
Google babeskopia eta leheneratzea aplikazioarekin, datuen babeskopia egin eta Google
zerbitzari batean gorde ditzakezu.
Datuen babeskopia egitea eta ordenagailuan gordetzea
Erabili Xperia™ Companion softwarea gailuko datuen babeskopia PC batean edo Apple
®
Mac
®
ordenagailu batean egiteko. Honako datu mota hauen babeskopia egin dezakezu:
•
Kontaktuak eta deien erregistroak
•
SMSak
•
Egutegia
•
Ezarpenak eta laster markak
•
Multimedia fitxategiak, adibidez, musika eta bideoak
•
Argazkiak eta irudiak
Datuen babeskopia ordenagailu bat erabiliz egiteko
1
Desblokeatu gailuaren pantaila eta konekta ezazu ordenagailura USB kable baten
bidez.
2
Ireki Xperia™ Companion softwarea ordenagailuan automatikoki abiarazten ez
bada. Une batez itxaron ostean, ordenagailuak gailua hautematen du. Ziurtatu
Fitxategiak transferitzeko (MTP) modua gaitzen duzula gailuan.
3
Egin klik
Babeskopia aukeran, Xperia™ Companion softwarearen pantaila
nagusian.
4
Jarraitu pantailako argibideei, datuen babeskopia egiteko gailutik.
Xperia™ Companion instalatuta ez baduzu, instalatzea eskatuko zaizu gailua ordenagailura
konektatzean.
Datuak ordenagailua erabiliz leheneratzeko
1
Desblokeatu gailuaren pantaila eta konekta ezazu ordenagailura USB kable baten
bidez.
2
Ireki Xperia™ Companion softwarea ordenagailuan automatikoki abiarazten ez
bada. Une batez itxaron ostean, ordenagailuak gailua hautematen du. Ziurtatu
Fitxategiak transferitzeko (MTP) modua gaitzen duzula gailuan.
3
Egin klik
Leheneratu aukeran, Xperia™ Companion softwarearen pantaila
nagusian.
4
Hautatu babeskopia fitxategi bat babeskopien erregistrotik, egin klik
Hurrengoa
aukeran eta jarraitu gailuko datuak leheneratzeko pantailako argibideei.
Xperia™ Companion instalatuta ez baduzu, instalatzea eskatuko zaizu gailua ordenagailura
konektatzean.
Datuen babeskopia egitea Xperia™ Backup & Restore (Egin
babeskopia eta leheneratu) aplikazioa erabiliz
Xperia™ Backup & Restore (Egin babeskopia eta leheneratu) aplikazioarekin, datuen
babeskopia egin dezakezu, sarean edo ordenagailu lokalean. Adibidez, datuen
babeskopia eskuz egin dezakezu, edo babeskopia automatikoki egiteko funtzioa
aktibatu, datuak aldizka gordetzeko.
42
Hau argitalpenaren Interneteko bertsioa da. © Erabilera pertsonalerako bakarrik inprimatu.
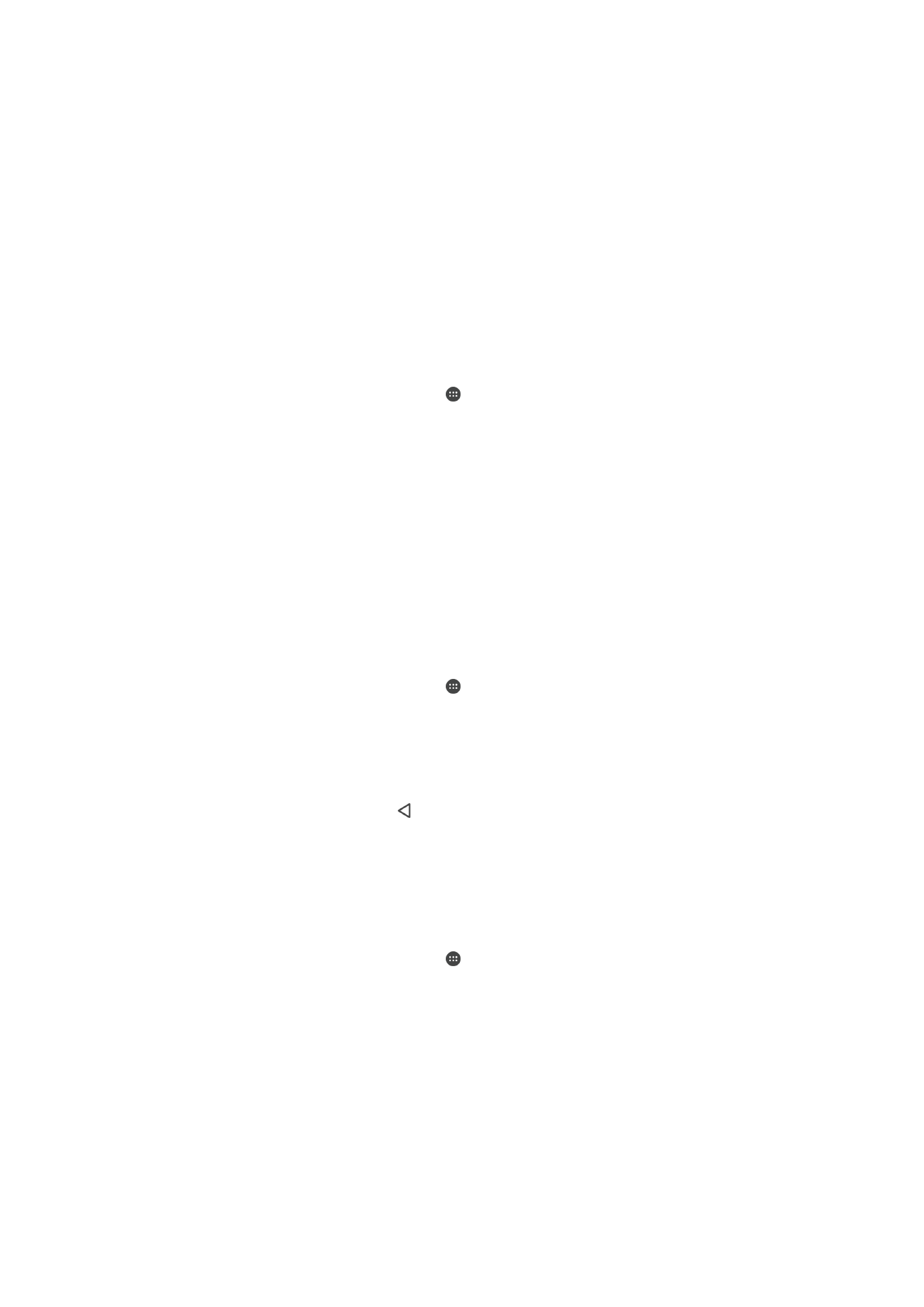
Jatorrizko datuak berrezarri aurretik, Xperia™ Backup & Restore (Egin babeskopia eta
leheneratu) aplikazioa erabiltzea gomendatzen da datuen babeskopia egiteko.
Aplikazioari esker, datu mota hauen babeskopiak egin eta sareko kontu batean, SD
txartelean edo kanpoko USB gailu batean (USB egokigailu baten bidez konektatuta)
gorde ditzakezu:
•
Laster markak
•
Kontaktuak eta deien erregistroa
•
Elkarrizketak
•
Egutegiko datuak
•
Posta kontuak
•
Wi-Fi sareak
•
Gailuko ezarpenak
•
Aplikazioak
•
Xperia™ hasierako pantailaren diseinua
Lineako kontu batean edukiaren babeskopia egiteko
1
Hasierako pantaila ikuspegian, punteatu .
2
Bilatu eta punteatu
Ezarpenak > Egin babeskopia eta berrezarri.
3
Babeskopia automatikoki egiteko funtzioa gaitzeko, punteatu
Babeskopia auto.
eta, ondoren, sakatu pizteko eta itzaltzeko botoia.
4
Eskuzko babeskopia gaitzeko, punteatu
Gehiago > Eskuzko babeskopia.
5
Fitxategiak non gorde atalean, punteatu Hautatu biltegiratzea > Lineako kontua.
6
Eskatuz gero, irakurri baldintzak eta haiek onartzen badituzu, punteatu
Ados
nago. Ondoren jarraitu pantailako argibideei Google™ kontuan saioa hasteko.
7
Aukeratu zein datuen babeskopia egin nahi duzun, eta punteatu
Egin babeskopia.
Babeskopia automatikoki egiteko funtzioa konfiguratzeko
1
Edukien babeskopia egin eta USB gailu batean biltegiratuko baduzu, ziurtatu
biltegiratzeko gailua USB Host egokigailu baten bidez konektatzen duzula gailura.
Babeskopia SD txartel batean gordetzen ari bazara, ziurtatu SD txartela behar
bezala sartuta dagoela gailuan. Edukiaren babeskopia online kontu batean
gordetzen ari bazara, ziurtatu Google ™ kontuan saioa hasi duzula.
2
Hasierako pantaila ikuspegian, punteatu .
3
Bilatu eta punteatu
Ezarpenak > Egin babeskopia eta berrezarri.
4
Xperia™ babeskopia eta leheneratzea atalean, punteatu Babeskopia auto..
5
Babeskopia automatikoki egiteko funtzioa gaitzeko, sakatu pizteko eta itzaltzeko
botoia.
6
Hautatu babeskopia egiteko maiztasuna, babeskopien fitxategiak non gordeko
diren, babeskopia egiteko ordua eta zein datu moten babeskopia egingo den.
7
Ezarpenak gordetzeko, punteatu .
Edukiaren babeskopia eskuz egiteko
1
Edukien babeskopia egin eta USB gailu batean biltegiratuko baduzu, ziurtatu
biltegiratzeko gailua USB Host egokigailu baten bidez konektatzen duzula gailura.
Babeskopia SD txartel batean gordetzen ari bazara, ziurtatu SD txartela behar
bezala sartuta dagoela gailuan. Edukiaren babeskopia online kontu batean
gordetzen ari bazara, ziurtatu Google ™ kontuan saioa hasi duzula.
2
Hasierako pantaila ikuspegian, punteatu .
3
Bilatu eta punteatu
Ezarpenak > Egin babeskopia eta berrezarri.
4
Xperia™ babeskopia eta leheneratzea atalean, punteatu Gehiago.
5
Punteatu
Eskuzko babeskopia eta, ondoren, hautatu babeskopia gordetzeko
tokia eta zer datu motaren babeskopia egin nahi duzun.
6
Punteatu
Egin babeskopia.
7
Datuen babeskopia eginda dagoenean, punteatu
Amaitu.
43
Hau argitalpenaren Interneteko bertsioa da. © Erabilera pertsonalerako bakarrik inprimatu.
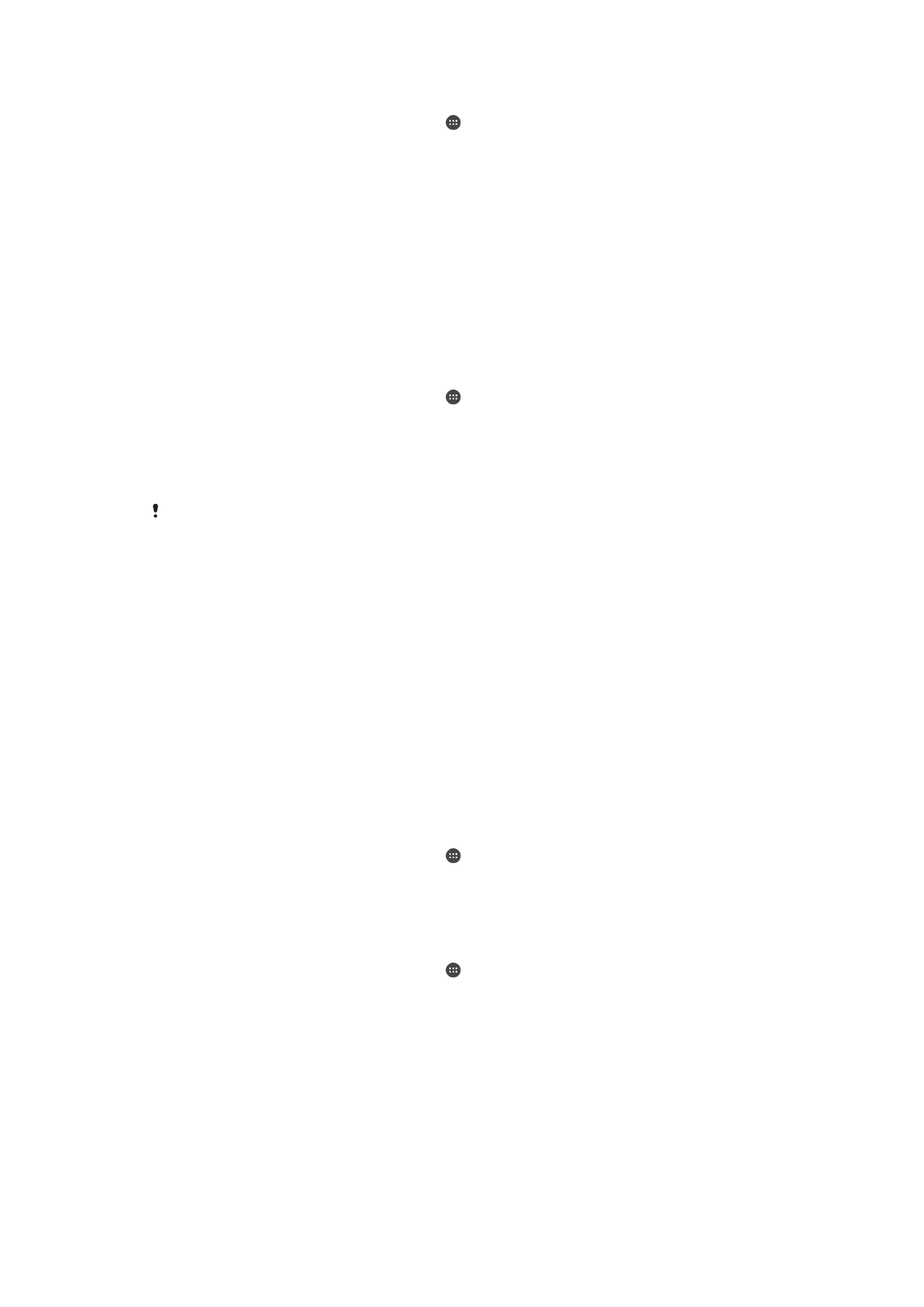
Babeskopiako fitxategiak editatzeko
1
Hasierako pantaila ikuspegian, punteatu .
2
Bilatu eta punteatu
Ezarpenak > Egin babeskopia eta berrezarri.
3
Xperia™ babeskopia eta leheneratzea atalean, punteatu Gehiago.
4
Punteatu
Editatu babesk. fitx. eta, ondoren, hautatu babeskopiarako iturburu bat
eta ezabatu nahi dituzun datu motak.
5
Punteatu
Ezabatu datuak.
6
Punteatu
Ados berresteko.
7
Datuak ezabatu ondoren, punteatu
Amaitu.
Babeskopia egindako edukia leheneratzeko
1
USB gailu bateko edukia leheneratzen ari bazara, ziurtatu biltegiratze gailua eta
zure gailua dagokion USB Host egokigailu bidez konektatuta daudela. SD txartel
bateko edukia leheneratzen ari bazara, ziurtatu SD txartela gailuan behar bezala
sartuta dagoela. Online kontu bateko edukia berreskuratzen ari bazara, ziurtatu
Google™ kontuarekin hasi duzula saioa.
2
Hasierako pantaila ikuspegian, punteatu .
3
Bilatu eta punteatu
Ezarpenak > Egin babeskopia eta berrezarri.
4
Xperia™ babeskopia eta leheneratzea aukeran, sakatu Leheneratu datuak eta
hautatu berreskuratze-iturria eta berreskuratu nahi dituzun datu motak.
5
Punteatu
Leheneratu datuak.
6
Edukia leheneratuta dagoenean, punteatu
Amaitu.
Gogoan izan babeskopia sortu ondoren leheneratze prozedurari ekiten diozunean, datuetan
eta ezarpenetan egin dituzun aldaketa guztiak, deskargatutako aplikazioak barne, ezabatuko
direla.
Datuen babeskopiak egitea Google Backup & Restore aplikazioa
erabiliz
Google Backup & Restore aplikazioarekin, datuen babeskopia egin eta Google zerbitzari
batean gorde dezakezu. Automatikoki leheneratzeko funtzioa ere aktiba dezakezu,
aplikazio bat berriro instalatu ondoren, aplikazioaren datuak eta ezarpenak
leheneratzeko.
Aplikazioari esker, honako datu mota hauen babeskopia egin dezakezu:
•
Aplikazioak
•
Laster markak
•
Wi-Fi sareak
•
Bestelako ezarpenak
Lineako kontu batean datuen babeskopia egiteko
1
Hasierako pantaila ikuspegian, punteatu .
2
Bilatu eta punteatu
Ezarpenak > Egin babeskopia eta berrezarri.
3
Google™ babeskopia eta leheneratzea atalean, punteatu Egin nire datuen
babeskopia eta arrastatu graduatzailea eskuinera.
Leheneratze automatikoa gaitzea aplikazio bat berrinstalatzean
1
Hasierako pantaila ikuspegian, punteatu .
2
Bilatu eta punteatu
Ezarpenak > Egin babeskopia eta berrezarri.
3
Google™ babeskopia eta leheneratzea atalean, arrastatu Leheneratu
automatikoki egitekoaren ondoko graduatzailea eskuinera.
44
Hau argitalpenaren Interneteko bertsioa da. © Erabilera pertsonalerako bakarrik inprimatu.