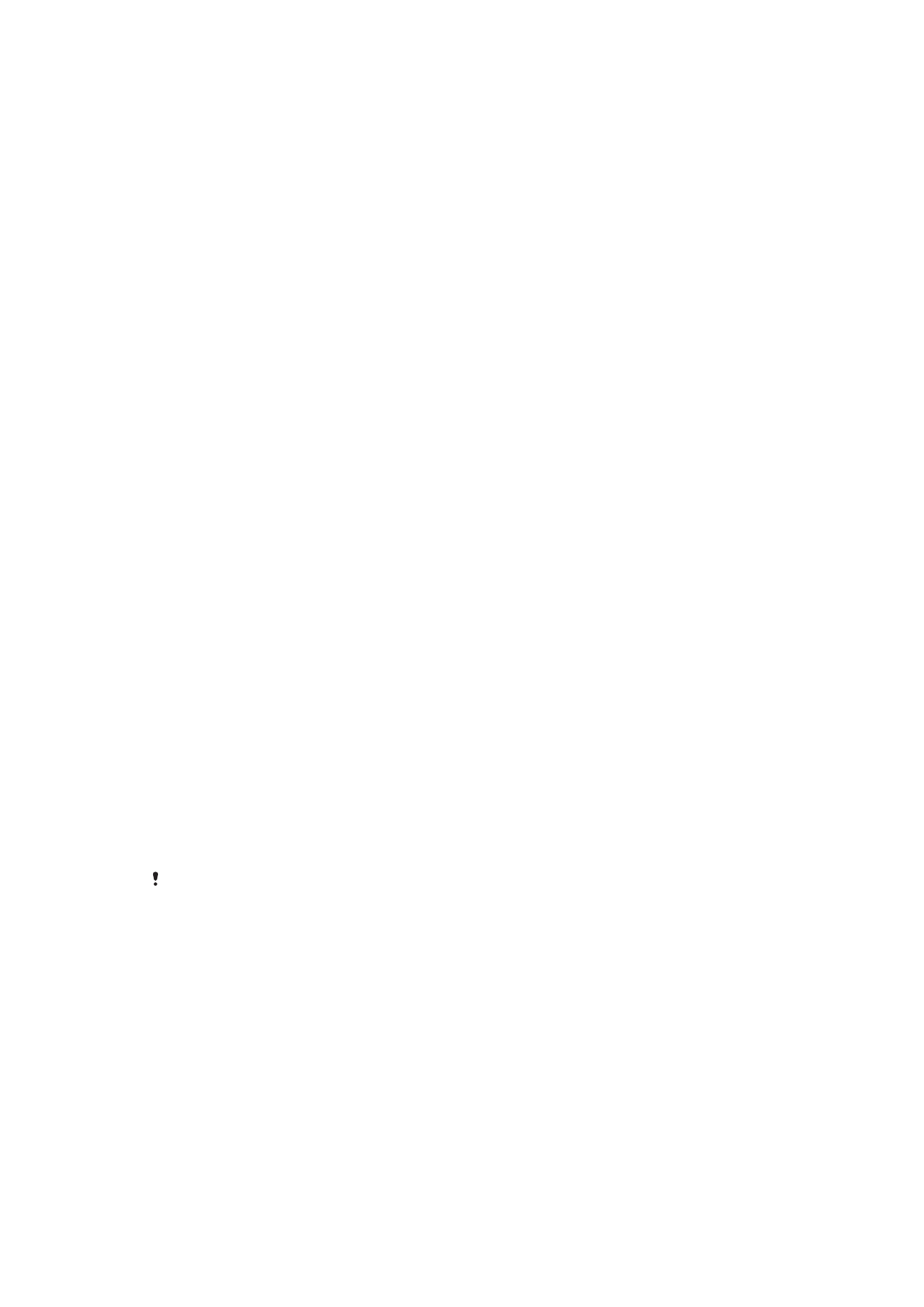
Verrouillage de l’écran
,
sur la page 12.
•
Associer un compte Google™ afin d'empêcher d'autres personnes d'utiliser votre
appareil en cas de vol ou d'effacement des données. Pour plus d'informations, reportez-
vous à la section
Pourquoi ai-je besoin d’un compte Google™ ?
sur la page 11
•
Activer le service « Protection by my Xperia » ou le service Web Gestionnaire d'appareils
Android™. Grâce à ces services, vous pouvez localiser, verrouiller ou effacer les données
d'un appareil perdu à distance. Pour plus d'informations, reportez-vous à la section
consacrée à la
Retrouver un appareil perdu
, sur la page 19.
Vérifier la propriété de votre appareil
Certaines fonctions de protection exigent que vous déverrouilliez l'écran à l'aide de votre
code PIN, de votre mot de passe ou de votre schéma, ou que vous saisissiez les
informations de votre compte Google™. Voici des exemples de fonctions de protection
et quelques-unes des informations de connexion nécessaires :
Protection par
réinitialisation des
paramètres d'usine
Vous devez déverrouiller votre écran avant de pouvoir réinitialiser les paramètres
d'usine.
Protection by my
Xperia
Si vous souhaitez réinitialiser votre appareil à distance à l'aide de ce service, vous devez
saisir le nom d'utilisateur et le mot de passe du compte Google™ associé au service.
L'appareil doit également être connecté à Internet pour que la configuration puisse
avoir lieu. Dans le cas contraire, vous ne pourrez pas utiliser votre appareil après la
réinitialisation.
Gestionnaire
d'appareils
Android™
Si vous souhaitez réinitialiser votre appareil à distance à l'aide de ce service, vous devez
saisir le nom d'utilisateur et le mot de passe du compte Google™ associé à votre
appareil. L'appareil doit également être connecté à Internet pour que la configuration
puisse avoir lieu. Dans le cas contraire, vous ne pourrez pas utiliser votre appareil après
la réinitialisation.
Réparation de
logiciel
Si vous utilisez le logiciel Xperia™ Companion pour effectuer une réparation de logiciel,
vous serez invité à saisir le nom d'utilisateur et le mot de passe de votre
compte Google™ lors du redémarrage de votre appareil, après la réparation.
Pour le Gestionnaire d'appareils Android™, il est nécessaire de saisir les identifiants d'un
compte Google™. Il peut s'agir de n'importe quel compte Google™ configuré sur l'appareil. Si
vous n'êtes pas en mesure de fournir les informations du compte concerné durant la
configuration, vous ne pourrez pas utiliser l'appareil.
Verrouillage de l’écran
Plusieurs options de verrouillage de l'écran sont disponibles. Le niveau de sécurité de
chaque type de verrouillage est répertorié ci-dessous, du plus faible au plus fort.
•
Balayage : pas de protection, mais vous disposez d’un accès rapide à l’écran d’accueil.
•
Motif : dessinez un motif simple avec votre doigt pour déverrouiller votre appareil.
•
PIN : saisissez un code PIN numérique d’au moins quatre chiffres pour déverrouiller votre
appareil.
12
Il existe une version Internet de cette publication. © Imprimez-la uniquement pour usage privé.
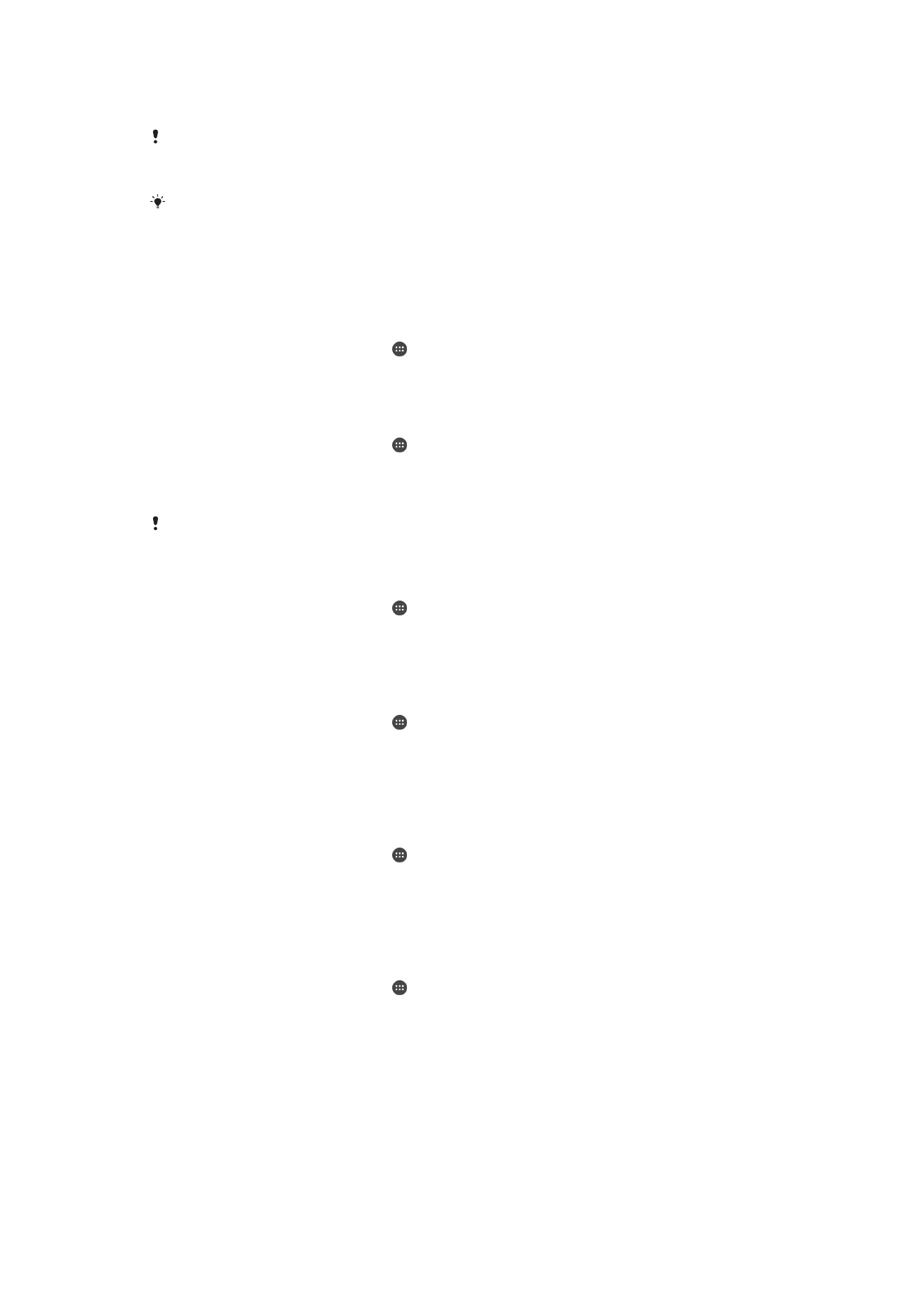
•
Mot de passe : saisissez un mot de passe alphanumérique pour déverrouiller votre
appareil
Vous devez absolument mémoriser votre motif de déverrouillage de l’écran, votre code PIN ou
votre mot de passe. Si vous oubliez ces informations, vous ne pourrez pas restaurer des
données importantes telles que les contacts et les messages.
Si vous avez configuré un compte Microsoft® Exchange ActiveSync® (EAS) sur votre
Xperia™, les réglages de sécurité EAS peuvent limiter le type de verrouillage de l’écran aux
seuls code PIN ou mot de passe. Cela se produit lorsque votre administrateur réseau indique,
pour des raisons de sécurité, un type d’écran de verrouillage applicable à tous les
comptes EAS. Contactez l’administrateur réseau de votre entreprise ou organisation pour
connaître la politique de sécurité réseau appliquée aux appareils mobiles.
Pour modifier le type de verrouillage d’écran
1
Dans l’
Écran d'accueil, touchez .
2
Touchez
Réglages > Verrouillage d'écran et sécurité > Verrouillage de l'écran.
3
Suivez les instructions qui s’affichent sur votre appareil.
Pour créer un schéma de verrouillage de l’écran
1
Dans l’
Écran d'accueil, touchez .
2
Touchez
Réglages > Verrouillage d'écran et sécurité > Verrouillage de l'écran >
Schéma.
3
Suivez les instructions qui s’affichent sur votre appareil.
Si vous saisissez un schéma de déverrouillage incorrect cinq fois d'affilée, vous devez
patienter 30 secondes supplémentaires avant de réessayer.
Pour modifier le schéma de verrouillage de l’écran
1
Dans l’
Écran d'accueil, touchez .
2
Touchez
Réglages> Verrouillage d'écran et sécurité > Verrouillage de l'écran.
3
Dessinez le schéma de déverrouillage de votre écran.
4
Tapez sur
Schéma et suivez les instructions sur votre appareil.
Pour créer un code PIN de verrouillage de l’écran
1
Dans l’
Écran d'accueil, touchez .
2
Touchez
Réglages > Verrouillage d'écran et sécurité > Verrouillage de l'écran >
Code PIN.
3
Saisissez un code PIN numérique, puis touchez
Continuer.
4
Saisissez à nouveau votre code PIN, confirmez-le, puis tapez sur
OK.
Pour créer un mot de passe de verrouillage de l’écran
1
Dans l’
Écran d'accueil, touchez .
2
Touchez
Réglages > Verrouillage d'écran et sécurité > Verrouillage de l'écran >
Mot de passe.
3
Saisissez un mot de passe, puis touchez
Continuer.
4
Saisissez à nouveau le mot de passe, confirmez-le, puis tapez sur
OK.
Pour activer la fonction de déverrouillage par balayage
1
Dans l’
Écran d'accueil, touchez .
2
Touchez
Réglages > Verrouillage d'écran et sécurité > Verrouillage de l'écran.
3
Dessinez votre schéma, saisissez votre code PIN ou votre mot de passe de
déverrouillage, selon le type de verrouillage activé.
4
Touchez
Balayer, puis Oui, supprimer.
Réinitialisation en cas d'oubli du verrouillage de l'écran
Si vous avez oublié le code PIN, le mot de passe ou le motif de verrouillage de l'écran,
vous pourrez peut-être le réinitialiser à l'aide du service Protection by my Xperia. La
réinitialisation du verrouillage de l'écran via ce service n'entraîne aucune perte du
contenu stocké sur votre appareil.
13
Il existe une version Internet de cette publication. © Imprimez-la uniquement pour usage privé.
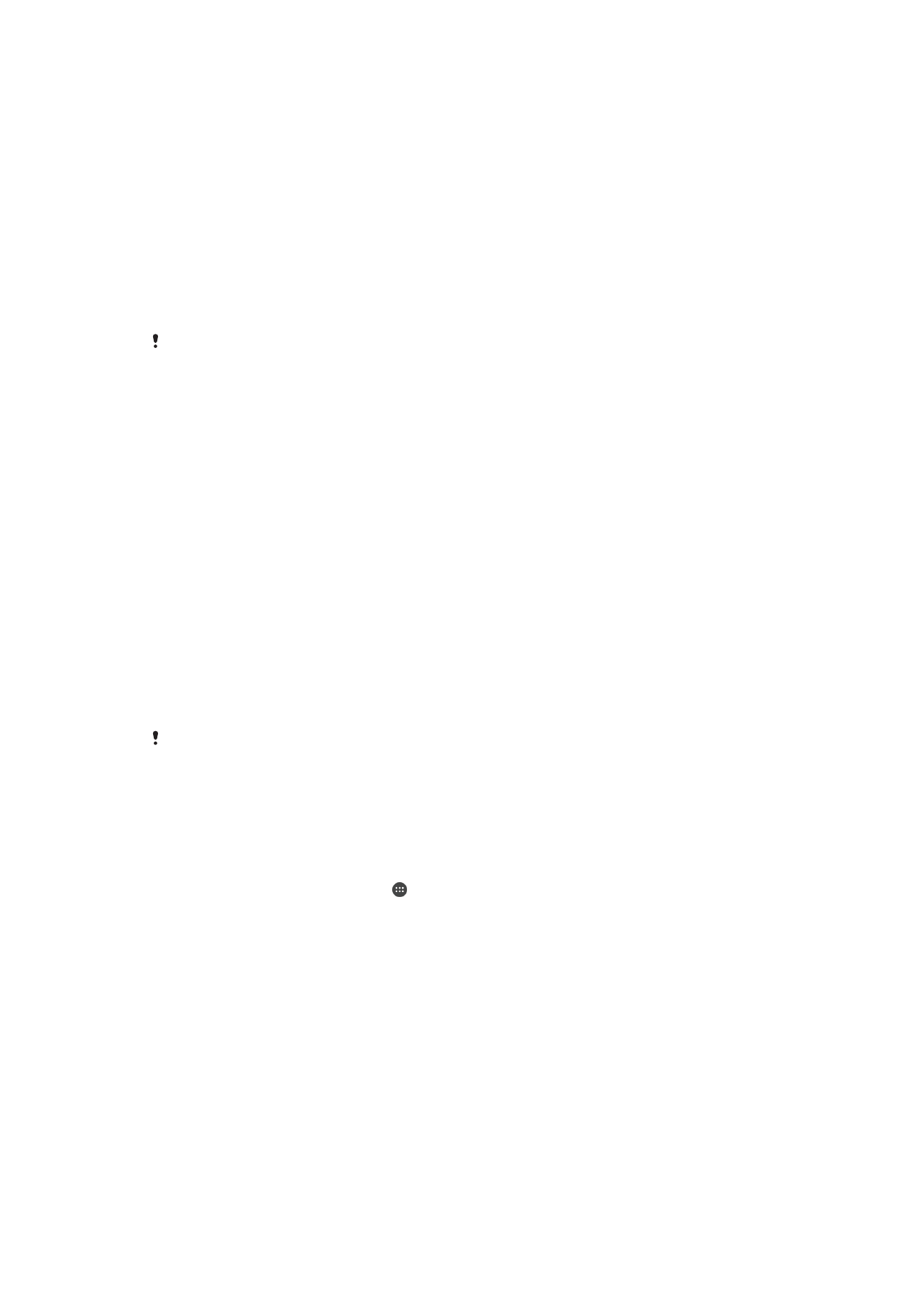
Pour activer le service Protection by my Xperia, reportez-vous à la section consacrée à la
Retrouver un appareil perdu
, sur la page 19.
Pour réinitialiser le verrouillage de l'écran à l'aide du service Protection by my Xperia
1
Vous devez disposer du nom d'utilisateur et du mot de passe de votre
compte Google™, et activer le service Protection by my Xperia sur votre appareil.
2
Accédez à
myxperia.sonymobile.com
à partir d'un appareil connecté à Internet.
3
Connectez-vous à l'aide du compte Google™ que vous avez configuré sur votre
appareil.
4
Sous
Vos appareils, cliquez sur l’image de votre appareil.
5
Sélectionnez
Verrouiller ou Modifier le code PIN2 pour remplacer le verrouillage
d'écran actuel par un nouveau code PIN.
6
Suivez les instructions affichées à l’écran par le service Protection by my Xperia.
En fonction de vos paramètres de sécurité, il est possible que votre appareil se verrouille après
la réinitialisation du verrouillage de l'écran. Dans ce cas, vous devez saisir les nom d'utilisateur
et mot de passe de votre compte Google™ pour pouvoir utiliser l'appareil.