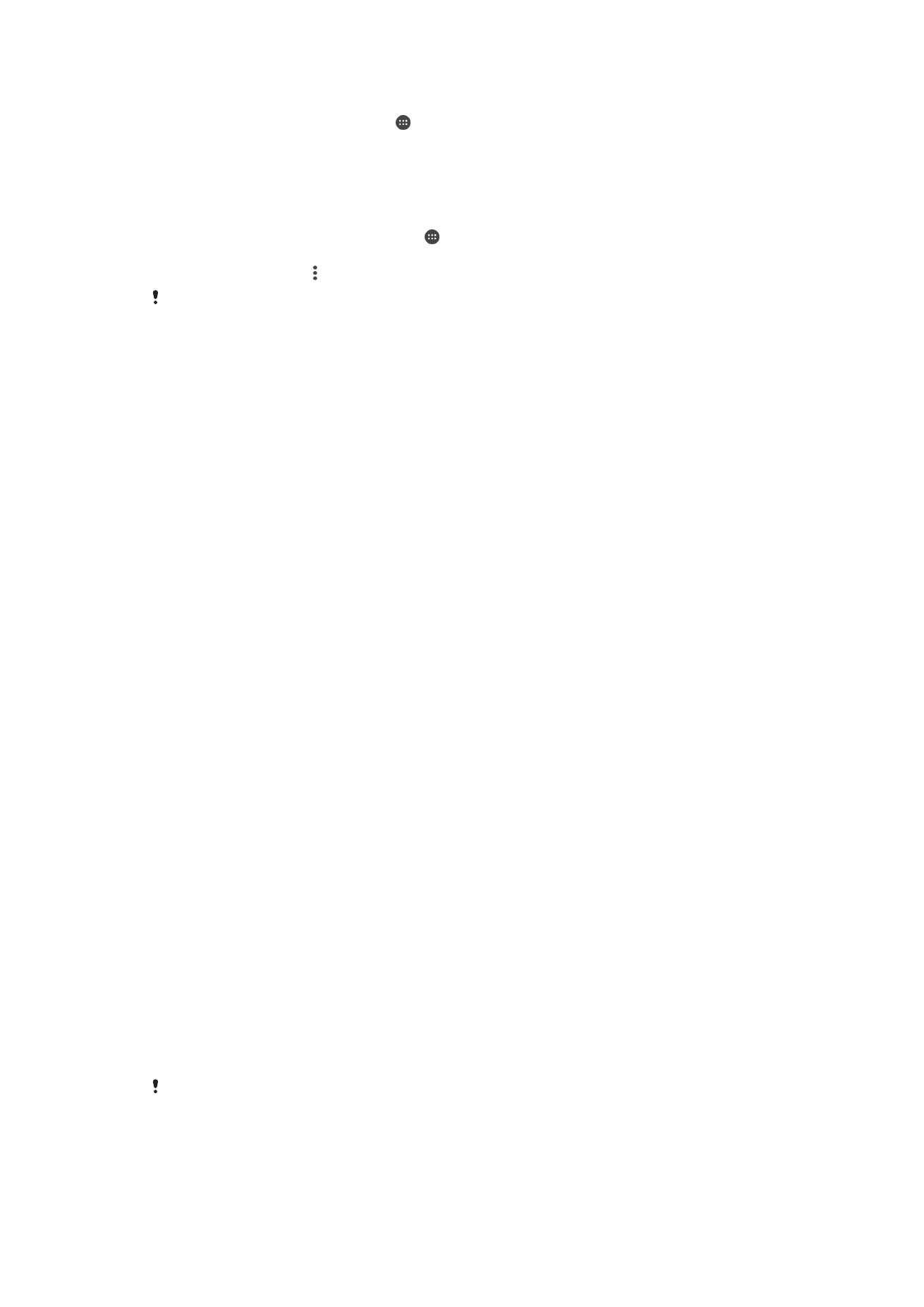
Copia de seguridade e restablecemento do contido
Polo xeral, non debería gardar fotos, vídeos nin ningún outro contido persoal só na
memoria interna do dispositivo. Se o seu dispositivo se dana, se o perde o se llo rouban,
é posible que os datos gardados na memoria interna non se poidan recuperar. É
recomendable usar o software Xperia™ Companion para efectuar copias de seguridade
nas que se garden de xeito seguro os seus datos nun dispositivo externo. Este método
é especialmente recomendable se está a actualizar o software do seu dispositivo a unha
nova versión de Android.
A aplicación Copia de seguridade e restauración de Xperia™ é recomendable para facer
unha copia de seguridade dos datos antes de restablecer os datos de fábrica. Con esta
aplicación, pode efectuar unha copia de seguridade nunha conta en liña, nunha tarxeta
SD ou nun dispositivo de almacenamento USB externo que conecte ao seu dispositivo
mediante o adaptador de host USB:
Coa aplicación Copia de seguridade e restauración de Google, pode facer unha copia
de seguridade nun servidor de Google.
Realizar unha copia de seguridade dos datos nun ordenador
Use o software Xperia™ Companion para efectuar unha copia de seguridade dos datos
do seu dispositivo nun PC ou nun ordenador
®
Mac
®
de Apple. Pode realizar copias de
seguridade dos seguintes tipos de datos:
•
Contactos e rexistros de chamadas
•
Mensaxes de texto
•
Calendario
•
Axustes e marcadores
•
Arquivos multimedia como música e vídeos
•
Fotos e imaxes
Para efectuar unha copia de seguridade dos seus datos mediante un ordenador
1
Desbloquee a pantalla do dispositivo e conécteo ao ordenador cun cable USB.
2
Abra o software Xperia™ Companion no seu ordenador, no caso de que non se
executase de xeito automático. Despois duns intres, o ordenador detecta o
dispositivo. Seleccione o modo
Transferir ficheiros (MTP) no seu dispositivo.
3
Faga clic en
Copia de seguridade na pantalla principal do Xperia™ Companion.
4
Siga as instrucións da pantalla para efectuar a copia de seguridade do seu
dispositivo.
Se non ten instalado Xperia™ Companion, pediráselle que o instale ao conectar o dispositivo
ao ordenador.
42
Esta é a versión en liña desta publicación. © Só se pode imprimir para uso persoal.
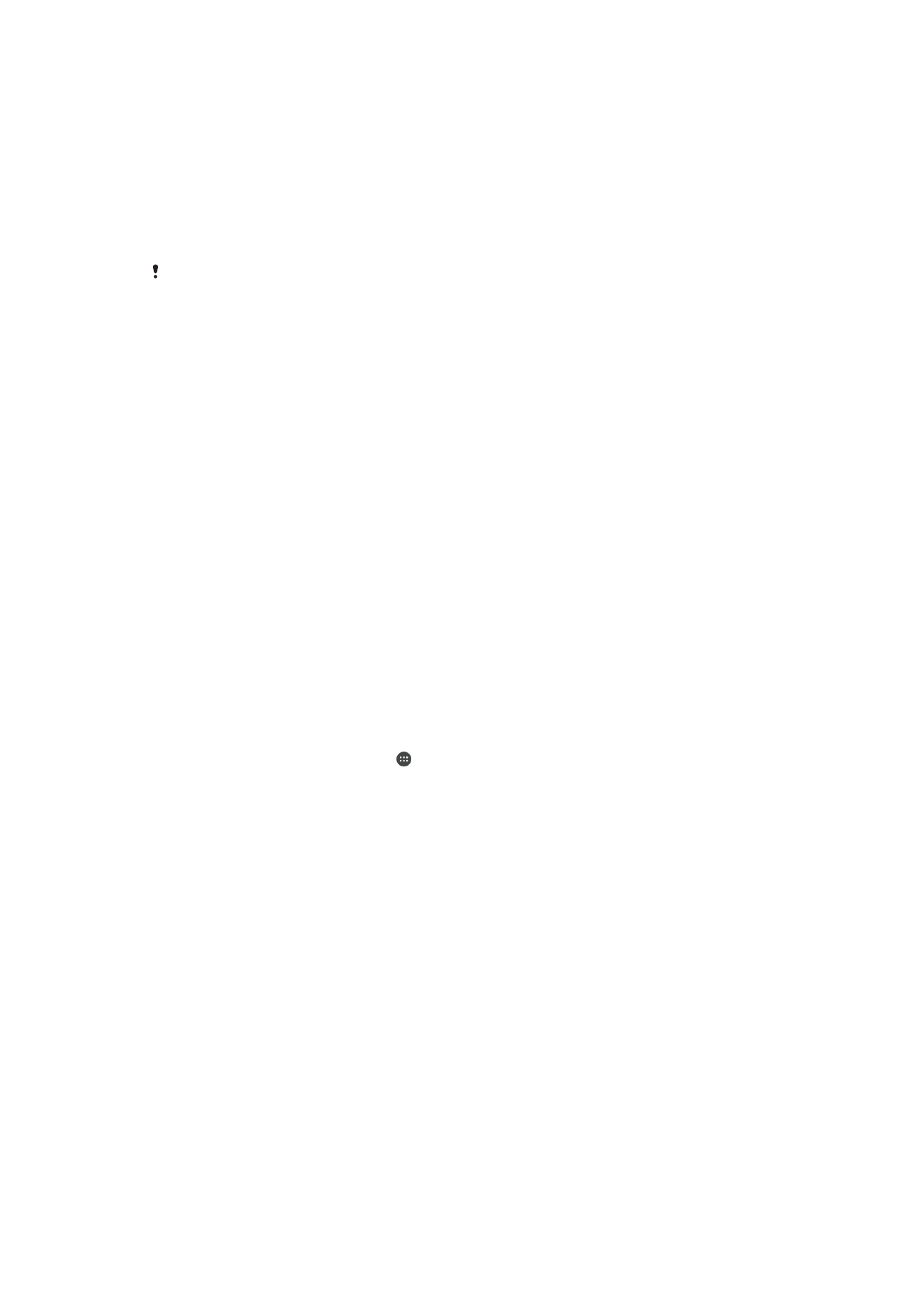
Para restablecer datos usando un ordenador
1
Desbloquee a pantalla do dispositivo e conécteo ao ordenador cun cable USB.
2
Abra o software Xperia™ Companion no seu ordenador, no caso de que non se
executase de xeito automático. Despois duns intres, o ordenador detecta o
dispositivo. Seleccione o modo
Transferir ficheiros (MTP) no seu dispositivo.
3
Faga clic en
Restaurar na pantalla principal do Xperia™ Companion.
4
Seleccione un ficheiro de copia de seguridade das gravacións de copia de
seguridade e pulse
Seguinte. Despois siga as instrucións da pantalla para
restablecer os datos no seu dispositivo.
Se non ten instalado Xperia™ Companion, pediráselle que o instale ao conectar o dispositivo
ao ordenador.
Copia de seguridade de datos coa aplicación Copia de seguridade e
restauración de Xperia™
Usando a aplicación Copia de seguridade e restauración de Xperia™, pode facer unha
copia de seguridade en liña ou unha copia de seguridade local dos datos. Por exemplo,
pode efectuar unha copia de seguridade de datos manualmente ou activar a función de
copia de seguridade automática para gardar datos periodicamente.
A aplicación Copia de seguridade e restauración de Xperia™ é recomendable para facer
unha copia de seguridade dos datos antes de restablecer os datos de fábrica. Con esta
aplicación, pode efectuar unha copia de seguridade dos seguintes tipos de datos nunha
conta en liña, nunha tarxeta SD ou nun dispositivo de almacenamento USB externo que
conecte ao seu dispositivo mediante o adaptador de host USB:
•
Marcadores
•
Contactos e rexistro de chamadas
•
Conversas
•
Datos do calendario
•
Contas de correo electrónico
•
Redes Wi-Fi
•
Axustes do dispositivo
•
Aplicacións
•
Deseño da pantalla de inicio Xperia™
Realizar unha copia de seguridade do contido nunha conta en liña
1
Dende a Pantalla de inicio, pulse .
2
Localice e pulse
Axustes > Copia de seguridade e restabl..
3
Para activar a función de copia de seguridade automática, pulse
Copia de seg.
autom. e a continuación pulse a tecla de activar ou desactivar.
4
Para activar a función de copia de seguridade manual, pulse
Máis > Copia seg.
manual.
5
Na opción
Onde almacenar os arquivos, pulse Seleccionar almacenamento >
Conta en liña.
6
En caso necesario, lea os termos relevantes, é no caso de que estea dacordo,
pulse
Acepto, logo siga as instrucións da pantalla para iniciar sesión na súa conta
Google™.
7
Seleccione os tipos de datos para facer a copia de seguridade e logo pulse
Copia
de seguridade.
43
Esta é a versión en liña desta publicación. © Só se pode imprimir para uso persoal.
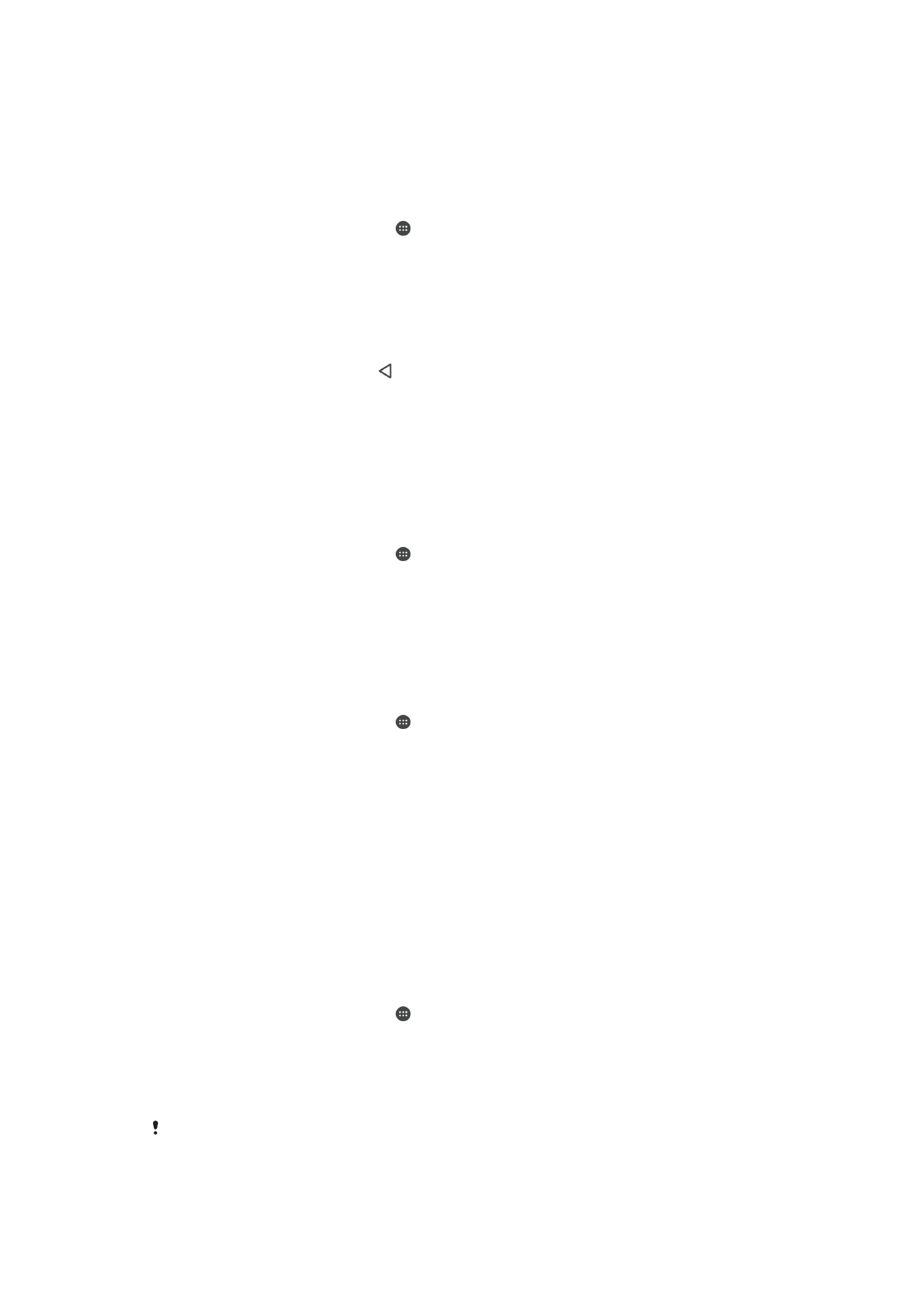
Para configurar a función de copia de seguridade automática
1
Se está a facer unha copia de seguridade do contido nun dispositivo de
almacenamento USB, comprobe se o dispositivo de almacenamento está
conectado a un dispositivo cun adaptador de host USB. Se efectúa a copia de
seguridade nunha tarxeta SD, asegúrese de que estea correctamente inserida no
seu dispositivo. Se está a efectuar copias de seguridade do contido desde unha
conta en liña, comprobe que ten iniciada a sesión na súa conta de Google™.
2
Desde a Pantalla de inicio, pulse .
3
Localice e pulse
Axustes > Copia de seguridade e restabl..
4
Na opción
Copia de seguridade e restauración de Xperia™, pulse Copia de seg.
autom..
5
Para activar a función de copia de seguridade automática, pulse a tecla de activar
ou desactivar.
6
Seleccione a frecuencia, un destino para os ficheiros da copia de seguridade, a
data da copia e os tipos de datos que quere copiar.
7
Para gardar os axustes, pulse .
Para facer unha copia de seguridade manual do contido
1
Se está a facer unha copia de seguridade do contido nun dispositivo de
almacenamento USB, comprobe se o dispositivo de almacenamento está
conectado a un dispositivo cun adaptador de host USB. Se está a facer unha
copia de seguridade nunha tarxeta SD, asegúrese de que a tarxeta SD está
inserida correctamente no dispositivo. Se está a efectuar copias de seguridade do
contido desde unha conta en liña, comprobe que ten iniciada a sesión na súa
conta de Google™.
2
Desde a Pantalla de inicio, pulse .
3
Localice e pulse
Axustes > Copia de seguridade e restabl..
4
Na opción
Copia de seguridade e restauración de Xperia™, pulse Máis.
5
Pulse
Copia seg. manual e logo seleccione un destino para a copia de
seguridade e os tipos de datos que quere copiar.
6
Pulse
Copia de seguridade.
7
Despois de copiar os datos, pulse
Rematar.
Editar un ficheiro de copia de seguridade
1
Desde a Pantalla de inicio, pulse .
2
Localice e pulse
Axustes > Copia de seguridade e restabl..
3
Na opción
Copia de seguridade e restauración de Xperia™, pulse Máis.
4
Pulse
Editar ficheiro copia seg. e seleccione unha fonte de copias de seguridade
e os tipos de datos que quere eliminar.
5
Pulse
Eliminar datos.
6
Pulse
Aceptar para confirmar.
7
Despois de eliminar os datos, pulse
Rematar.
Para restaurar o contido dunha copia de seguridade
1
Se está a restaurar contido desde un dispositivo de almacenamento USB,
comprobe que o dispositivo de almacenamento está conectado ao dispositivo
cun adaptador host USB. Se está a restaurar contido desde una tarxeta SD,
comprobe que a tarxeta SD está inserida correctamente no dispositivo. Se está a
restaurar contido desde unha conta en liña, comprobe que ten iniciada a sesión
na súa conta de Google™.
2
Desde a Pantalla de inicio, pulse .
3
Localice e pulse
Axustes > Copia de seguridade e restabl..
4
En
Copia de seguridade e restauración de Xperia™, pulse Restaurar datos e
seleccione unha fonte para restaurar e os tipos de datos que quere restaurar.
5
Pulse
Restaurar datos.
6
Cando o contido estea restaurado, pulse
Rematar.
Lembre que todos os cambios que faga nos seus datos e axustes despois de crear unha
copia de seguridade, incluídas as aplicacións descargadas, eliminaranse durante o
procedemento de restauración.
44
Esta é a versión en liña desta publicación. © Só se pode imprimir para uso persoal.
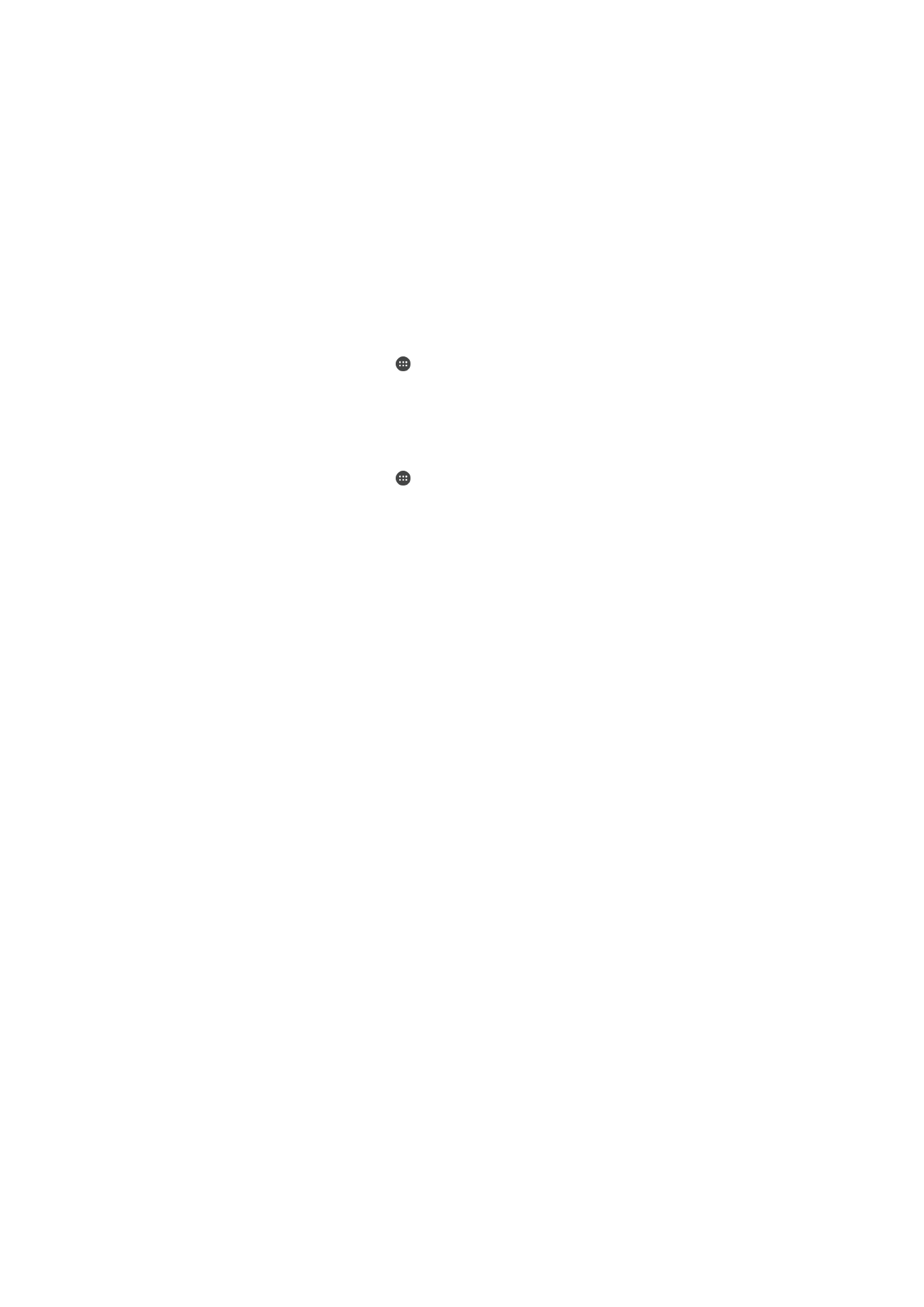
Copia de seguridade de datos coa aplicación Copia de seguridade e
restauración de Google
Usando a aplicación Copia de seguridade e restauración de Google, pode facer unha
copia de seguridade nun servidor de Google. Tamén pode activar a función de
restauración automática para restaurar os datos e os axustes da aplicación cando a
volva instalar.
Con esta aplicación pode facer copias de seguridade dos seguintes tipos de datos:
•
Aplicacións
•
Marcadores
•
Redes Wi-Fi
•
Outros axustes
Realizar unha copia de seguridade dos datos nunha conta en liña
1
Desde a Pantalla de inicio, pulse .
2
Localice e pulse
Axustes > Copia de seguridade e restabl..
3
En
Copia de seguridade e restauración de Google™, pulse Efectuar copia de
seguridade dos meus datos e arrastre cara á dereita o control desprazable.
Para activar a restauración automática ao volver instalar unha aplicación
1
Desde a Pantalla de inicio, pulse .
2
Localice e pulse
Axustes > Copia de seguridade e restabl..
3
En
Copia de seguridade e restauración de Google™, arrastre cara á dereita o
control desprazable que está a carón de
Restablecer automaticam..
45
Esta é a versión en liña desta publicación. © Só se pode imprimir para uso persoal.