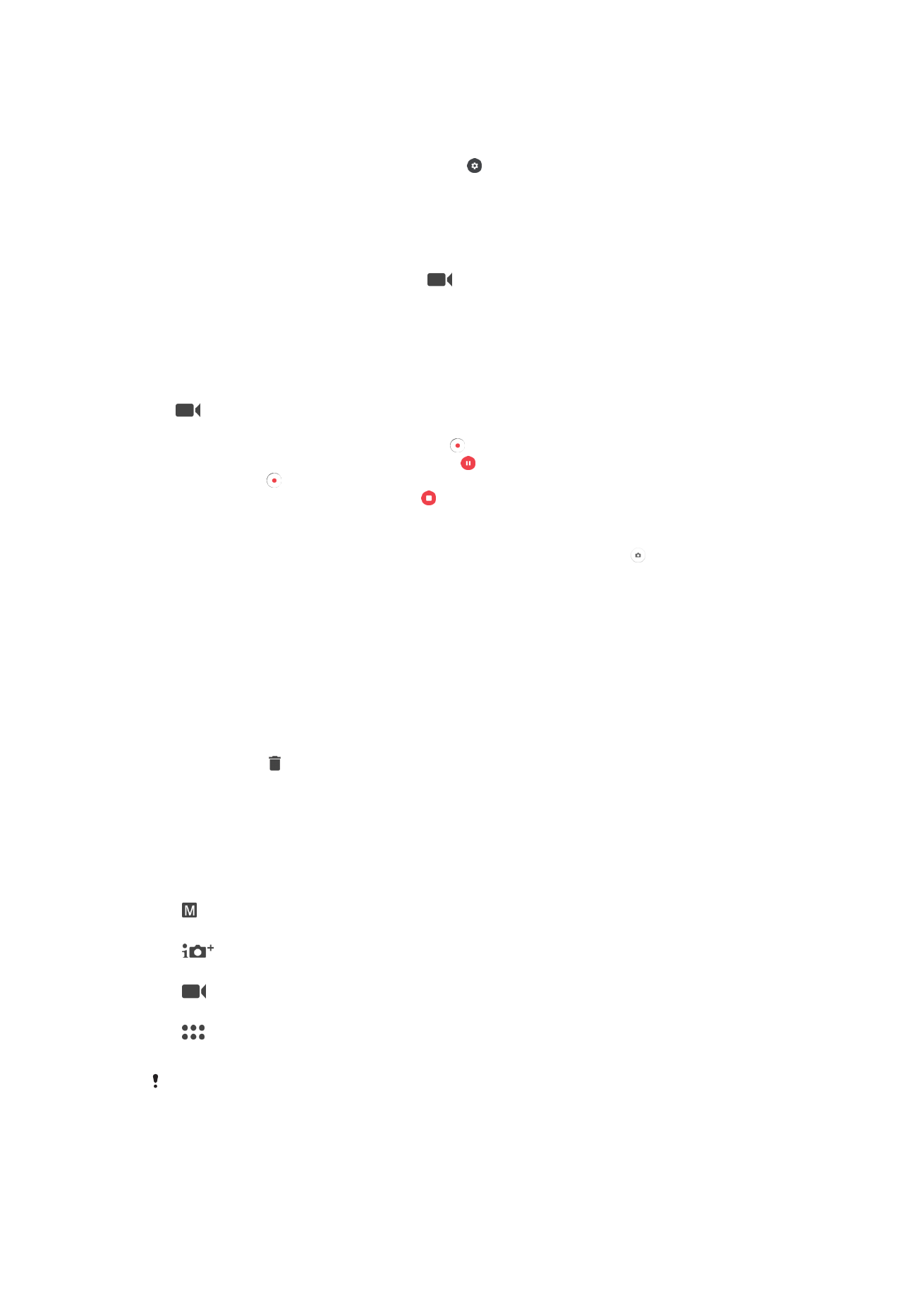
A kamera általános beállításai
Felvételi üzemmódok
Kézi
Kamerabeállítások, például a felbontás, a fehéregyensúly és az ISO manuális módosítása.
Kiváló automatikus
A beállítások optimalizálása bármely témához.
Videokamera
Videobeállítások, például a felbontás, a HDR videó és a Fókusz üzemmód manuális módosítása.
Kameraalkalmazások
Kameraalkalmazások manuális kiválasztása.
HDR videó csak akkor érhető el, ha a videofelbontás HD értékre van állítva.
Váltás felvételi üzemmódok és kameraalkalmazások között
1.
Nyomja meg és tartsa nyomva a kamerabillentyűt.
2.
Csúsztassa a képernyőt a kívánt felvételi üzemmódhoz vagy az
alkalmazáslistához.
105
Ez a kiadvány internetes változata. © Csak magáncélú felhasználásra nyomtatható ki.
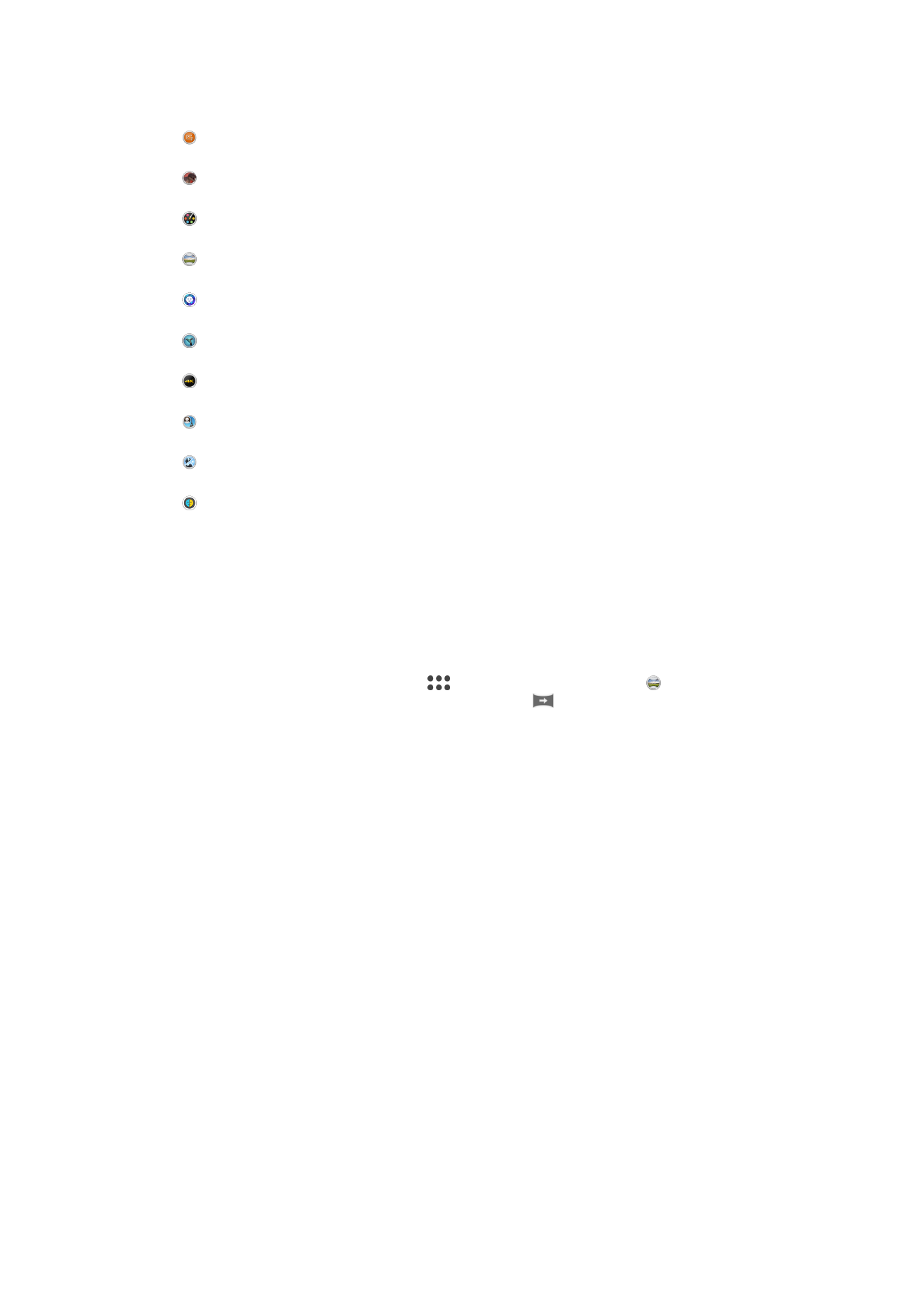
Kameraalkalmazások
Sound Photo
Fényképek készítése háttérhanggal együtt.
Kiterjesztett valóság
Fényképek és videók készítése virtuális jelenetek és alakok használatával.
Kreatív effektus
Effektusok alkalmazása fényképekre és videókra.
Panorámakép
Nagylátószögű és panorámaképek készítése.
Portré stílusa
Fényképek készítése valós idejű portréstílusokkal.
Timeshift video
Nagy képkocka-sebességű videók készítése és lassított felvételű effektusok alkalmazása.
4K videó
Videók készítése rendkívül nagy 4K felbontással.
Arc a képen
Fényképek készítése egyidejűleg az előlapi és a hátlapi kamerával.
Többkamerás
Ugyanazon téma rögzítése több látószögből egyetlen képernyőre.
AR maszk
Más arcok használata a sajátja maszkírozásához.
Sweep Panorama
Széles látószögű és panoráma képek készíthetők függőleges vagy vízszintes irányba egy
egyszerű gombnyomással és az eszköz mozgatásával.
Panorámafénykép készítése
1.
Kapcsolja be a kamerát.
2.
A képernyőn csúsztatva válassza ki a
alkalmazást, majd válassza a ikont.
3.
Válassza ki a fényképezés irányát, majd koppintson a
ikonra.
4.
Nyomja meg a kamerabillentyűt, és a kamerát lassan és egyenletesen mozgassa a
képernyőn jelzett irányba.
Többkamerás üzemmód
A Többkamerás üzemmód lehetővé teszi két különböző forrásból és eltérő szögekből
készített fényképek vagy videók készítését. Készüléke képernyőjén két kamerakijelző
jelenik meg – egyik a készülék kamerájáról és a másik a csatlakoztatott Xperia
®
készülékről vagy Sony kameráról, amely támogatja az NFC és a Wi-Fi Direct
®
technológiát.
Ha tehát például egy koncertteremben szeretne készíteni egy olyan fényképet vagy
videót, amelyen az egyik szögből a zenekar látható és egy másikból a közönség, a
Többkamerás üzemmódot használva érheti el a legjobb hatást.
Beállíthatja a Többkamerás üzemmódot az NFC technológia használatával, amely a Wi-Fi
Direct
®
technológia segítségével indítja el a két eszköz párosítását.
106
Ez a kiadvány internetes változata. © Csak magáncélú felhasználásra nyomtatható ki.
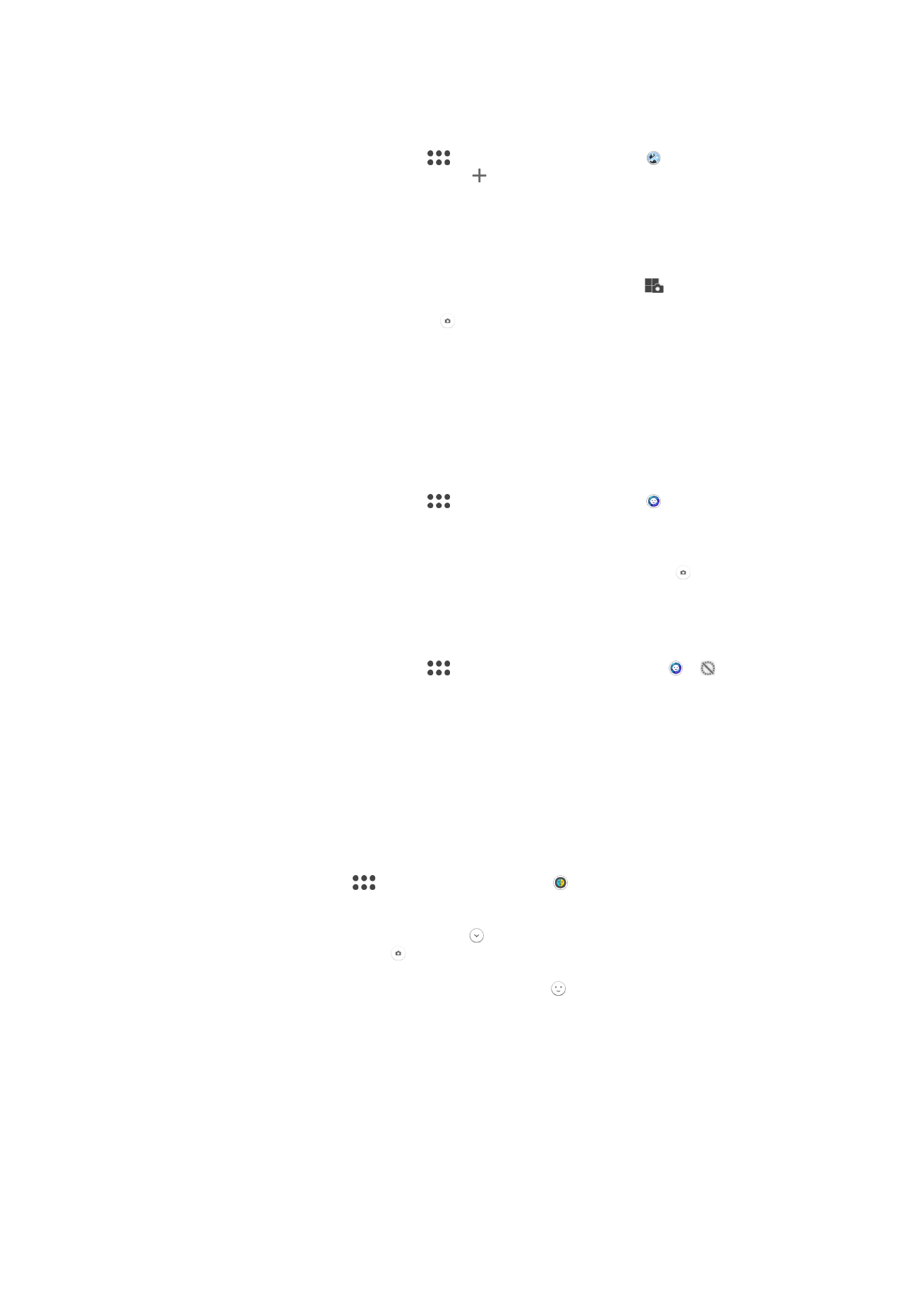
A Többkamerás mód használata
1.
Kapcsolja be az NFC funkciót a csatlakoztatni kívánt mindkét készüléken.
2.
Kapcsolja be készüléke kameráját.
3.
A képernyőn csúsztatva válassza ki a
alkalmazást, majd válassza a ikont.
4.
Mindkét készülék képernyőjén koppintson a ikonra.
5.
Érintse egymáshoz a két készülék NFC-érzékelési területét. A két készülék ekkor a
Wi-Fi Direct
®
Direct™ technológia révén csatlakozik egymáshoz.
6.
A készülékek csatlakoztatását követően készüléke képernyőjén két kamerakijelző
jelenik meg – egyik a készülék kamerájáról, másik a csatlakoztatott készülék
kamerájáról.
7.
A kamerakijelzők átrendezéséhez vagy átméretezéséhez koppintson a
ikonra.
8.
Amikor befejezte a szerkesztést, és készen áll a végleges kombinált fénykép vagy
videó rögzítésére, koppintson a
Kész > gombra.
Portré stílusa
A Portré stílusa szolgáltatással készítés közben alkalmazhat retusálási effektusokat
alkalmazhat a portréfotókra, így szebb képeket készíthet. A
Varázspálca eszközzel is
alkalmazhat szemvilágítási hatásokat.
A Portré stílusa funkció használata
1.
Kapcsolja be a kamerát.
2.
A képernyőn csúsztatva válassza ki a
alkalmazást, majd válassza a ikont.
3.
Az összes stílus megjelenítéséhez koppintson az aktuálisan kijelölt stílus nevére
(például
Buborék).
4.
További stílusok hozzáadásához koppintson a következőre:
Egyebek.
5.
Jelölje ki az alkalmazni kívánt stílust, és fénykép készítéséhez koppintson a
gombra.
A Varázspálca funkció használata
1.
Kapcsolja be a kamerát.
2.
A képernyőn csúsztatva válassza ki a
alkalmazást, majd koppintson a >
ikonra.
3.
Belső szemvilágítási hatás alkalmazásához válasszon egy testre szabott mintát.
AR maszk
Az AR maszk funkcióval másik személy egy állat arcjellemzőivel maszkírozhatja el a saját
arcáról készített szelfit. Egyesítheti például az arcát egy barátja arcával, így szórakoztató
hibrid szelfiket készíthet.
A Kiterjesztettvalóság-maszk funkció használata
1.
Kapcsolja be a kamerát.
2.
Csúsztassa a képernyőt a
elemhez, majd válassza a elemet.
3.
Mutasson a kamerával egy arc irányába, majd válassza ki az alkalmazni kívánt
maszkot.
4.
Fénykép készítéséhez először koppintson a elemre az összes maszk
elrejtéséhez, majd koppintson a elemre.
5.
Az összes maszktípus újbóli kijelzéséhez keressen meg egy arcot a kamera
keresőjében látható színes keretben, majd koppintson a elemre.
Kameraalkalmazások letöltése
A Google Play™ vagy más forrásokból ingyenes vagy fizetős kameraalkalmazások
tölthetők le. Mielőtt megkezdené a letöltést, ellenőrizze, hogy van-e internetkapcsolata.
Az adatforgalmi díjak mérséklése végett célszerű Wi-Fi-kapcsolatot használni.
107
Ez a kiadvány internetes változata. © Csak magáncélú felhasználásra nyomtatható ki.
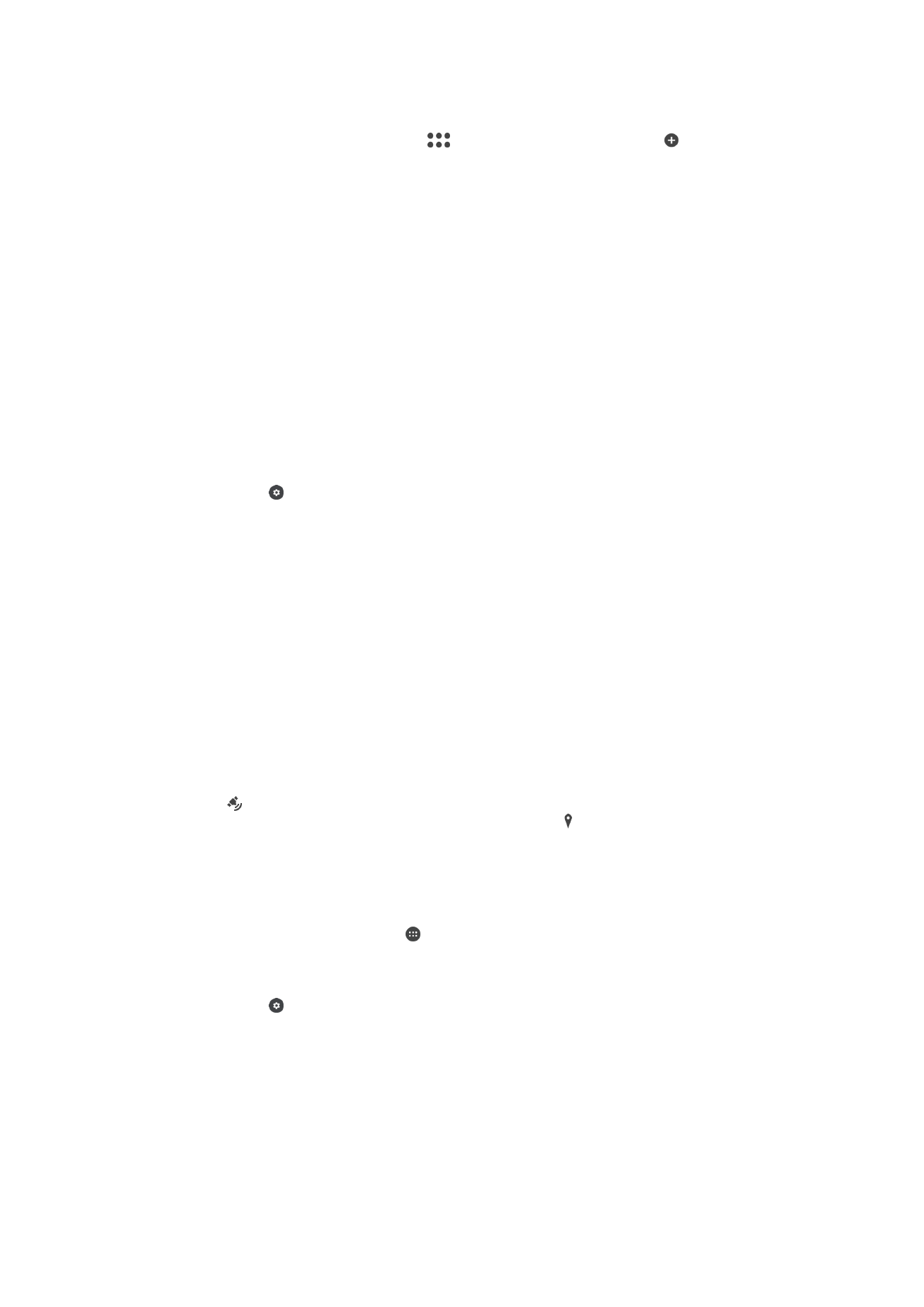
Kameraalkalmazások letöltése
1.
Nyissa meg a kamera alkalmazást.
2.
A képernyőn csúsztatva válassza ki a
alkalmazást, majd koppintson a
ikonra.
3.
Válassza ki a letöltendő alkalmazást, és a telepítés befejezéséhez kövesse az
utasításokat.
Arcérzékelés
A kamera automatikusan érzékeli az arcokat, és kerettel jelöli őket. Az élesítéshez
kiválasztott arcot színes keret jelöli. Általában a kamerához legközelebbi arc lesz éles. A
keretek egyikére koppintva ki is választhatja, hogy melyik arcot élesítse a kamera.
A Smile Shutter™ használata mosolygó arcok fényképezéséhez
A Smile Shutter™ technológia használható az éppen mosolygó arcoknak a
fényképezésére. A kamera öt arcot ismer fel, és egyet kiválaszt a mosolyérzékeléshez és
az automatikus fókuszáláshoz. Amikor a kiválasztott arc elmosolyodik, a készülék
automatikusan elkészíti a fényképet.
A Smile Shutter™ (Mosoly exponálás) funkció bekapcsolása
1.
Kapcsolja be a kamerát.
2.
Koppintson a lehetőségre.
3.
Keresse meg a
Mosolyexponál. elemet, koppintson rá, és válasszon
mosolyszintet.
Fényképkészítés a Smile Shutter™ használatával
1.
Amikor a kamera meg van nyitva, és a Smile Shutter™ be van kapcsolva, irányítsa
a kamerát a témára. A kamera kiválasztja, hogy melyik arcra állítja az élességet.
2.
A kijelölt arc színes keretben jelenik meg, és a kamera automatikusan elkészíti a
fényképet.
3.
Ha a kamera nem érzékel mosolyt, a kamerabillentyűt megnyomva készítse el a
fényképet.
Földrajzi pozíciók hozzáadása fényképekhez
Engedélyezze a Hely mentése funkciót a megközelítő pontosságú földrajzi hely
hozzáadásához a fényképekhez azok készítésekor. A földrajzi hely meghatározása
vezeték nélküli hálózatok és/vagy a GPS technológia használatával történik.
Ha egy szimbólum jelenik meg a kamera képernyőjén, a Hely mentése be van
kapcsolva, a földrajzi hely azonban nem található. Ha egy szimbólum jelenik meg, a
Hely mentése be van kapcsolva és a földrajzi hely elérhető, így a földrajzi hely
hozzáadható a fényképhez. Ha a két szimbólum egyike sem jelenik meg, a Hely mentése
funkció ki van kapcsolva.
A helycímkével való ellátás bekapcsolása
1.
A Kezdőképernyőn koppintson az ikonra.
2.
Koppintson a
Beállítások > Helyszín beállításra.
3.
Koppintson a ki-be kapcsolóra.
4.
Kapcsolja be a kamerát.
5.
Koppintson a ikonra.
6.
Koppintson az
Egyebek > Hely mentése elemre. Húzza el jobbra a csúszkát.
Gyorsindítás
A gyorsindítási beállításokkal megadható, hogy lezárt képernyő esetén is használni
lehessen a kamerát.
Csak indítás
Ha ez a beállítás aktív, a kamerabillentyű nyomva tartásával lezárt képernyő esetén is bekapcsolható a
kamera.
108
Ez a kiadvány internetes változata. © Csak magáncélú felhasználásra nyomtatható ki.
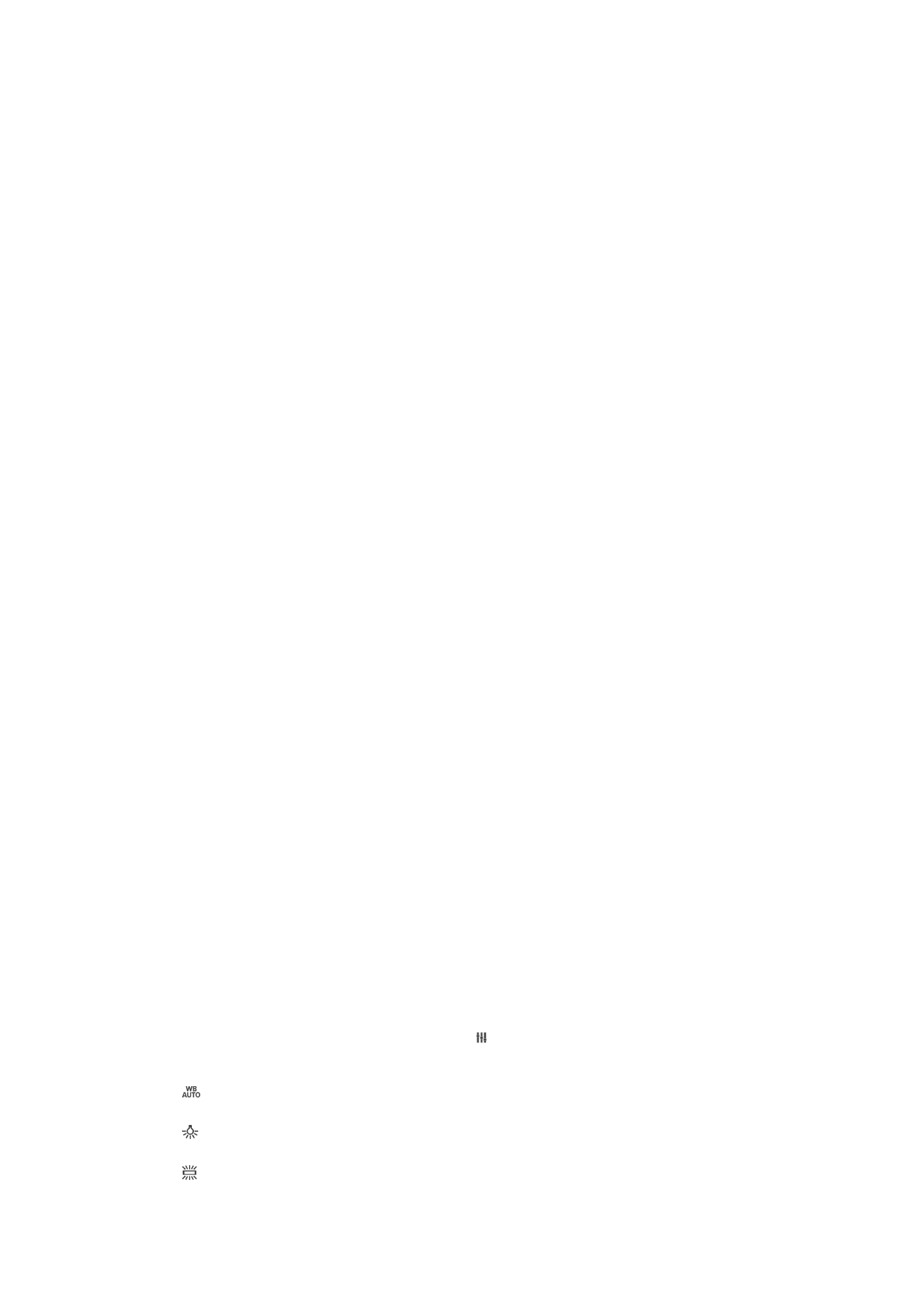
Indítás és felvétel
Ha ez a beállítás aktív, a kamerabillentyű nyomva tartásával lezárt képernyő esetén is bekapcsolható a
kamera, amely így automatikusan is tud fényképezni.
Indítás és videó rögzítése
Ha ez a beállítás aktív, a kamerabillentyű nyomva tartásával lezárt képernyő esetén is bekapcsolható a
kamera, és elindítható a videorögzítés.
Kikapcsol
Felvétel érintésre
Azonosítson egy fókuszmezőt, majd az ujjával érintse meg a kameraképernyőt. A
fénykép akkor készül el, amikor felemeli az ujját a képernyőről.
Hang
A zárhang be- vagy kikapcsolása.
Adattárolás
Kiválaszthatja, hogy adatait egy eltávolítható SD-kártyára vagy az eszköz belső
memóriája tárolja.
Belső tárhely
A képeket és a videókat az eszköz memóriája tárolja.
SD-kártya
A képeket és a videókat az SD-kártya tárolja.
Rácsvonalak
Ezt választva be- vagy kikapcsolhatja a kamera keresőjében látható rácsvonalakat.
A hangerőbillentyű használata
Megadhatja, hogy fényképek készítésekor hogyan szeretné használni a hangerőbillentyűt.
Zoom
A hangerőbillentyűt használhatja nagyításhoz vagy kicsinyítéshez.
Hangerő
A hangerőbillentyűvel módosítható a hangerő.
Exponálás
A hangerőbillentyűvel fényképek is készíthetők.
Érintésvédelem
Az érintőképernyő letiltásával elkerülheti a kamera használatakor a nem szándékos
érintések okozta műveleteket.
Fehéregyensúly
Ez a beállítás – amely csak
Kézi felvételi üzemmódban érhető el – a fényviszonyoknak
megfelelően módosítja a színegyensúlyt. Emellett lehetővé teszi az expozíció kézi
módosítását is a -2.0 EV és +2.0 EV közötti tartományban. Növelheti például a kép
fényerejét vagy csökkentheti az általános expozíciós értéket, ha a fehéregyensúly/
expozíciós érték/HDR értékét módosító ikon megjelenésekor a plusz vagy a mínusz
vezérlőelemre koppint.
Auto
Automatikusan módosítja a színegyensúlyt a fényviszonyoknak megfelelően.
Izzólámpa
A színegyensúlyt meleg hangulatú megvilágításokhoz, például a hagyományos izzó fényéhez állítja be.
Neon
109
Ez a kiadvány internetes változata. © Csak magáncélú felhasználásra nyomtatható ki.
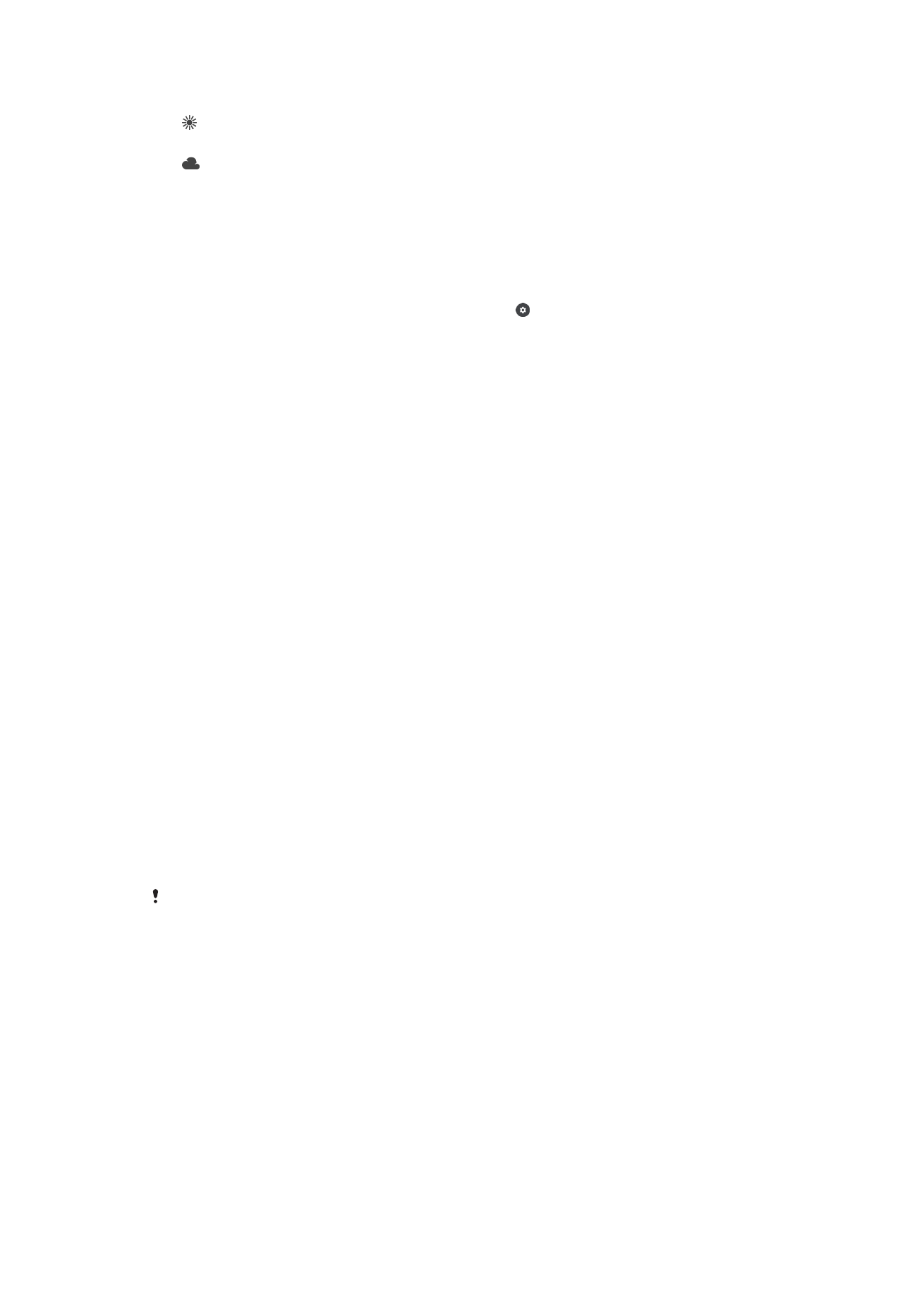
A színegyensúly neonfényhez történő módosítására szolgál.
Nappali fény
A színegyensúly szabadtéri, napos környezethez történő módosítására használható.
Felhős
A színegyensúly felhős éghez történő módosítására szolgál.