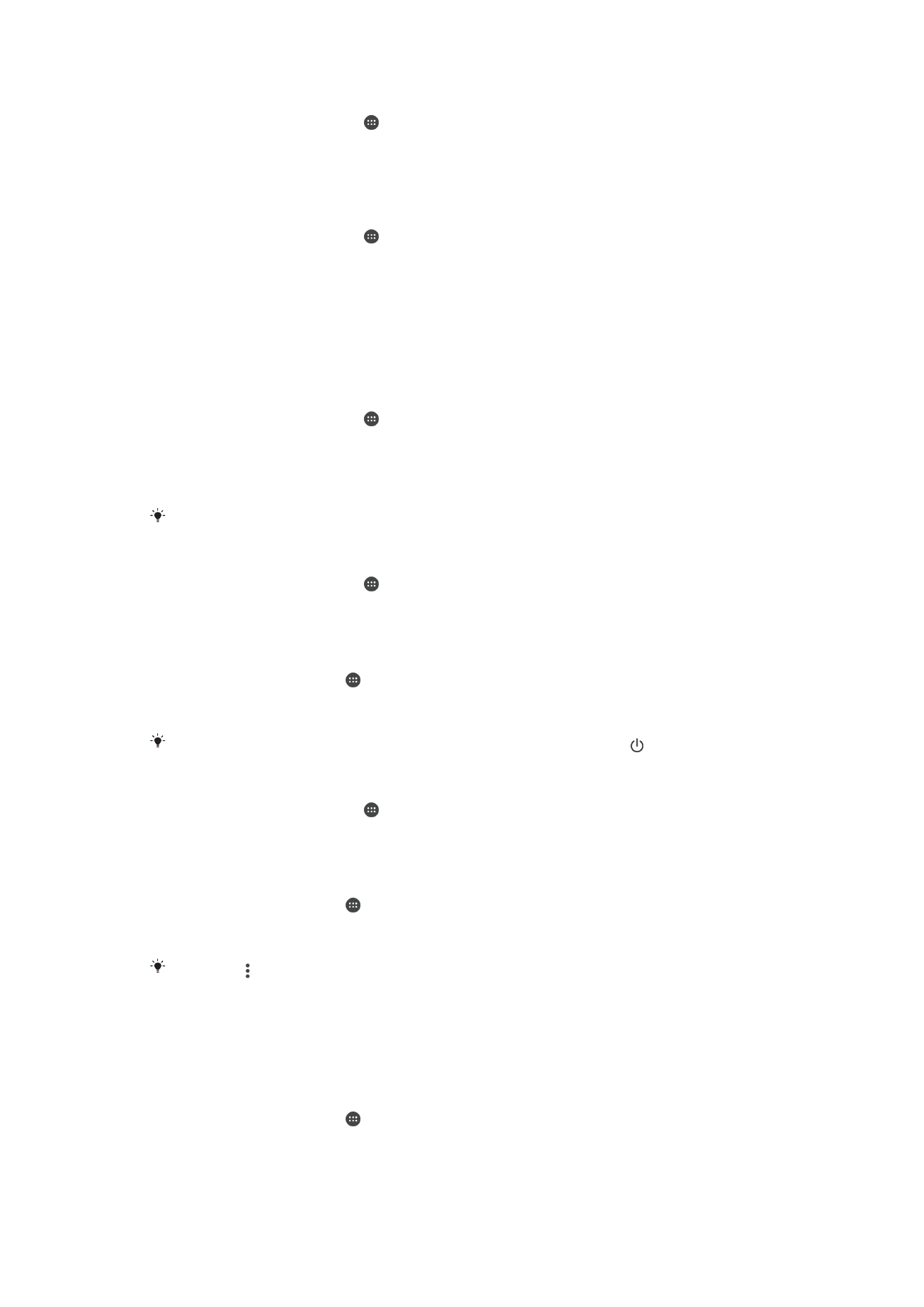
Skjástillingar
Birtustig skjásins stillt handvirkt óháð birtuskilyrðum
1
Á heimaskjánum pikkarðu á .
2
Finndu og pikkaðu á
Stillingar > Skjár.
3
Dragðu sleðann við hliðina á
Aðlögun birtustigs í stöðuna Slökkt.
4
Pikkaðu á
Birtustig.
5
Dragðu sleðann til að stilla birtustigið.
Rafhlaðan endist lengur ef birtustigið er lækkað.
Kveikt eða slökkt á titringi við snertingu
1
Á heimaskjánum pikkarðu á .
2
Finndu og pikkaðu á
Stillingar > Hljóð og tilkynning > Önnur hljóð.
3
Pikkaðu á sleðann
Titra við snertingu til að kveikja eða slökkva á eiginleikanum.
Stilling á biðtíma áður en slokknar á skjánum
1
Á
Heimaskjár pikkarðu á .
2
Finndu og pikkaðu á
Stillingar > Skjár > Orkusparnaður.
3
Veldu valkost.
Til að slökkva á skjánum á fljótlegan hátt ýtirðu í stutta stund á aflrofann .
Stilling leturstærðar
1
Á heimaskjánum pikkarðu á .
2
Finndu og pikkaðu á
Stillingar > Skjár > Leturstærð.
3
Veldu valkostinn sem óskað er eftir.
Stilling hvítjöfnunar (ljósgjafa) á skjánum
1
Á
Heimaskjár pikkarðu á .
2
Finndu og pikkaðu á
Stillingar > Skjár > Hvítjöfnun.
3
Dragðu sleðana í viðeigandi stöðu til að stilla hvítjöfnunina.
Pikkaðu á >
Sjálfgefin gildi til að færa hvítjöfnunarstillinguna aftur á sjálfgefin gildi.
Snjallstýring baklýsingar
Snjallstýring baklýsingar heldur skjánum virkum á meðan þú heldur á tækinu. Þegar þú
leggur tækið frá þér slokknar á skjánum í samræmi við svefnstillingar þínar.
Kveikt eða slökkt á snjallstýringu baklýsingar
1
Á
Heimaskjár pikkarðu á .
2
Finndu og pikkaðu á
Stillingar > Skjár > Snjallstýring baklýsingar.
3
Pikkaðu á sleðann til að kveikja eða slökkva á eiginleikanum.
57
Þetta er internetútgáfa þessarar útgáfu. © Prentið aðeins til einkanota.
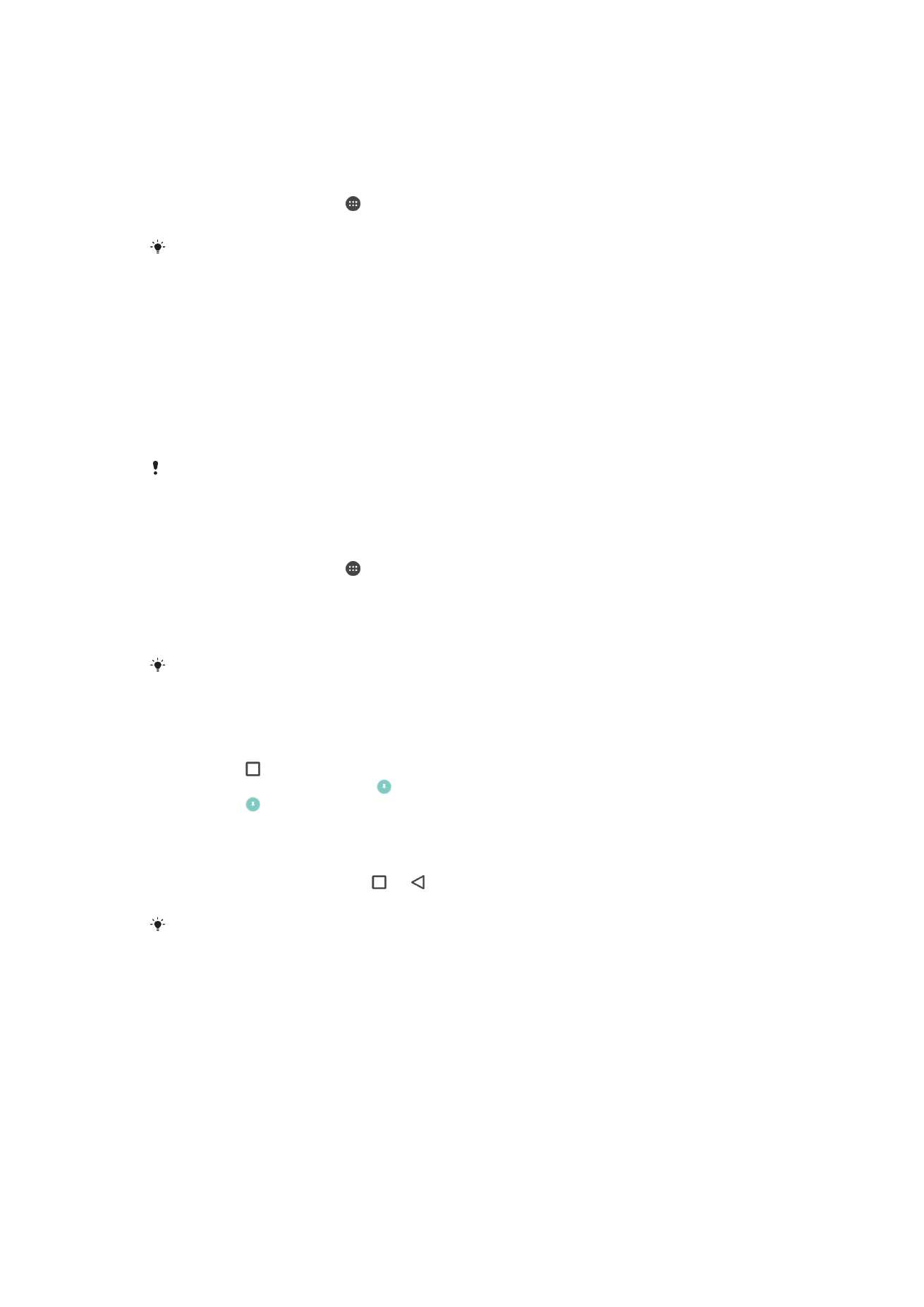
Hanskastilling
Í hanskastillingu geturðu verið í hönskum og farið um skjáinn á tækinu þínu. Þegar
hanskastilling er notuð birtist hringlaga bendill á skjánum þar sem snerting er skráð.
Kveikt á hanskastillingu
1
Á
Heimaskjár pikkarðu á > Stillingar > Skjár.
2
Pikkaðu á sleðann
Hanskastilling.
Næmnin veltur á stærð snertiflatarins á milli skjásins og fingursins í hanskanum sem þú notar
til að fara um skjáinn.
Skjáfesting
Þú notar skjáfestingu til að stilla tækið þannig að aðeins skjár tiltekins forrits birtist á
skjánum. Ef þú ert til dæmis að spila leik og kemur óvart við heimatakkann kemur
skjáfestingin í veg fyrir að glugginn með leikjaforritinu minnki. Einnig er hægt að nota
þennan eiginleika ef þú lánar öðrum tækið þitt svo viðkomandi eigi erfiðara með að opna
meira en eitt forrit. Til dæmis er hægt að festa myndavélarforritið á skjáinn þegar þú lánar
einhverjum tækið til að taka mynd svo viðkomandi geti ekki með góðu móti notað önnur
forrit eins og tölvupóstsforritið.
Skjáfesting er ekki öryggiseiginleiki og kemur ekki að fullu í veg fyrir að aðrir notendur opni
skjáinn og fái aðgang að tækinu. Til að vernda gögnin þín ættir þú að stilla tækið þannig að
það biðji um PIN-númer, lykilorð eða munstur áður en hægt er að opna skjáinn.
Kveikt eða slökkt á skjáfestingu
1
Á
Heimaskjár pikkarðu á .
2
Finndu og pikkaðu á
Stillingar > Lásskjár og öryggi > Skjáfesting.
3
Pikkaðu á sleðann til að kveikja eða slökkva á eiginleikanum.
4
Ef þú ert með kveikt á skjáfestingu geturðu pikkað á sleðann
Læsa tækinu við
losun til að kveikja eða slökkva á þessum viðbótaröryggiseiginleika eftir þörfum.
Ekki er nauðsynlegt að hafa mynstur, PIN-númer eða lykilorð til að skjáfesting virki.
Skjár festur
1
Gakktu úr skugga um að kveikt sé á skjáfestingu í tækinu.
2
Opnaðu forrit og skjáinn sem þú vilt festa.
3
Pikkaðu á .
4
Til að birta skjáfestingartáknið , strjúktu upp.
5
Pikkaðu á .
6
Pikkaðu á
Náði því í sprettiglugganum sem birtist.
Skjár losaður
1
Á festa skjánum styðurðu við og samtímis.
2
Slepptu báðum hnöppum.
Ef þú valdir öryggisvalkost þegar þú festir skjáinn verður þú að slá inn mynstrið þitt, PIN-
númer eða aðgangsorð til að aflæsa tækinu áður en hægt er að losa skjáinn.