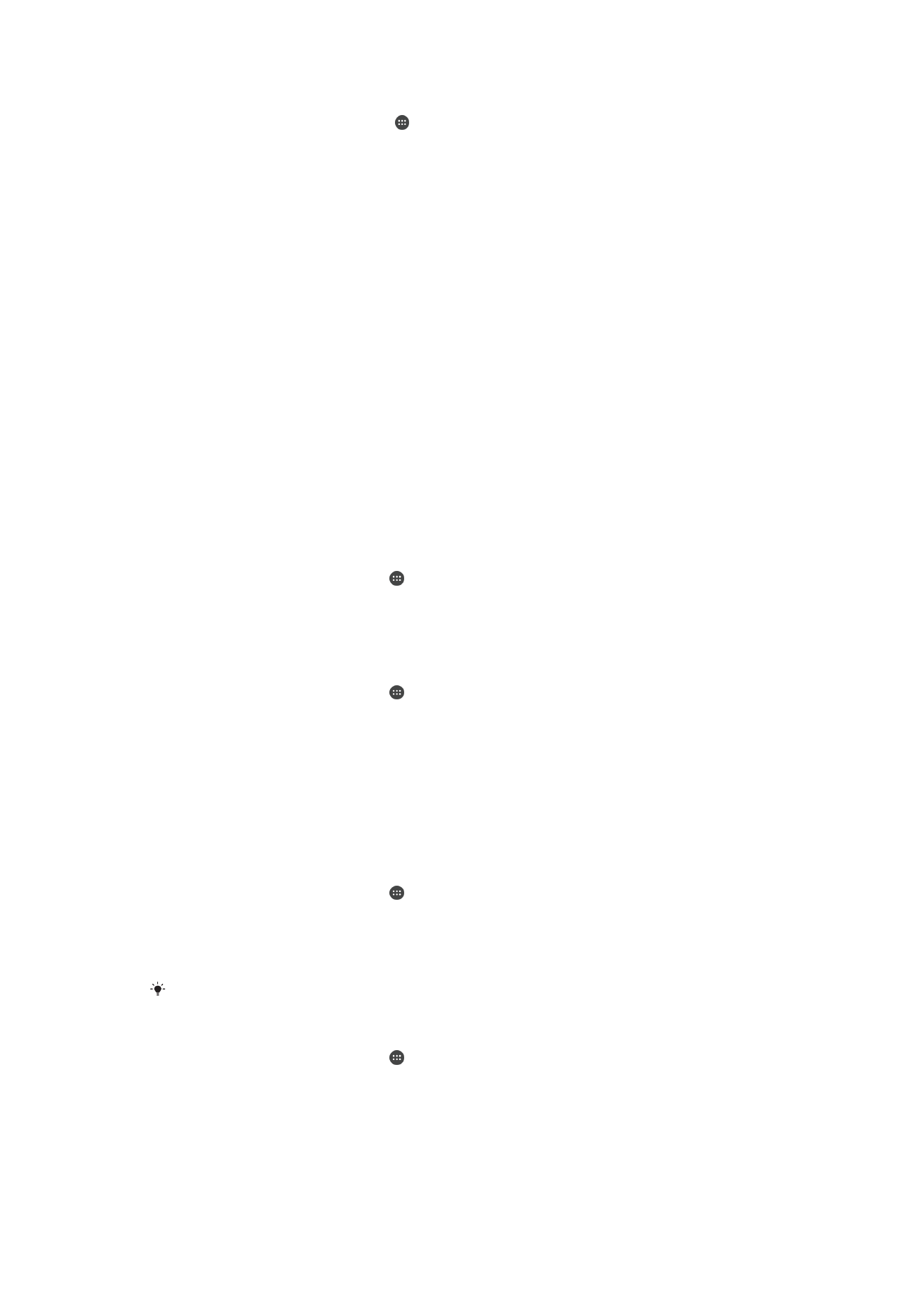
Impostazioni dello schermo
Per regolare la luminosità dello schermo manualmente indipendentemente dalle
condizioni di luminosità
1
Dalla schermata Home, sfiorare .
2
Trovare e sfiorare
Impostazioni > Display.
3
Trascinare lo slider accanto a
Luminosità adattiva nella posizione di disattivazione.
4
Sfiorare
Livello di luminosità.
5
Trascinare lo slider per regolare la luminosità.
Ridurre il livello di luminosità dello schermo consente di far durare più a lungo la batteria.
Per abilitare o disabilitare la vibrazione al tocco
1
Dalla schermata Home, sfiorare .
2
Trovare e sfiorare
Impostazioni > Audio e notifiche > Altri suoni.
3
Sfiorare lo slider
Vibra alla pressione per abilitare o disabilitare la funzione.
59
Questa è una versione Internet della pubblicazione. © Stampato per un uso privato.
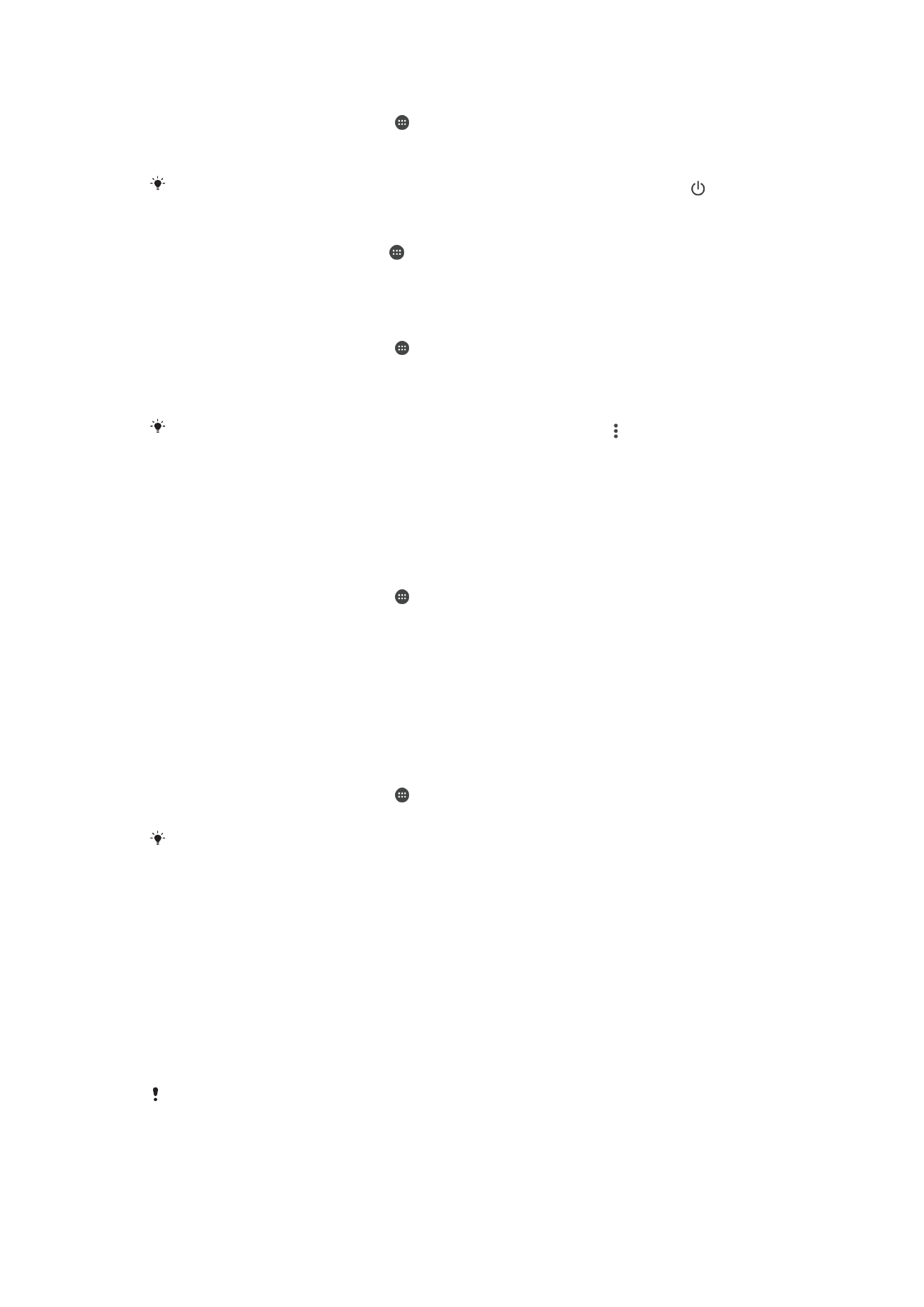
Per regolare il tempo di inattività prima dello spegnimento dello schermo
1
Dalla
Schermata Home, sfiorare .
2
Trovare e sfiorare
Impostazioni > Display > Sospensione.
3
Selezionare un'opzione.
Per spegnere lo schermo con rapidità, premere brevemente il tasto di accensione .
Per regolare la dimensione dei caratteri
1
Dalla schermata Home, sfiorare .
2
Trovare e sfiorare
Impostazioni > Display > Dimensioni carattere.
3
Selezionare l'opzione preferita.
Per regolare il bilanciamento del bianco del display
1
Dalla
Schermata Home, sfiorare .
2
Trovare e sfiorare
Impostazioni > Display > Bilanciam. bianco.
3
Trascinare gli slider nelle posizioni desiderate per regolare il bilanciamento del
bianco.
Per ripristinare i valori predefiniti di bilanciamento del bianco, sfiorare >
Valori predefiniti.
Controllo retroilluminazione intelligente
La funzione di controllo della retroilluminazione intelligente tiene lo schermo acceso
finché si tiene il dispositivo in mano. Una volta messo giù il dispositivo, lo schermo si
spegne in base all'impostazione di sospensione.
Per abilitare o disabilitare il controllo retroilluminazione intelligente
1
Dalla
Schermata Home, sfiorare .
2
Trovare e sfiorare
Impostazioni > Display > Controllo controluce Smart.
3
Sfiorare lo slider per abilitare o disabilitare la funzione.
Modalità guanti
Utilizzando la modalità guanti, è possibile indossare guanti e continuare a navigare sullo
schermo del dispositivo. Quando si utilizza la modalità guanti, viene visualizzato un
cerchio intorno al puntatore nell'area dello schermo dove viene individuato il tocco.
Per abilitare la modalità guanti
1
Dalla
Schermata Home, sfiorare > Impostazioni > Display.
2
Sfiorare lo slider
Modalità guanti.
La sensibilità dipende dalla dimensione dell'area di contatto tra lo schermo e il dito con il
guanto utilizzato per navigare sullo schermo.
Blocco schermo
Utilizzare il blocco dello schermo per impostare il dispositivo in modo che si possa
visualizzare lo schermo solo per un'applicazione specifica. Ad esempio, se durante un
gioco viene premuto involontariamente il tasto di spostamento Home, la funzionalità di
blocco dello schermo impedisce al gioco attivo di essere ridotto a icona. È anche
possibile utilizzare la funzionalità quando si presta il dispositivo a un altro utente per
rendere più difficile l'accesso a più di una applicazione. Ad esempio, è possibile prestare
il telefono a qualcuno per scattare una foto e bloccare lo schermo sull'applicazione
Fotocamera in modo che l'utente non possa utilizzare facilmente altre app, ad esempio
E-mail.
Il blocco dello schermo non è una funzionalità di sicurezza e non impedisce pienamente ad
altri utenti di sbloccare lo schermo e accedere al dispositivo. Per proteggere i propri dati, è
necessario impostare il dispositivo in modo che richieda un PIN, una password o una
sequenza di blocco schermo prima che qualcuno possa sbloccarlo.
60
Questa è una versione Internet della pubblicazione. © Stampato per un uso privato.
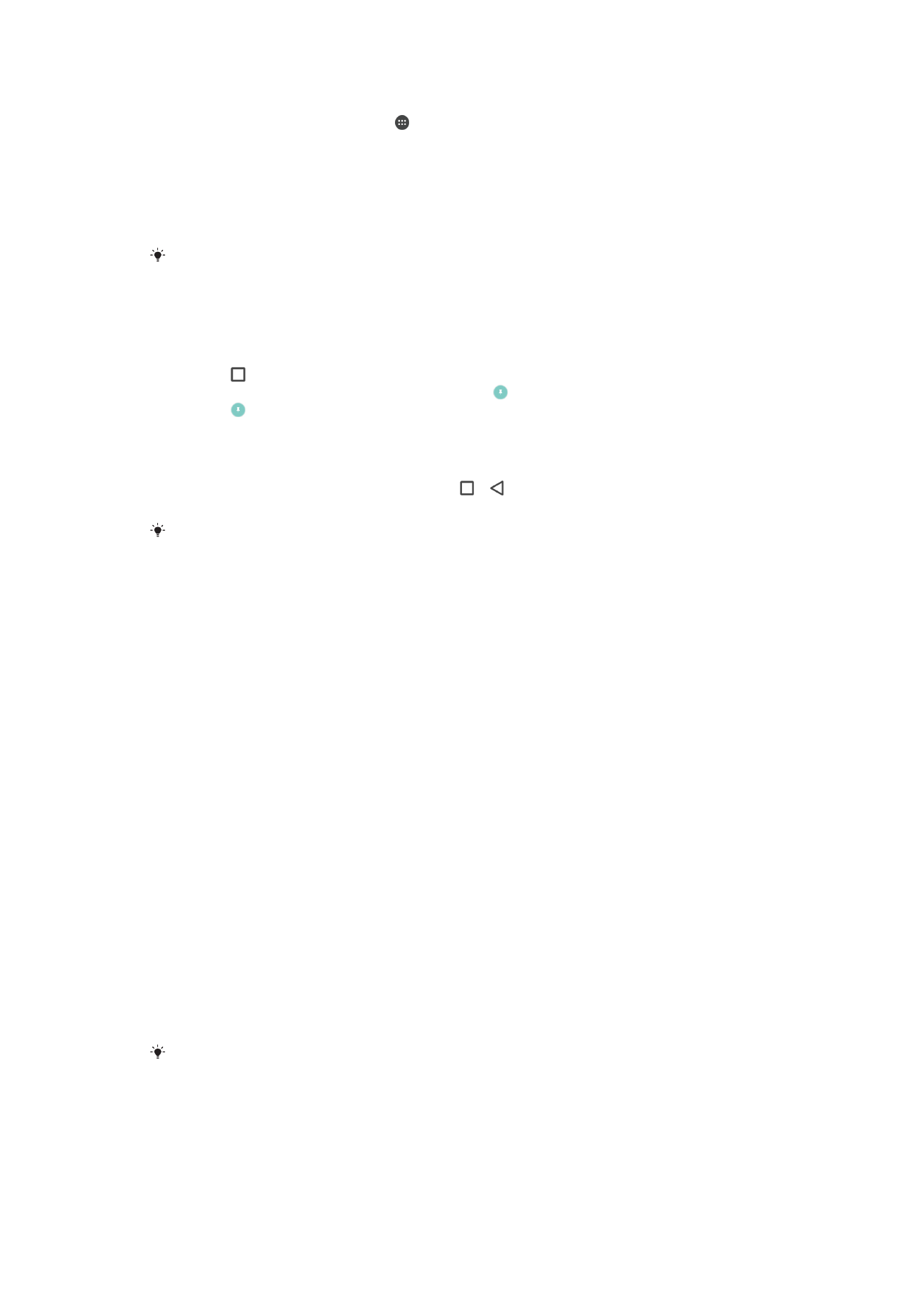
Per abilitare o disabilitare il blocco schermo
1
Dalla
Schermata Home, sfiorare .
2
Trovare e sfiorare
Impostazioni > Blocco schermo e sicurezza > Fissaggio
schermata.
3
Sfiorare lo slider per abilitare o disabilitare la funzione.
4
Se è stato abilitato il blocco schermo, è possibile sfiorare lo slider
Blocca disp. se
si sblocca schermo per abilitare o disabilitare una funzione di sicurezza aggiuntiva,
come desiderato.
Per il corretto funzionamento dl blocco dello schermo non è necessario disporre di un pattern,
un PIN o una password.
Per bloccare una schermata
1
Accertarsi che la funzione di blocco dello schermo sia attiva sul dispositivo.
2
Aprire un'app e andare alla schermata che si desidera bloccare.
3
Sfiorare .
4
Per visualizzare l'icona di blocco dello schermo , scorrere verso l'alto.
5
Sfiorare .
6
Nella finestra popup che si apre, sfiorare
OK.
Per sbloccare una schermata
1
Nella schermata bloccata, tenere premuto e contemporaneamente.
2
Rilasciare i pulsanti.
Se è stata selezionata un'opzione di sicurezza quando è stato attivata la funzionalità di blocco
dello schermo, è necessario immettere il pattern, il PIN o la password per sbloccare il
dispositivo prima che sia possibile sbloccare la schermata.