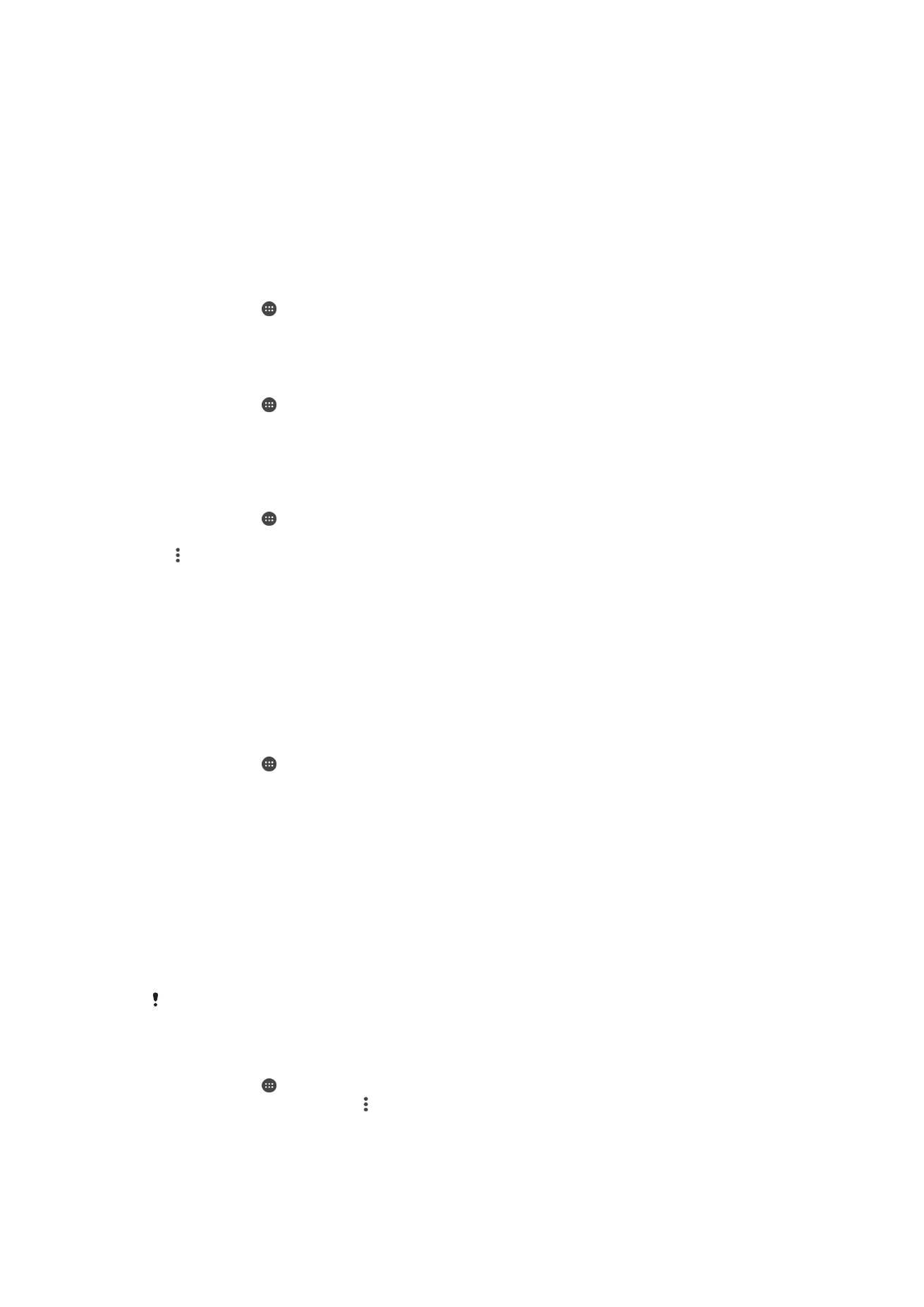
Microsoft® Exchange ActiveSync®로 동기화
회사에서
Microsoft Exchange ActiveSync 계정을 사용하는 경우 기기에서 직접 회사 이
메일
메시지, 캘린더 일정 및 연락처에 접속할 수 있습니다. 설정을 마친 후, 이메일, 캘
린더
및 연락처 응용프로그램에서 정보를 찾을 수 있습니다.
동기화를 위한 EAS 계정을 설정하려면
1
회사
네트워크 관리자가 제공한 도메인 및 서버 상세 정보가 있는지 확인합니다.
2
홈
화면에서 를 누릅니다.
3
설정
> 계정 동기화 > 계정 추가 > Exchange ActiveSync를 누릅니다.
4
회사
이메일 주소와 암호를 입력합니다.
5
다음을
누릅니다. 기기에서 계정 정보를 검색하기 시작합니다. 오류가 발생하면
계정에
대한 도메인 및 서버 상세 정보를 수동으로 입력한 후 다음을 누릅니다.
6
확인을
눌러 회사 서버에서 기기를 제어하도록 허용합니다.
7
동기화
방법, 동기화 간격, 연락처 및 캘린더 항목처럼 기기와 동기화할 데이터를
선택합니다
.
8
다음을
누른 다음 새 이메일에 대해 받을 알림 유형을 선택합니다.
9
다음을
다시 누릅니다. 회사 계정을 입력한 다음 설정 완료을 누릅니다.
10
메시지가
표시되면 기기 관리자를 활성화하여 회사 서버에서 음성 녹음 비활성
화
및 저장 장치 암호화 사용 같은 기기의 특정 보안 규칙을 설정하도록 허용합니
다
. 그렇지 않으면 계정 설정에 실패합니다.
컴퓨터에서
EAS 계정의 로그인 암호를 변경하면 기기에서 EAS 계정으로 다시 로그인해야 합니
다
.
EAS 계정의 설정을 변경하려면
1
홈
화면에서 을 누릅니다.
2
이메일을
찾아서 누른 다음 을 누릅니다.
3
설정을
누르고 EAS 계정을 선택한 다음 EAS 계정의 설정을 원하는 대로 변경합
니다
.
51
현재
문서는 인쇄물의 온라인 버전입니다. © 사적인 용도로만 인쇄할 수 있습니다.
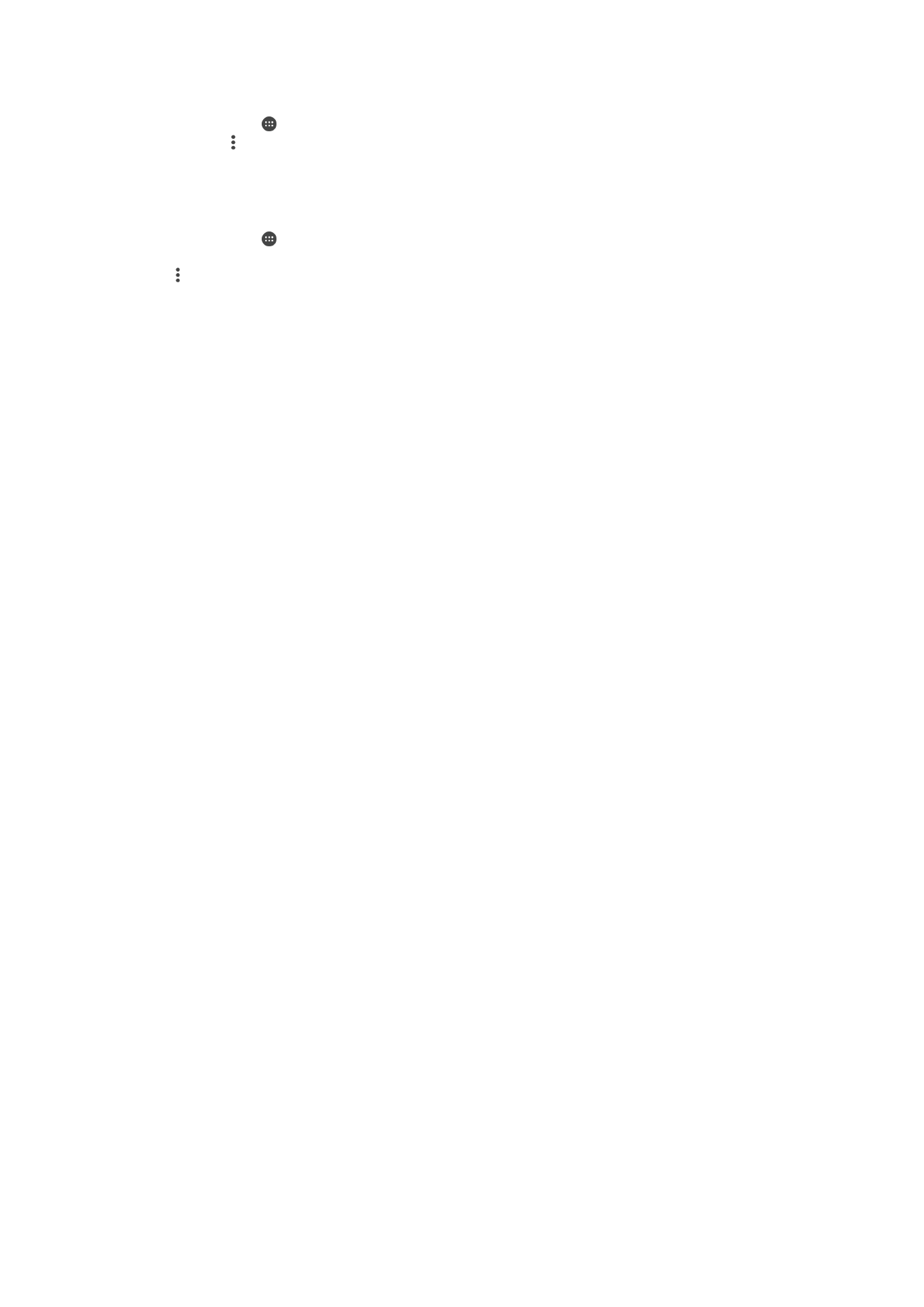
EAS 계정에 대한 동기화 간격을 설정하려면
1
홈
화면에서 을 누릅니다.
2
이메일
, 을 차례로 누릅니다.
3
설정을
누르고 EAS 계정을 선택합니다.
4
확인 빈도
> 확인 빈도을 누르고 간격 옵션을 선택합니다.
EAS 계정을 제거하려면
1
홈
화면에서 > 설정 > 계정 동기화 를 누릅니다.
2
Exchange ActiveSync를
누른 다음 제거할 EAS 계정을 선택합니다.
3
, 계정 삭제를 차례로 누릅니다.
4
계정 삭제를
다시 눌러 확인합니다.
52
현재
문서는 인쇄물의 온라인 버전입니다. © 사적인 용도로만 인쇄할 수 있습니다.