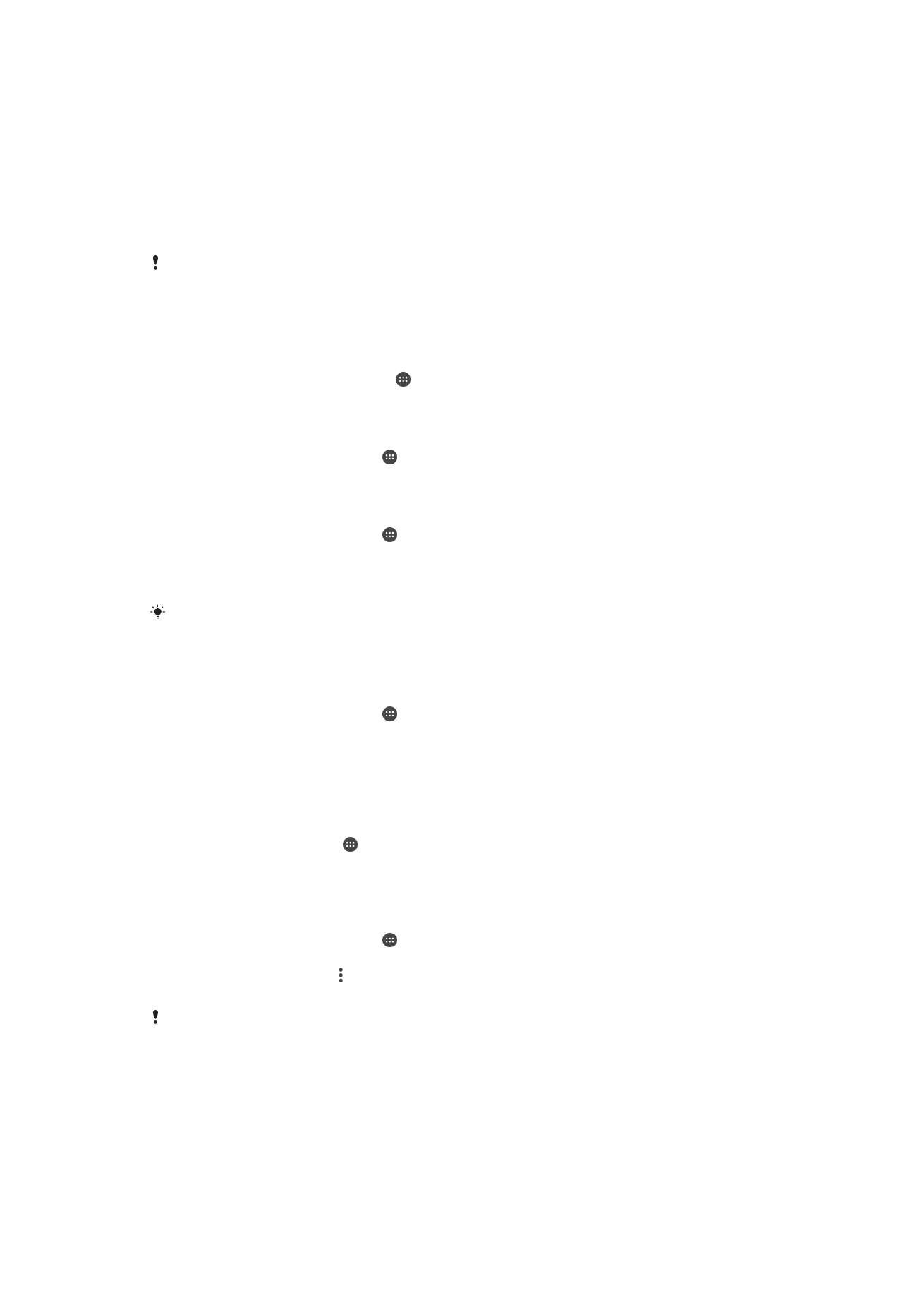
Правење резервна копија и обнова на содржината
Вообичаено, фотографиите, видеата и другата лична содржина не треба да ги зачувувате само во
внатрешната меморија на уредот. Ако ви се расипе уредот или го загубите или ви го украдат,
41
Ова е Интернет верзија на ова издание. © Испечатете го само за приватна употреба.
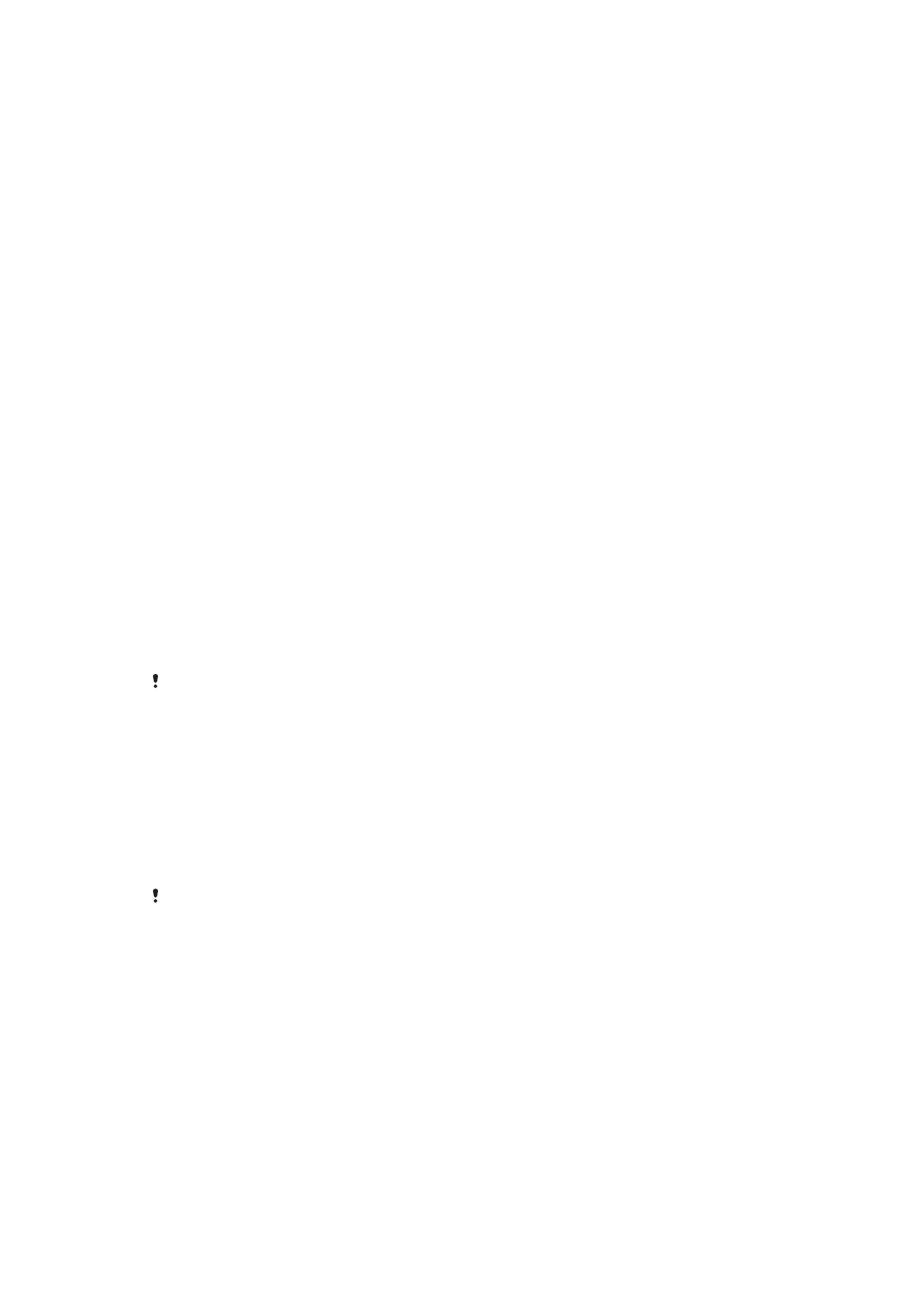
податоците зачувани во внатрешната меморија можно е да не може да се обноват. Се
препорачува да го користите софтверот на Xperia™ Companion за правење резервни копии коишто
безбедно ги зачувуваат податоците во надворешниот уред. Овој начин се препорачува особено
ако го ажурирате софтверот на уредот со понова верзија на Android.
Се препорачува правење резервна копија од податоците со апликацијата Резервна копија и
обнова на Xperia™ пред да ги ресетирате фабричките податоци. Со оваа апликација може да
правите резервна копија од податоците во електронска сметка, SD-картичка или во надворешна
USB-меморија поврзана со вашиот уред преку адаптер за USB-домаќин:
Може да направите резервна копија од податоците на серверот на Google со апликацијата
Резервна копија и обнова на Google.
Правење резерва копија на податоците во компјутер
Користете го софтверот на Xperia™ Companion за да правите резервна копија на податоците од
уредот во персонален компјутер или во компјутер на Apple
®
Mac
®
. Може да направите резервна
копија од следниве типови податоци:
•
Контакти и дневници на повици
•
Текстуални пораки
•
Календар
•
Поставки и обележувачи
•
Медиумски датотеки, како што се музика и видеа
•
Фотографии и слики
Правење резервна копија на податоците со помош на компјутер
1
Отклучете го екранот на уредот и поврзете го со компјутерот користејќи USB кабел.
2
Отворете го софтверот на Xperia™ Companion во компјутерот доколку не се активира
автоматски. По извесно време компјутерот ќе го открие уредот. Одберете го режимот
Пренос на датотеки (MTP) на уредот.
3
Кликнете на Резервна копија на главниот екран од Xperia™ Companion.
4
Следете ги упатствата на екранот за да направите резервна копија на податоците од
уредот.
Ако немате инсталирано Xperia™ Companion, треба да го направите тоа кога ќе го
поврзете уредот со компјутерот.
Обновување на податоците со помош на компјутер
1
Отклучете го екранот на уредот и поврзете го со компјутерот користејќи USB кабел.
2
Отворете го софтверот на Xperia™ Companion во компјутерот доколку не се активира
автоматски. По извесно време компјутерот ќе го открие уредот. Одберете го режимот
Пренос на датотеки (MTP) на уредот.
3
Кликнете на Врати назад на главниот екран од Xperia™ Companion.
4
Одберете датотека од резервните копии, па кликнете на Следно и следете ги упатствата
на екранот за да ги обновите податоците во уредот.
Ако немате инсталирано Xperia™ Companion, треба да го направите тоа кога ќе го
поврзете уредот со компјутерот.
Правење резервна копија на податоците со апликацијата Резервна
копија и обнова на Xperia™
Може да направите електронска или локална резервна копија од податоците со помош на
апликацијата Резервна копија и обнова на Xperia™. На пример, може рачно да направите
резервна копија од податоците или да ја вклучите функцијата за автоматска резервна копија за
периодично зачувување податоци.
Се препорачува правење резервна копија од податоците со апликацијата Резервна копија и
обнова на Xperia™ пред да ги ресетирате фабричките податоци. Со оваа апликација може да
правите резервна копија од следниве типови податоци во електронска сметка, SD-картичка или во
надворешна USB-меморија поврзана со вашиот уред преку адаптер за USB-домаќин:
•
Обележувачи
•
Контакти и дневник на повици
42
Ова е Интернет верзија на ова издание. © Испечатете го само за приватна употреба.
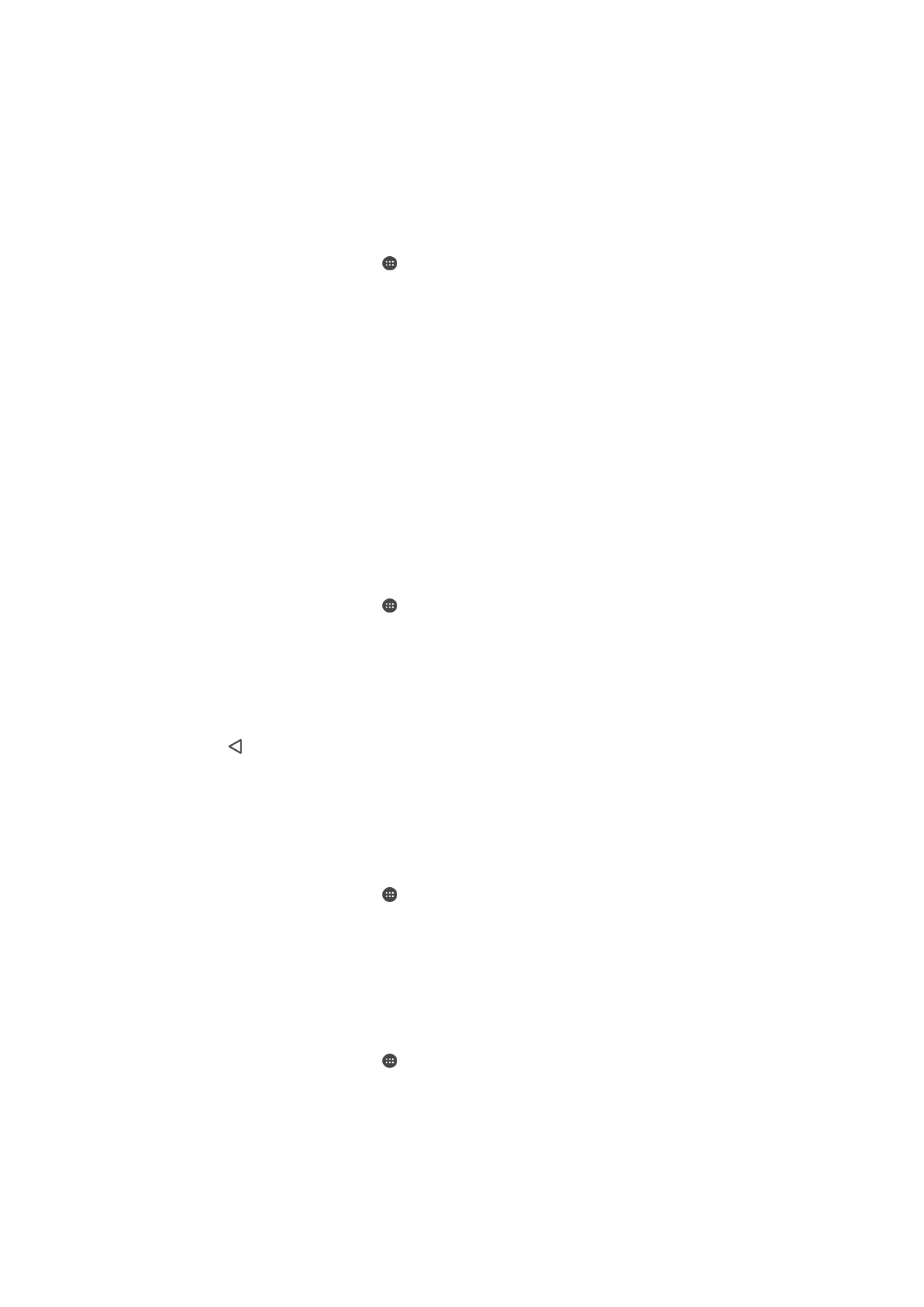
•
Разговори
•
Податоци од календарот
•
Сметки за е-пошта
•
Wi-Fi мрежи
•
Поставки на уредот
•
Апликации
•
Изгледот на почетниот екран на Xperia™
Правење резервна копија на содржината во електронска сметка
1
Од својот Почетен екран, допрете .
2
Пронајдете и допрете Поставки > Резервна копија и ресетирање.
3
За да ја вклучите функцијата за автоматско правење резервна копија, допрете Автом.
прав. рез. коп. и потоа допрете го прекинувачот за вклучување/исклучување.
4
За да ја вклучите функцијата за рачна резервна копија, допрете Повеќе > Рачна
резервна копија.
5
Под Каде да се меморираат датотеките, допрете Одбери склад >
Електронска сметка.
6
Доколку се побара, прочитајте ги соодветните услови и доколку се согласувате, допрете
Се согласувам, па следете ги упатствата на екранот за да се пријавите на сметката на
Google™.
7
Одберете типови податоци за правење резервна копија, па допрете Резервна копија.
Поставување на функцијата за автоматско правење резервна копија
1
Доколку правите резервна копија на содржината во USB-меморија, проверете дали уредот
за складирање е поврзан со вашиот уред преку адаптер за USB-домаќин. Доколку правите
резервна копија на содржината на SD-картичка, проверете дали таа е правилно вметната
во уредот. Доколку правите резервна копија на содржината во електронска сметка,
пријавете се на вашата сметка на Google™.
2
Од својот Почетен екран, допрете .
3
Најдете и допрете Поставки > Резервна копија и ресетирање.
4
Под Резервна копија и обновување на Xperia™, допрете го Автом. прав.
рез. коп..
5
За да ја вклучите функцијата за автоматско правење резервна копија, допрете го
прекинувачот за вклучување/исклучување.
6
Одберете зачестеност на правење резервна копија, локација за зачувување на датотеките,
време на правење резервна копија и типови податоци.
7
Допрете за да ги зачувате поставките.
Рачно правење резервна копија на содржината
1
Доколку правите резервна копија на содржината во USB-меморија, проверете дали уредот
за складирање е поврзан со вашиот уред преку адаптер за USB-домаќин. Доколку правите
резервна копија во SD-картичката, проверете дали таа е правилно вметната во уредот.
Доколку правите резервна копија на содржината во електронска сметка, пријавете се на
вашата сметка на Google™.
2
Од својот Почетен екран, допрете .
3
Најдете и допрете Поставки > Резервна копија и ресетирање.
4
Под Резервна копија и обновување на Xperia™, допрете Повеќе.
5
Допрете Рачна резервна копија, а потоа одберете дестинација и типови податоци за
правење резервна копија.
6
Допрете Резервна копија.
7
Откако ќе се направи резервна копија на податоците, допрете Заврши.
Уредување датотека на резервна копија
1
Од својот Почетен екран, допрете .
2
Најдете и допрете Поставки > Резервна копија и ресетирање.
3
Под Резервна копија и обновување на Xperia™, допрете Повеќе.
4
Допрете Уреди рез. коп. на дат., па одберете ги изворот на резервна копија и типот
податоци што сакате да ги избришете.
5
Допрете Избриши податоци.
6
Допрете OK за да потврдите.
7
Откако податоците ќе се избришат, допрете Заврши.
43
Ова е Интернет верзија на ова издание. © Испечатете го само за приватна употреба.
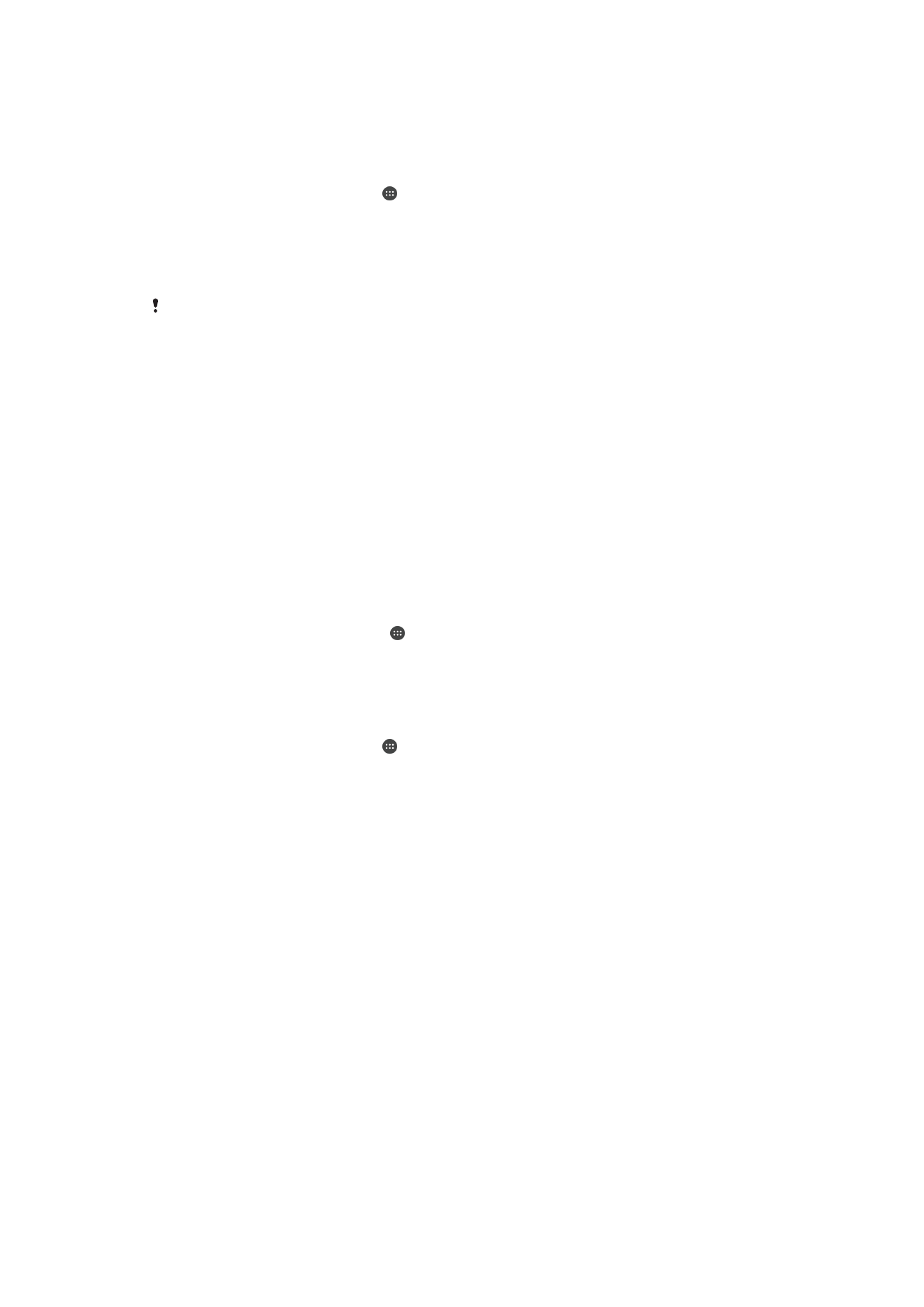
Обновување на содржината од резервната копија
1
Доколку обновувате содржина од USB-меморија, проверете дали уредот за складирање е
поврзан со вашиот уред со помош на адаптерот за USB-домаќин. Доколку обновувате
содржина од SD-картичката, проверете дали таа е правилно вметната во уредот. Доколку
обновувате содржина од електронска сметка, пријавете се на вашата сметка на Google™.
2
Од својот Почетен екран, допрете .
3
Најдете и допрете Поставки > Резервна копија и ресетирање.
4
Под Резервна копија и обновување на Xperia™, допрете Обнови
податоци па одберете ги изворот и типот податоци коишто сакате да ги обновите.
5
Допрете Обнови податоци.
6
Откако содржината ќе се обнови, допрете Заврши.
Запомнете дека сите промени што ги правите во вашите податоци и поставки по
креирањето резервна копија, вклучувајќи ги и сите преземени апликации, ќе се избришат
при постапката за обновување.
Правење резервна копија на податоците со апликацијата Резервна
копија и обнова на Google
Може да направите резервна копија од податоците на серверот на Google со помош на
апликацијата Резервна копија и обнова на Google. Може и да ја вклучите функцијата за автоматска
обнова за да ги обновите податоците и поставките од апликацијата при нејзино преинсталирање.
Оваа апликација ви овозможуваат правење резервни копии од следниве типови податоци:
•
Апликации
•
Обележувачи
•
Wi-Fi мрежи
•
Други поставки
За да направите резервна копија на електронска сметка
1
Од вашиот Почетен екран, допрете .
2
Најдете и допрете Поставки > Резервна копија и ресетирање.
3
Во Резервна копија и обновување на Google™, допрете Резервна копија
на податоци и влечете го лизгачот надесно.
Вклучување автоматска обнова при преинсталирање на апликацијата
1
Од својот Почетен екран, допрете .
2
Најдете и допрете Поставки > Резервна копија и ресетирање.
3
Под Резервна копија и обновување на Google™, повлечете го лизгачот покрај
Автоматско обновување надесно.
44
Ова е Интернет верзија на ова издание. © Испечатете го само за приватна употреба.