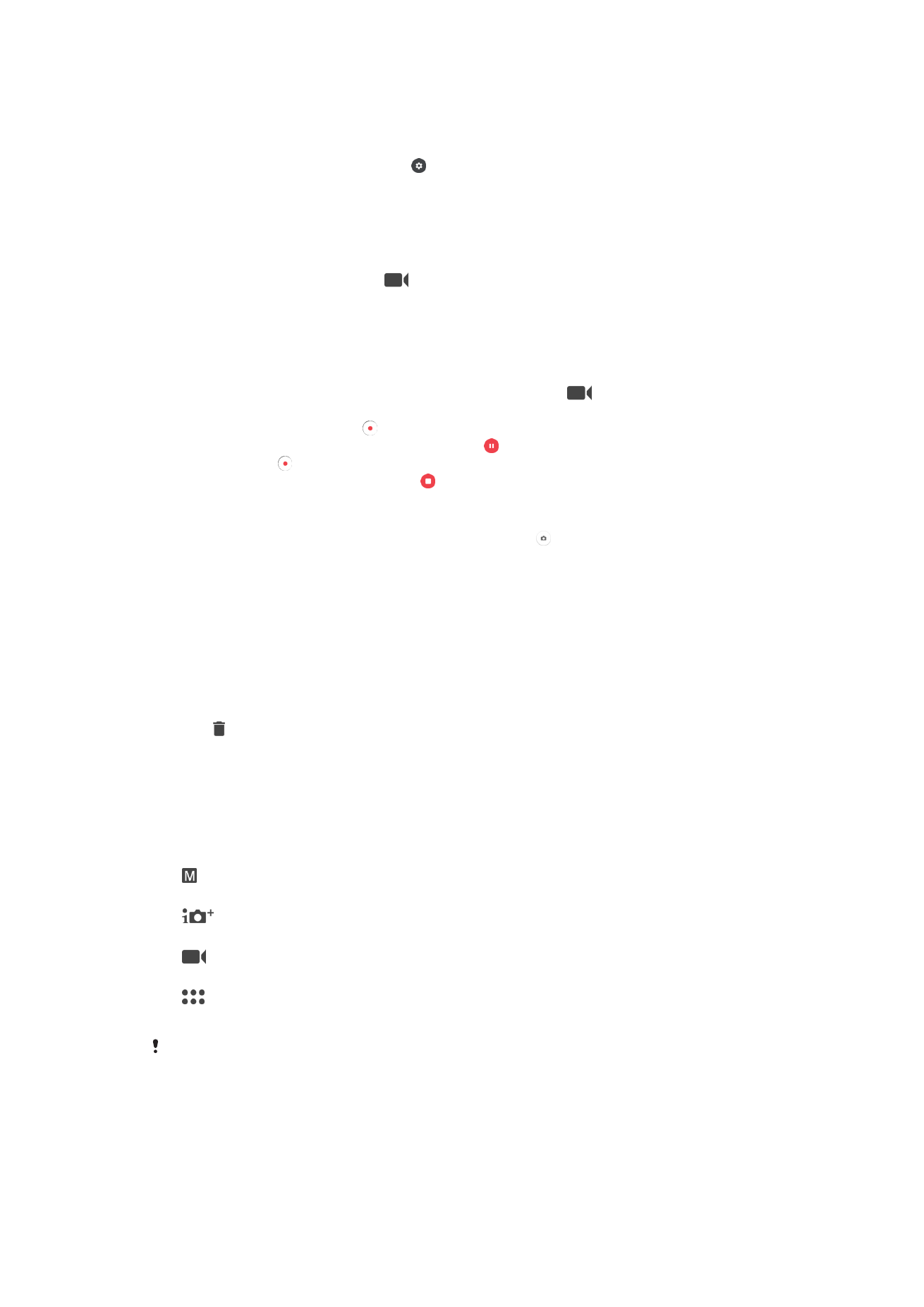
Tetapan kamera umum
Mod tangkapan
Manual
Laraskan tetapan kamera seperti resolusi, imbangan putih dan ISO secara manual.
Auto superior
Optimumkan tetapan anda supaya sesuai dengan apa-apa pemandangan.
Kamera video
Laraskan tetapan video seperti resolusi, video HDR dan mod fokus secara manual.
Apl kamera
Pilih aplikasi kamera secara manual.
Video HDR hanya tersedia jika resolusi video ditetapkan kepada HD.
Untuk bertukar antara mod tangkapan dan aplikasi kamera
1
Tekan dan tahan kekunci kamera.
2
Leret pada skrin untuk memilih mod tangkapan atau senarai aplikasi yang diingini.
102
Ini ialah versi Internet penerbitan ini. © Cetak hanya untuk kegunaan peribadi.
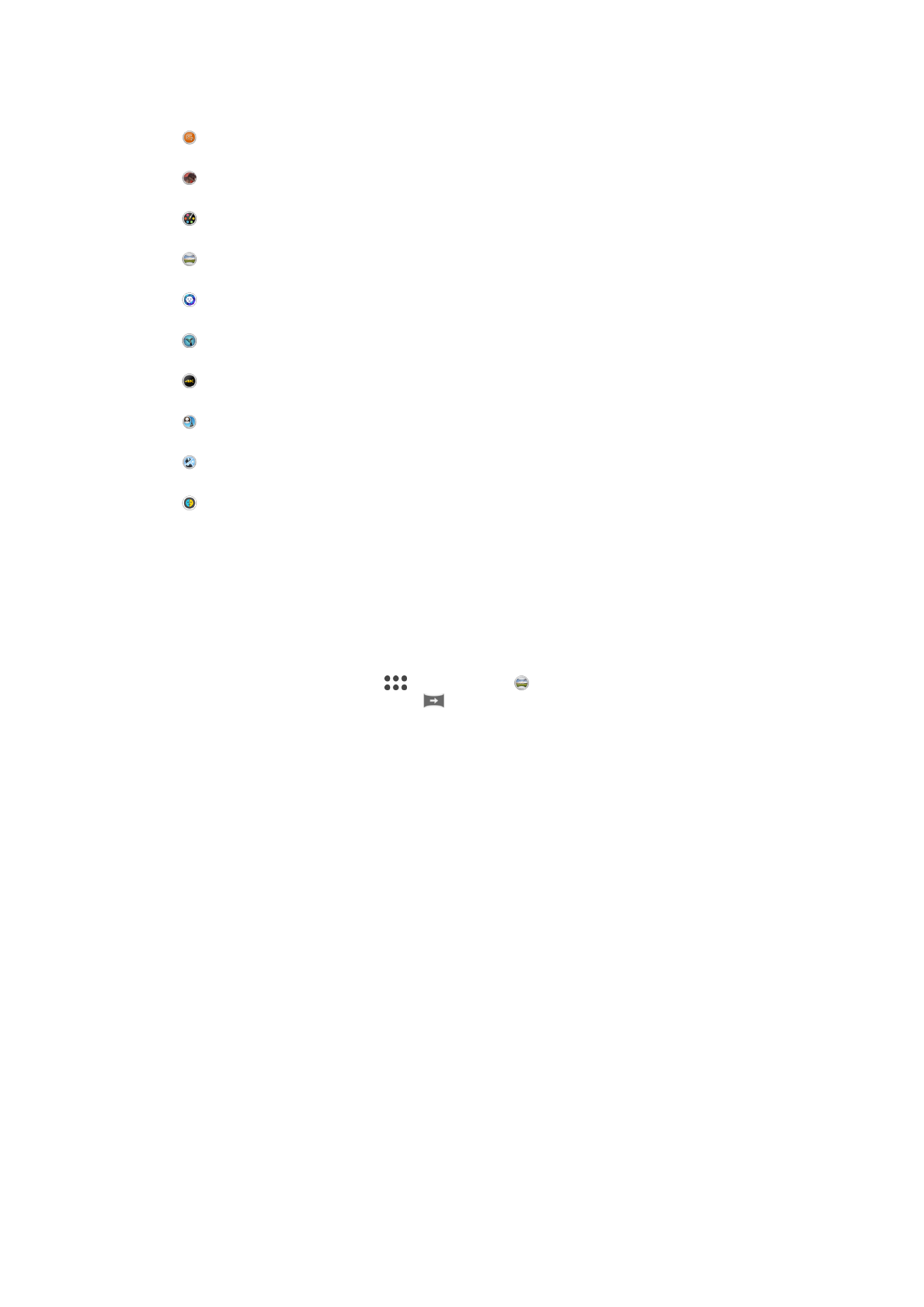
Aplikasi kamera
Sound Photo
Ambil foto dengan bunyi latar belakang.
Kesan AR
Ambil foto atau video dengan pemandangan dan watak maya.
Kesan kreatif
Gunakan kesan pada foto atau video.
Sapuan Panorama
Ambil foto bersudut luas dan panoramik.
Gaya potret
Ambil foto dengan gaya potret masa nyata.
Timeshift video
Rakam video kadar bingkai tinggi dan gunakan kesan gerak perlahan.
Video 4K
Rakam video dengan definisi ultra tinggi 4K.
Muka dalam gambar
Ambil foto menggunakan kamera depan dan belakang pada masa yang sama.
Berbilang kamera
Rakam pemandangan yang sama dari sudut berbeza pada satu skrin.
Topeng AR
Gunakan wajah lain untuk menutup muka anda.
Sweep Panorama
Anda boleh mengambil foto bersudut luas dan panoramik dari arah mendatar atau
menegak dalam gerakan tekan dan beralun yang mudah.
Untuk mengambil foto panorama
1
Aktifkan kamera.
2
Leret pada skrin untuk memilih
, kemudian pilih .
3
Untuk memilih arah tangkapan, ketik
.
4
Tekan kekunci kamera dan gerakkan kamera perlahan-lahan dan dengan stabil ke
arah pergerakan yang ditunjukkan pada skrin.
Mod berbilang kamera
Mod berbilang kamera membolehkan anda menangkap foto atau video yang
menggabungkan sudut yang berbeza daripada dua sumber yang berbeza. Paparan dua
kamera muncul pada skrin peranti anda – satu dari kamera peranti anda, satu lagi dari
peranti Xperia
®
yang disambungkan atau kamera Sony yang menyokong teknologi NFC
dan Wi-Fi Direct
®
.
Jadi, jika anda sedang menghadiri konsert, contohnya, dan mahu mengabadikan foto
atau video yang menggabungkan kumpulan muzik dari satu sudut dan khalayak
penonton dari sudut yang lain, anda boleh menggunakan kod Berbilang kamera untuk
mendapatkan kesan yang terbaik.
Anda boleh menyediakan mod Berbilang kamera menggunakan NFC, yang melancarkan
proses memasangkan kedua-dua peranti menggunakan teknologi Wi-Fi Direct
®
.
103
Ini ialah versi Internet penerbitan ini. © Cetak hanya untuk kegunaan peribadi.
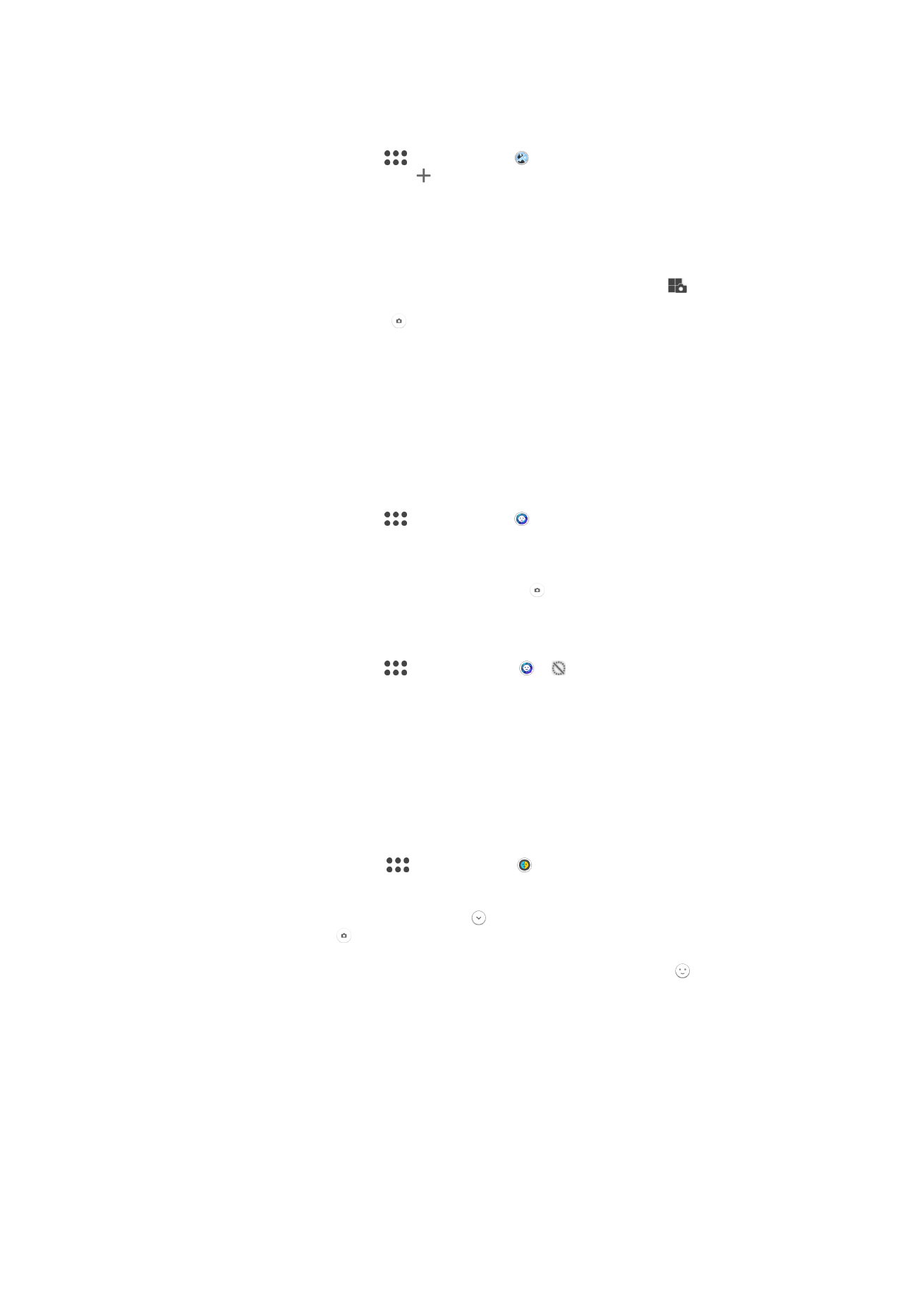
Untuk menggunakan mod Berbilang kamera
1
Hidupkan fungsi NFC pada kedua-dua peranti yang ingin anda sambungkan.
2
Aktifkan kamera pada peranti anda.
3
Leret pada skrin untuk memilih
, kemudian pilih .
4
Pada skrin kedua-dua peranti, ketik .
5
Sentuh kawasan pengesanan NFC bagi setiap peranti bersama. Kedua-dua
peranti kini sepatunya bersambung menggunakan teknologi Wi-Fi Direct
®
.
6
Sebaik sahaja peranti disambung, paparan dua kamera muncul pada skrin peranti
anda – satu dari kamera peranti anda, satu lagi dari kamera peranti yang
bersambung.
7
Untuk menyusun semula atau membentuk semula paparan kamera, ketik
.
8
Apabila anda selesai menyunting dan bersedia mengabadikan foto atau video
tergabung akhir, ketik
Selesai > .
Potret Gaya
Anda boleh menggunakan ciri Potret Gaya untuk mengenakan kesan kemasan pada foto
potret sambil anda menangkapnya supaya anda dapat memastikan hasil yang terbaik.
Anda juga boleh menggunakan tetapan
Pancaran magik untuk menambahkan corak
cahaya tompok pada mata.
Untuk menggunakan ciri potret Gaya
1
Aktifkan kamera.
2
Leret pada skrin untuk memilih
, kemudian pilih .
3
Untuk memaparkan semua gaya, ketik nama gaya yang sedang dipilih,
contohnya,
Glembng.
4
Untuk menambah lebih banyak gaya, ketik
Lagi.
5
Pilih gaya yang anda mahu gunakan, kemudian ketik untuk mengambil foto.
Untuk menggunakan ciri pancaran Ajaib
1
Aktifkan kamera.
2
Leret pada skrin untuk memilih
, kemudian ketik > .
3
Untuk menggunakan kesan sorotan mata dalaman, pilih corak tersuai.
Topeng AR
Gunakan ciri topeng AR untuk menutup selfie wajah anda dengan raut wajah daripada
orang lain atau haiwan. Contohnya, anda boleh menggabungkan wajah anda dengan
wajah rakan untuk membuat selfie hibrid yang lucu.
Untuk menggunakan ciri topeng AR
1
Aktifkan kamera.
2
Leret pada skrin untuk pergi ke
, kemudian pilih .
3
Halakan kamera ke arah satu wajah, kemudian pilih topeng yang ingin anda
gunakan.
4
Untuk menangkap gambar, mula-mula ketik untuk menyembunyikan semua
topeng, kemudian ketik .
5
Untuk memaparkan semua jenis topeng semula, kesan wajah dalam bingkai
berwarna yang muncul dalam pemidang tilik kamera anda, kemudian ketik .
Memuat turun aplikasi kamera
Anda boleh memuat turun aplikasi kamera percuma atau berbayar dari Google Play™
atau lain atau sumber lain. Sebelum anda mula memuat turun, pastikan anda
mempunyai sambungan Internet yang berfungsi, lebih digalakkan melalui Wi-Fi untuk
mengehadkan caj trafik data.
104
Ini ialah versi Internet penerbitan ini. © Cetak hanya untuk kegunaan peribadi.
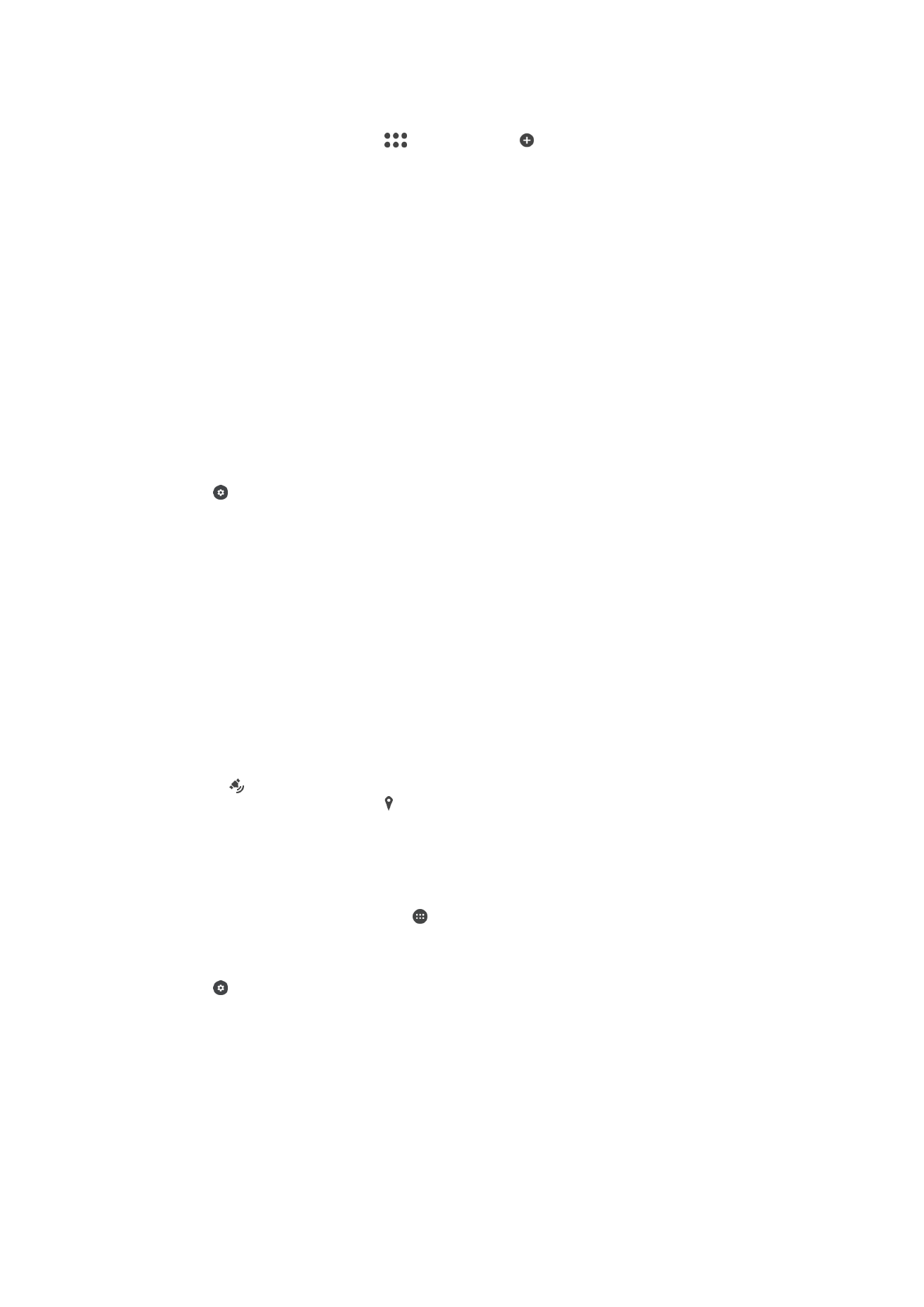
Untuk memuat turun aplikasi kamera
1
Buka aplikasi kamera.
2
Leret pada skrin untuk memilih
, kemudian ketik .
3
Pilih aplikasi yang anda ingin muat turun dan ikut arahan untuk melengkapkan
pemasangan.
Pengecaman muka
Kamera mengesan muka secara automatik dan menunjukkannya dengan bingkai.
Bingkai berwarna menunjukkan muka yang telah dipilih untuk fokus. Fokus ditetapkan
pada muka yang terdekat dengan kamera. Anda juga boleh mengetik salah satu bingkai
untuk memilih muka yang harus berada dalam fokus.
Menggunakan Smile Shutter™ untuk menangkap muka tersenyum
Gunakan teknologi Smile Shutter™ untuk menangkap foto muka apabila ia tersenyum.
Kamera mengecam sehingga lima muka dan memilih satu muka untuk pengecaman
senyuman dan fokus auto. Apabila muka yang dipilih tersenyum, kamera mengambil foto
secara automatik.
Untuk menghidupkan Smile Shutter™
1
Aktifkan kamera.
2
Ketik .
3
Cari dan ketik
Pengatup Senyum dan pilih aras senyuman.
Untuk mengambil foto menggunakan Smile Shutter™
1
Apabila kamera dibuka dan Smile Shutter™ dihidupkan, halakan kamera ke arah
subjek anda. Kamera memilih muka mana yang hendak difokuskan.
2
Muka yang dipilih muncul dalam bingkai berwarna dan foto diambil secara
automatik.
3
Jika tiada senyuman dikesan, tekan kekunci kamera untuk mengambil foto secara
manual.
Menambah kedudukan geografi ke foto anda
Dayakan fungsi Simpan lokasi untuk menambah lokasi geografi anggaran ke foto
semasa anda merakamnya. Lokasi geografi ditentukan oleh rangkaian wayarles dan/atau
teknologi GPS.
Apabila kelihatan pada skrin kamera, Menyimpan lokasi dihidupkan tetapi kedudukan
geografi tidak ditemui. Apabila kelihatan, Menyimpan lokasi dihidupkan dan
kedudukan geografi tersedia, oleh itu lokasi geografi boleh ditambah ke foto anda.
Sekiranya tiada satu pun daripada kedua-dua simbol ini kelihatan, Menyimpan lokasi
dinyahdayakan.
Untuk menghidupkan geoteg
1
Dari Skrin laman utama anda, ketik .
2
Ketik
Tetapan > Lokasi.
3
Ketik suis hidup-mati.
4
Aktifkan kamera.
5
Ketik .
6
Ketik
Lagi > Lokasi simpanan. Seret penggelongsor ke kanan.
Pelancar pantas
Gunakan tetapan Pelancar pantas untuk melancarkan kamera apabila skrin dikunci.
Lancarkan sahaja
Apabila tetapan ini diaktifkan, anda boleh melancarkan kamera semasa skrin dikunci dengan menekan dan
menahan kekunci kamera.
Lancar dan tangkap
105
Ini ialah versi Internet penerbitan ini. © Cetak hanya untuk kegunaan peribadi.
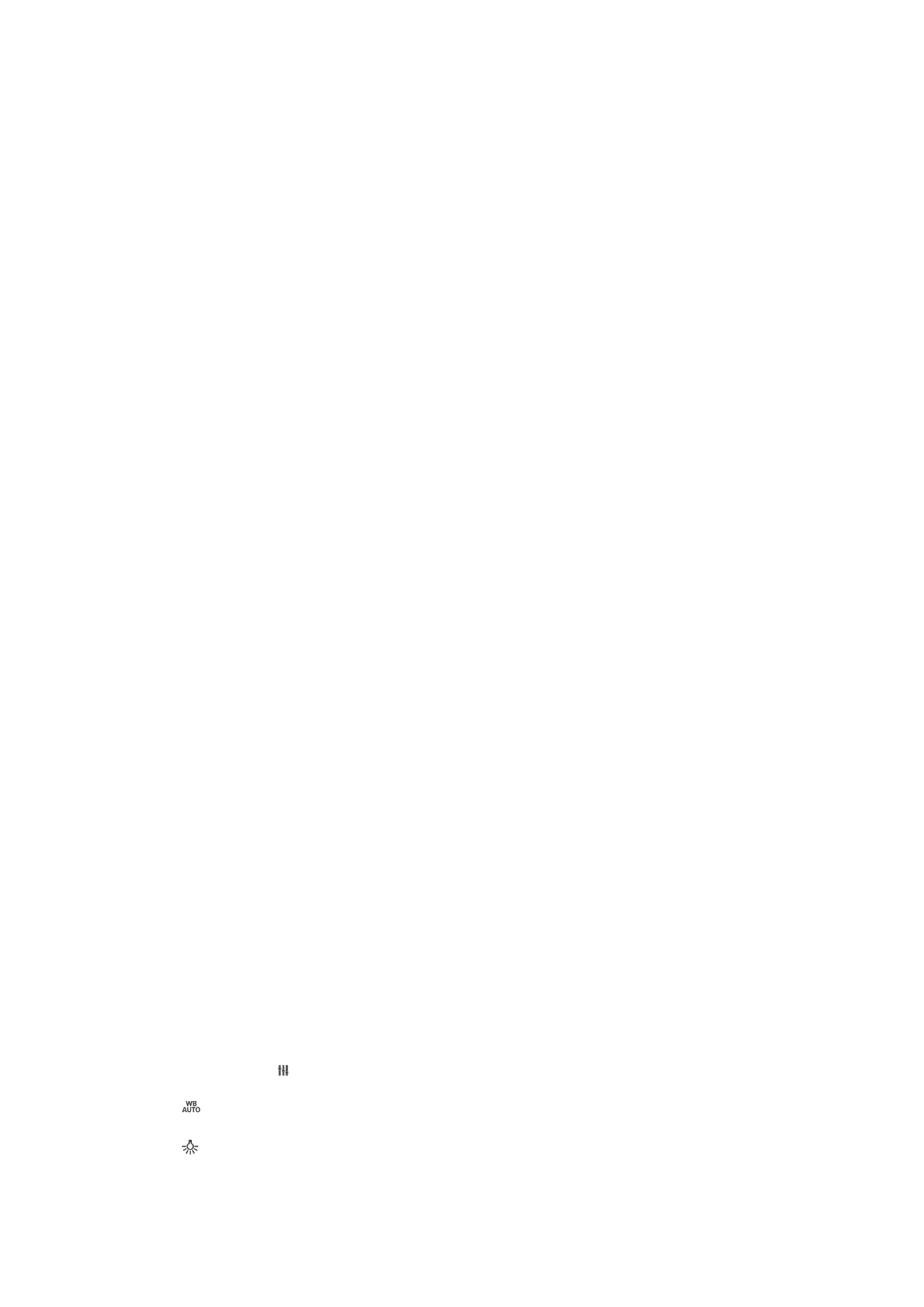
Apabila tetapan ini diaktifkan, anda boleh melancarkan kamera dan menangkap foto secara automatik
semasa skrin dikunci dengan menekan dan menahan kekunci kamera.
Lancar dan rakam video
Apabila tetapan ini diaktifkan, anda boleh melancarkan kamera dan mula merakam video semasa skrin
dikunci dengan menekan dan menahan kekunci kamera.
Matikan
Tangkapan sentuh
Kenal pasti kawasan fokus, kemudian sentuh skrin kamera dengan jari anda. Foto
diambil sebaik sahaja anda melepaskan skrin.
Bunyi
Anda boleh memilih untuk menghidupkan atau mematikan pengatup
Storan data
Anda boleh memilih untuk menyimpan data anda pada kad SD yang boleh ditanggalkan
atau pada storan dalaman peranti anda.
Storan dalaman
Foto atau video disimpan pada ingatan peranti.
Kad SD
Foto atau video disimpan pada kad SD.
Garisan grid
Pilih untuk menghidupkan atau mematikan garisan grid dalam pemidang tilik kamera
anda.
Gunakan kekunci Kelantangan sebagai
Anda boleh memilih cara anda ingin menggunakan kekunci kelantangan semasa
mengambil foto.
Zum
Gunakan kekunci kelantangan untuk zum masuk atau zum keluar.
Kelantangan
Gunakan kekunci kelantangan untuk melaraskan kelantangan.
Pengatup
Gunakan kekunci kelantangan untuk mengambil foto.
Touch Block
Anda boleh menyahdayakan skrin sentuh untuk mengelakkan sentuhan yang tidak
disengajakan semasa anda menggunakan kamera.
Imbangan putih
Tetapan ini, yang hanya tersedia dalam mod tangkapan
Manual, laraskan imbangan
warna mengikut keadaan pencahayaan. Anda juga boleh melaraskan dedahan secara
manual dalam julat -2.0 EV hingga +2.0 EV. Contohnya, anda boleh meningkatkan
kecerahan imej atau mengurangkan keseluruhan dedahan dengan mengetik kawalan
tambah atau tolak dengan sewajarnya apabila ikon pelarasan imbangan putih/nilai
dedahan/HDR dipaparkan.
Auto
Melaraskan keseimbangan warna secara automatik agar disesuaikan kepada keadaan pencahayaan.
Pijar
Melaraskan keseimbangan warna untuk keadaan pencahayaan hangat, seperti di bawah mentol lampu.
106
Ini ialah versi Internet penerbitan ini. © Cetak hanya untuk kegunaan peribadi.
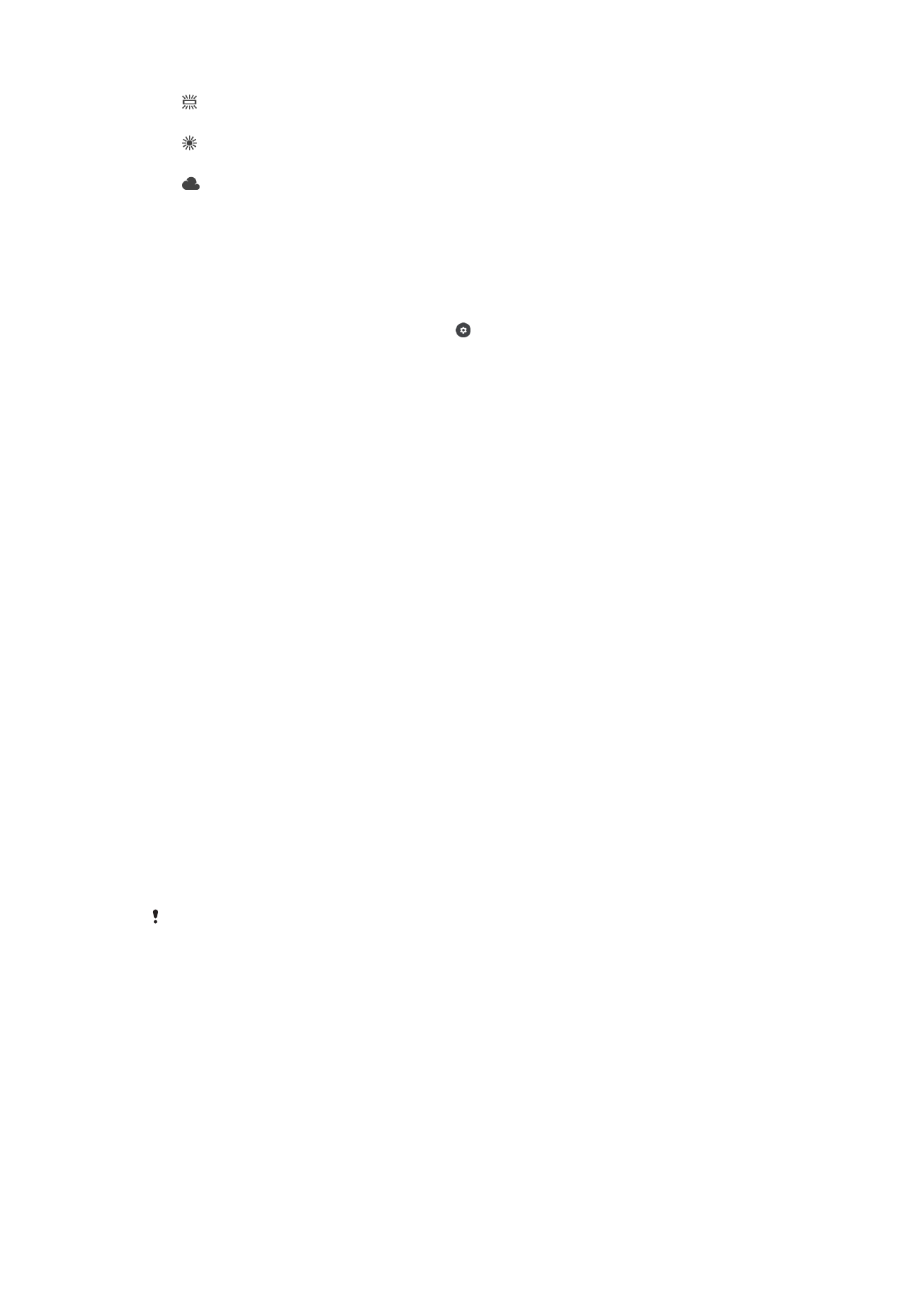
Pendarfluor
Melaraskan keseimbangan warna untuk pencahayaan pendarfluor.
Siang hari
Melaraskan keseimbangan warna untuk keadaan luar yang cerah.
Mendung
Melaraskan keseimbangan warna untuk langit mendung.