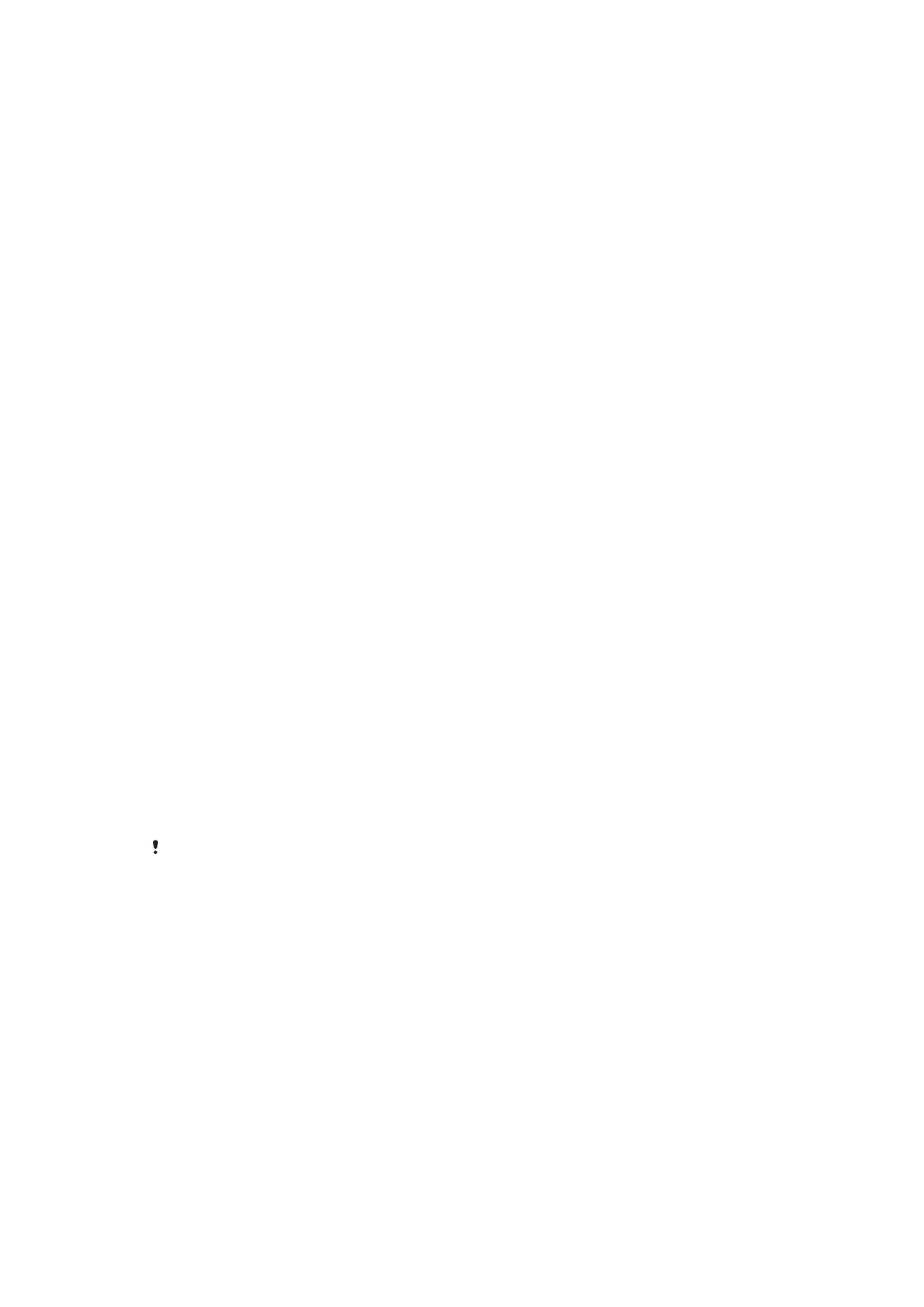
Schermvergrendeling
op de pagina 12 voor meer informatie.
•
Voeg een Google™-account toe om te voorkomen dat anderen uw apparaat gebruiken
als het gestolen of gewist wordt. Zie
Waarom heb ik een Google™-account nodig?
op
pagina 11 voor meer informatie.
•
Activeer de webservice 'Protection by my Xperia' of Android™-apparaatbeheer. Als u
een van deze services gebruikt, kunt u een verloren apparaat op afstand vinden,
vergrendelen of wissen. Zie
Een verloren apparaat terugvinden
op pagina 19 voor
meer informatie.
De eigendom van het apparaat controleren
Voor bepaalde beveiligingsfuncties dient u het scherm te ontgrendelen met uw pincode,
wachtwoord, patroon, of door de gegevens van uw Google™-account in te voeren.
Hieronder vindt u voorbeelden van beveiligingsfuncties en enkele van de benodigde
inloggegevens:
Bescherming voor
fabrieksinstellingen
herstellen
U moet uw scherm ontgrendelen voordat u de fabrieksinstellingen kunt herstellen.
Protection by my
Xperia
Als u deze service gebruikt om uw apparaat op afstand te resetten, dan moet u de
gebruikersnaam en het wachtwoord voor een Google™-account invullen dat aan de
service gekoppeld is. Het apparaat moet verbinding maken met internet voordat het
installatieproces kan worden voltooid. Anders kunt u uw apparaat na het resetten
niet gebruiken.
Android™-
apparaatbeheer
Als u deze service gebruikt om uw apparaat op afstand te resetten, dan moet u de
gebruikersnaam en het wachtwoord voor een Google™-account invullen. Het
apparaat moet verbinding maken met internet voordat het installatieproces kan
worden voltooid. Anders kunt u uw apparaat na het resetten niet gebruiken.
Softwarereparatie
Als u de applicatie Xperia™ Companion gebruikt om de software te repareren, dan
wordt u gevraagd de gebruikersnaam en het wachtwoord van uw Google™-
account in te vullen wanneer u het apparaat na de reparatie weer inschakelt.
Voor Android™-apparaatbeheer is het noodzakelijk om informatie vanaf een Google™-account
in te vullen. Dit kan elk Google™-account zijn waarmee u het apparaat hebt ingesteld. Als u de
relevante accountgegevens niet kunt invoeren tijdens het instelproces, dan kunt u het apparaat
helemaal niet gebruiken.
Schermvergrendeling
Er zijn verschillende opties voor schermvergrendeling beschikbaar. Het beveiligingsniveau
van elk type vergrendeling staat hieronder vermeld in volgorde van zwakste naar
sterkste.
•
Vegen: geen beveiliging, maar u hebt snel toegang tot het startscherm.
•
Patroon: teken een eenvoudig patroon met uw vinger om het apparaat te ontgrendelen.
•
PIN: voer een pincode in van minstens vier cijfers om het apparaat te ontgrendelen.
12
Dit is een internetversie van deze publicatie. © Uitsluitend voor privégebruik afdrukken.
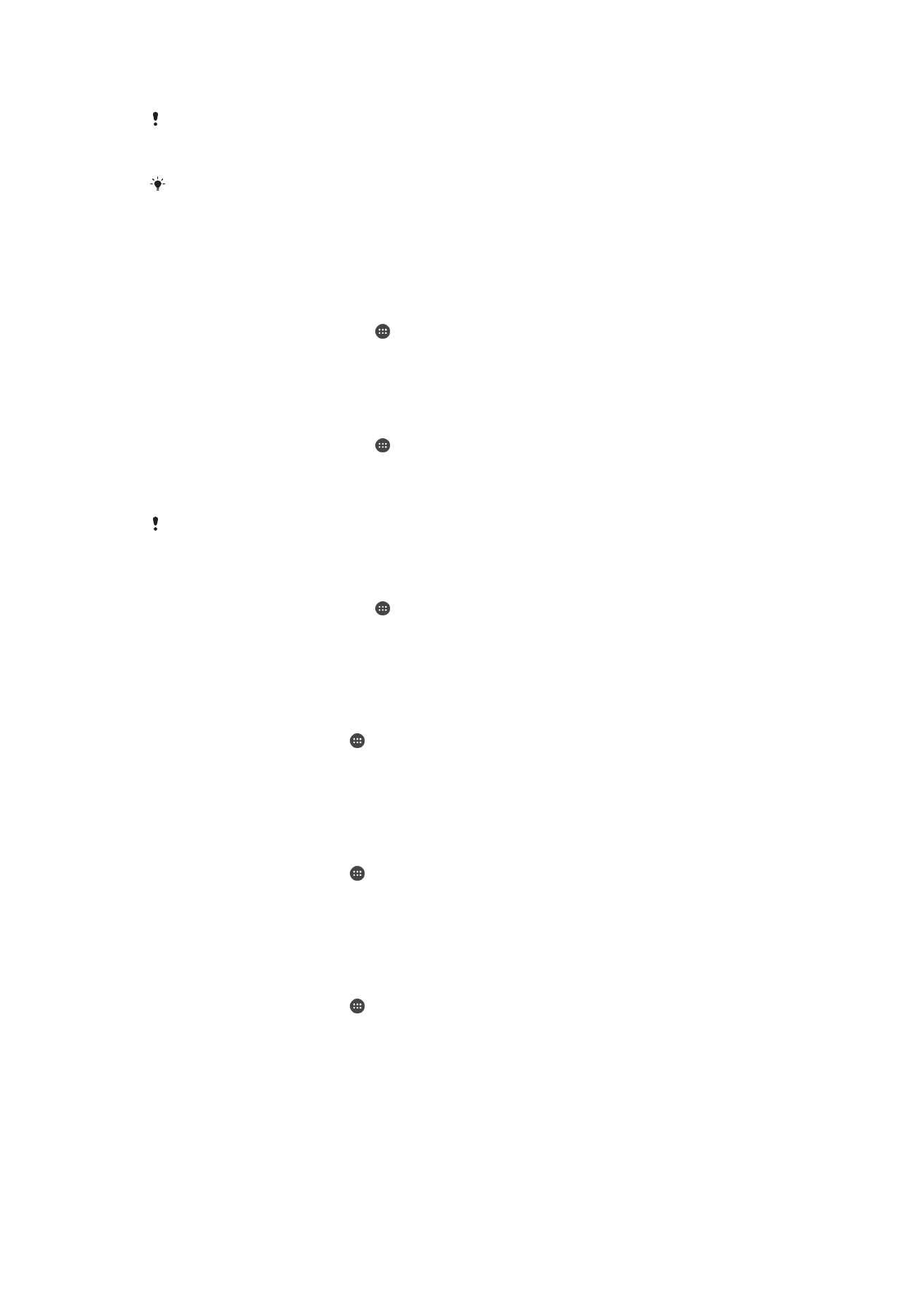
•
Wachtwoord: voer een alfanumeriek wachtwoord in om het apparaat te ontgrendelen.
Het is heel belangrijk dat u het patroon, de PIN of het wachtwoord voor schermontgrendeling
onthoudt. Als u deze informatie vergeet, kunt u belangrijke gegevens, zoals contacten en
berichten, mogelijk niet meer herstellen.
Als u een Microsoft® Exchange ActiveSync® (EAS)-account op uw Xperia™-apparaat heeft
ingesteld, kunnen de EAS-beveiligingsinstellingen het type vergrendelscherm beperken tot
alleen PIN of wachtwoord. Dit treedt op als uw netwerkbeheerder uit veiligheidsoogpunt een
schermvergrendelingstype heeft ingesteld voor alle EAS-accounts. Neem contact op met de
netwerkbeheerder van uw bedrijf of organisatie om te controleren welk
netwerkbeveiligingsbeleid voor mobiele apparatuur van toepassing is.
Het schermvergrendelingstype wijzigen
1
Tik in het
Startscherm op het .
2
Ga naar en tik op
Instellingen > Vergrendelingsscherm & beveiliging >
Schermvergrendeling.
3
Volg de instructies op uw apparaat.
Een patroon voor schermontgrendeling maken
1
Tik in het
Startscherm op het .
2
Ga naar en tik op
Instellingen > Vergrendelingsscherm & beveiliging >
Schermvergrendeling > Patroon.
3
Volg de instructies op uw apparaat.
Als u vijf maal achtereen een onjuist vergrendelingspatroon invoert, dient u dertig seconden te
wachten voordat u het opnieuw kunt proberen.
Het patroon voor schermontgrendeling wijzigen
1
Tik in het
Startscherm op het .
2
Tik op
Instellingen > Vergrendelingsscherm & beveiliging >
Schermvergrendeling.
3
Teken uw patroon voor schermontgrendeling.
4
Tik op
Patroon en voer de instructies op uw apparaat uit.
Een pincode voor schermvergrendeling maken
1
Tik in het
Startscherm op .
2
Ga naar en tik op
Instellingen > Vergrendelingsscherm & beveiliging >
Schermvergrendeling > PIN.
3
Voer een numerieke pincode in en tik op
Doorgaan.
4
Voer de pincode opnieuw in, controleer deze en tik op
OK.
Een wachtwoord voor schermvergrendeling maken
1
Tik in het
Startscherm op .
2
Ga naar en tik op
Instellingen > Vergrendelingsscherm & beveiliging >
Schermvergrendeling > Wachtwoord.
3
Voer een wachtwoord in en tik vervolgens op
Doorgaan.
4
Voer uw wachtwoord opnieuw in, controleer het en tik op
OK.
De ontgrendelfunctie Vegen activeren
1
Tik in het
Startscherm op .
2
Ga naar en tik op
Instellingen > Vergrendelingsscherm & beveiliging >
Schermvergrendeling.
3
Teken het ontgrendelpatroon op uw scherm of vul uw pincode of wachtwoord in,
afhankelijk van welk type vergrendeling is ingeschakeld.
4
Tik op
Schuiven en vervolgens op Ja, verwijderen.
Een vergeten schermvergrendeling opnieuw instellen
Als u de pincode, het wachtwoord of het patroon voor de schermvergrendeling bent
vergeten, kunt u deze opnieuw instellen met de service Protection by my Experia. Er gaat
13
Dit is een internetversie van deze publicatie. © Uitsluitend voor privégebruik afdrukken.
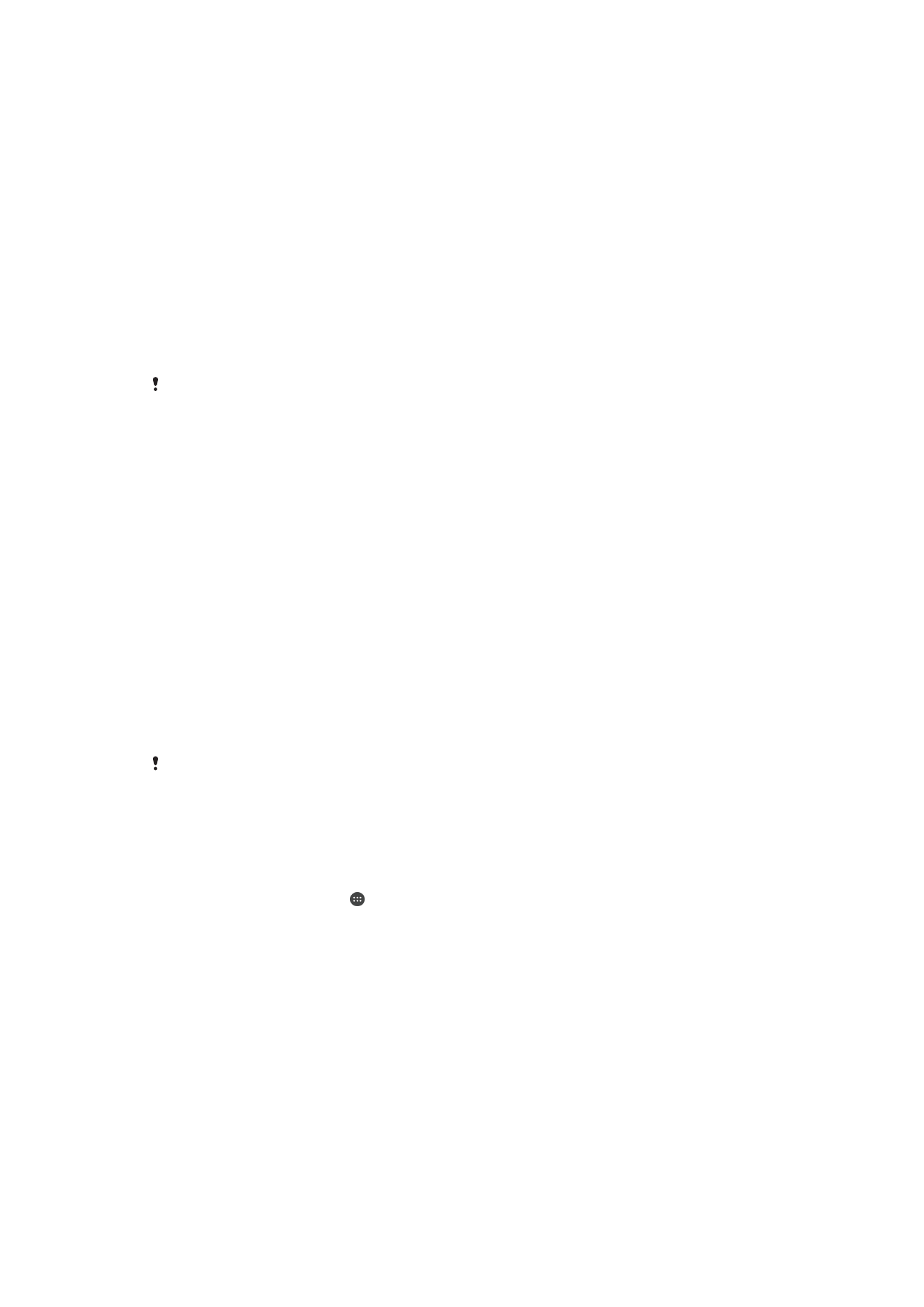
geen inhoud op uw apparaat verloren nadat u de schermvergrendeling opnieuw hebt
ingesteld met deze service.
Zie
Een verloren apparaat terugvinden
op pagina 19 als u de service Protection by my
Xperia wilt activeren.
Schermvergrendeling opnieuw instellen met Protection by my Xperia
1
U moet de gebruikersnaam en het wachtwoord voor uw Google™-account weten
en de service Protection by my Xperia moet op uw apparaat zijn ingeschakeld.
2
Ga naar
myxperia.sonymobile.com
op een apparaat met internetverbinding.
3
Meld u aan met hetzelfde Google™-account waarmee u uw apparaat hebt
ingesteld.
4
Klik onder
Uw apparaten op de afbeelding van uw apparaat.
5
Selecteer
Vergrendelen of PIN2-code wijzigen om de huidige
schermvergrendeling te vervangen door een nieuwe pincode.
6
Volg de instructies op het scherm voor Protection by my Xperia.
Afhankelijk van de beveiligingsinstellingen, kan uw apparaat worden vergrendeld als u de
schermvergrendeling opnieuw hebt ingesteld. U moet de gebruikersnaam en het wachtwoord
voor uw Google™-account invoeren voordat u het apparaat kunt gebruiken.