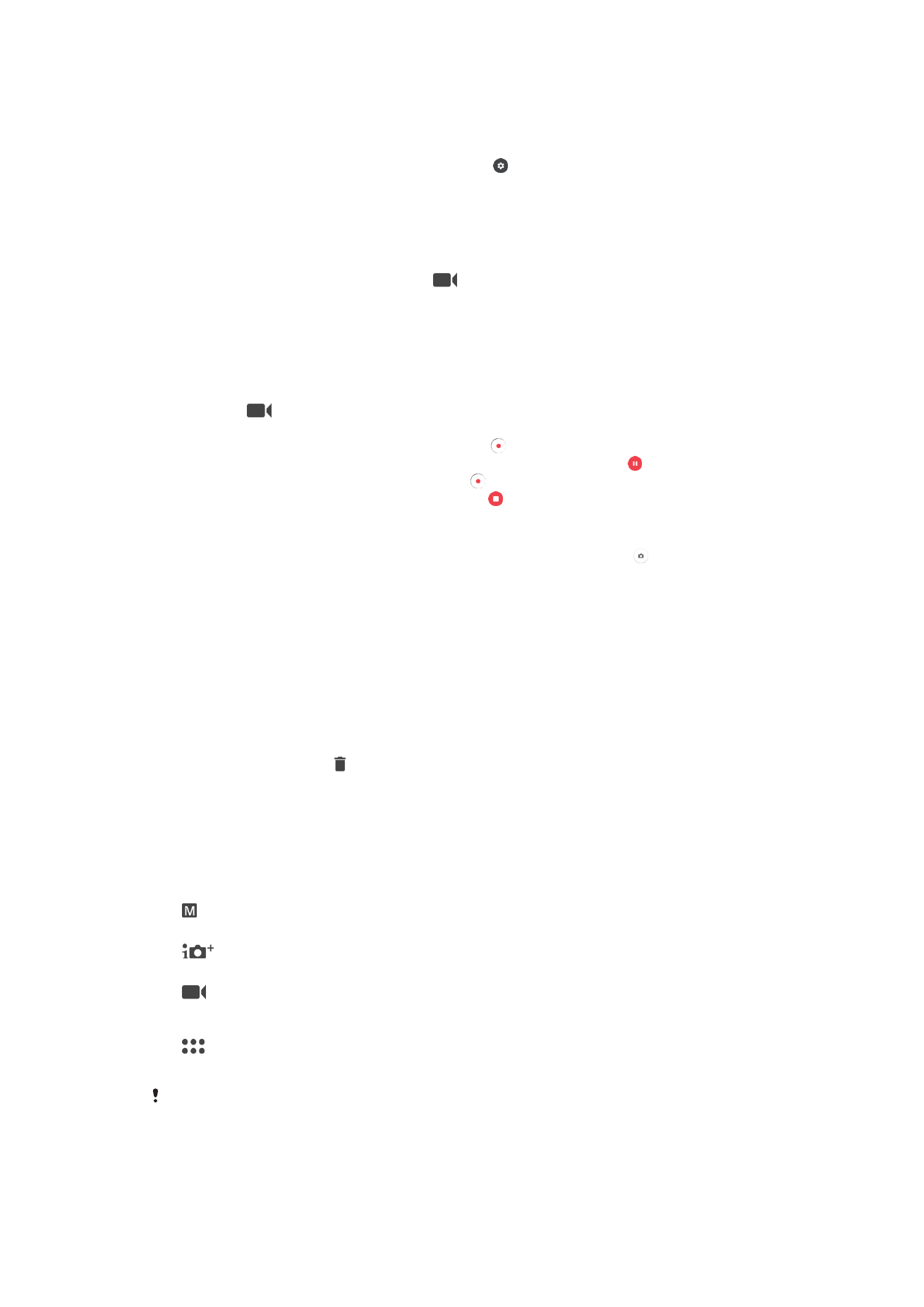
Definições gerais da câmara
Modos de captura
Manual
Ajuste manualmente as definições da câmara, tais como a resolução, o equilíbrio de brancos e a ISO.
Auto superior
Otimize as definições de acordo com o tipo de cena.
Câmara de vídeo
Ajuste manualmente as definições de vídeo, tais como a resolução, o vídeo HDR e o modo de
focagem.
Aplicações da câmara
Selecione as aplicações da câmara manualmente.
O Vídeo HDR só está disponível se a resolução de vídeo estiver definida como HD.
105
Esta é uma versão Internet desta publicação. © Imprima apenas para uso privado.
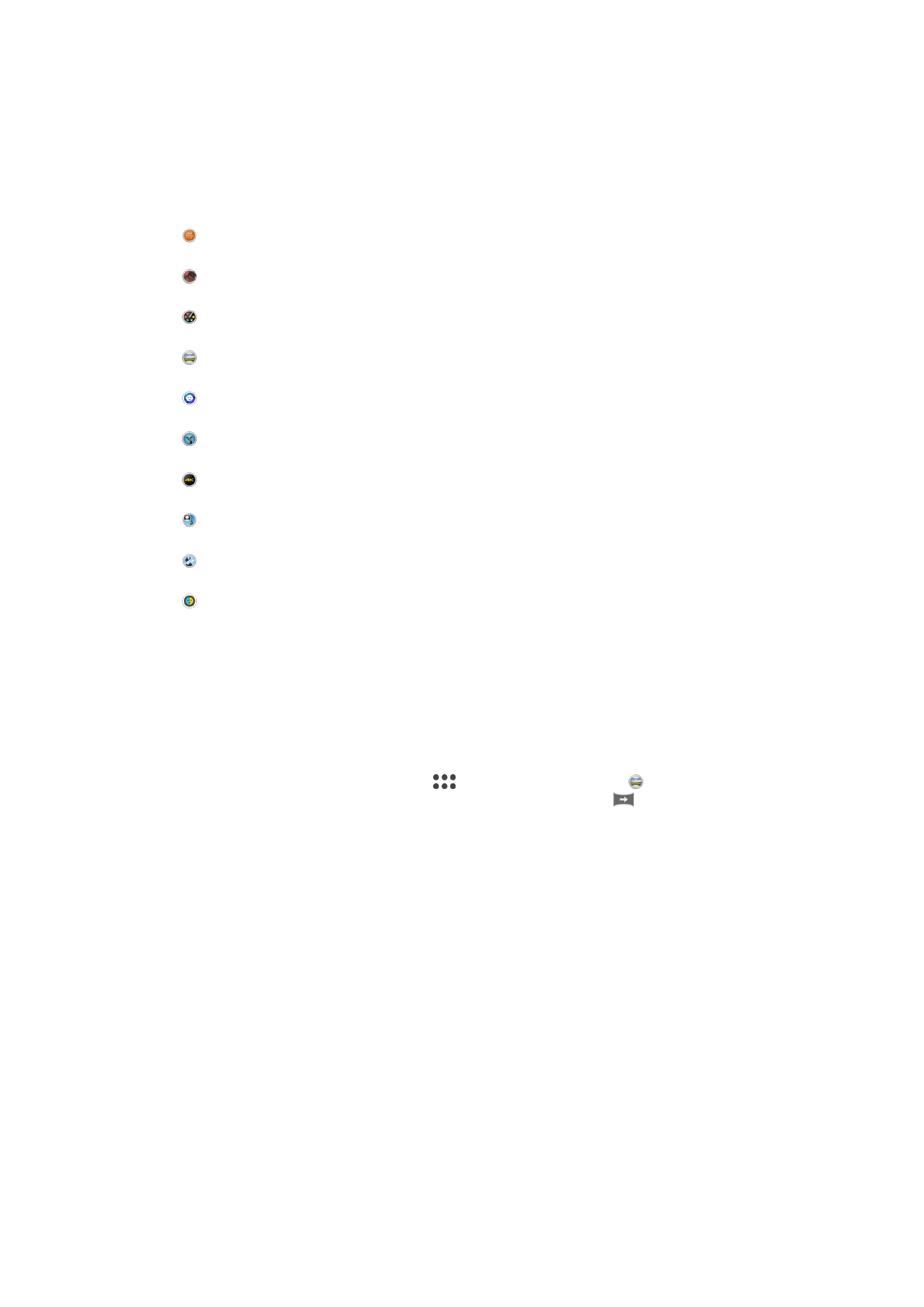
Alternar entre modos de captura e aplicações da câmara
1
Prima sem soltar a tecla da câmara.
2
Passe o dedo no ecrã para selecionar o modo de captura pretendido ou a lista de
aplicações.
Aplicações da câmara
Sound Photo
Tire fotografias com som de fundo.
Efeito RA
Tire fotografias ou vídeos com cenas virtuais e personagens.
Efeito criativo
Aplique efeitos a fotografias ou vídeos.
Sweep Panorama
Tire fotografias de grande angular e panorâmicas.
Retrato com estilo
Tire fotografias com estilos de retrato em tempo real.
Timeshift video
Grave vídeos de velocidade de fotogramas elevada e aplique efeitos de câmara lenta.
Vídeo 4K
Grave vídeos em ultra alta definição de 4K.
Rosto na imagem
Tire fotografias utilizando simultaneamente as câmaras dianteira e traseira.
Multicâmara
Grave a mesma cena a partir de vários ângulos num único ecrã.
Máscara AR
Utilize outros rostos para mascarar o seu próprio rosto.
Sweep Panorama
Pode tirar fotografias de grande angular e panorâmicas a partir da direcção horizontal ou
vertical com a acção premir e varrer.
Tirar uma fotografia panorâmica
1
Ative a câmara.
2
Passe o dedo no ecrã para selecionar
e, em seguida, selecione .
3
Para seleccionar uma direção de disparo, toque rapidamente em
.
4
Prima a tecla da câmara e mova a câmara de forma lenta e estável para a direção
do movimento indicada no ecrã.
Modo Multicâmaras
O modo Multicâmaras permite tirar uma fotografia ou gravar um vídeo que combina
ângulos diferentes de duas fontes diferentes. São apresentados dois visores de câmara
no ecrã do dispositivo – um da câmara do seu dispositivo e outro de um dispositivo
Xperia
®
ligado ou uma câmara Sony que suporte a tecnologia Wi-Fi Direct
®
e NFC.
Portanto, se estiver a assistir a um concerto, por exemplo, e pretender tirar uma
fotografia ou gravar um vídeo que combine a vista da banda de um ângulo e do público
de outro ângulo, pode utilizar o modo Multicâmaras para obter o melhor efeito.
Pode configurar o modo Multicâmaras através da tecnologia NFC, que inicia a
associação dos dois dispositivos através da tecnologia Wi-Fi Directt
®
.
106
Esta é uma versão Internet desta publicação. © Imprima apenas para uso privado.
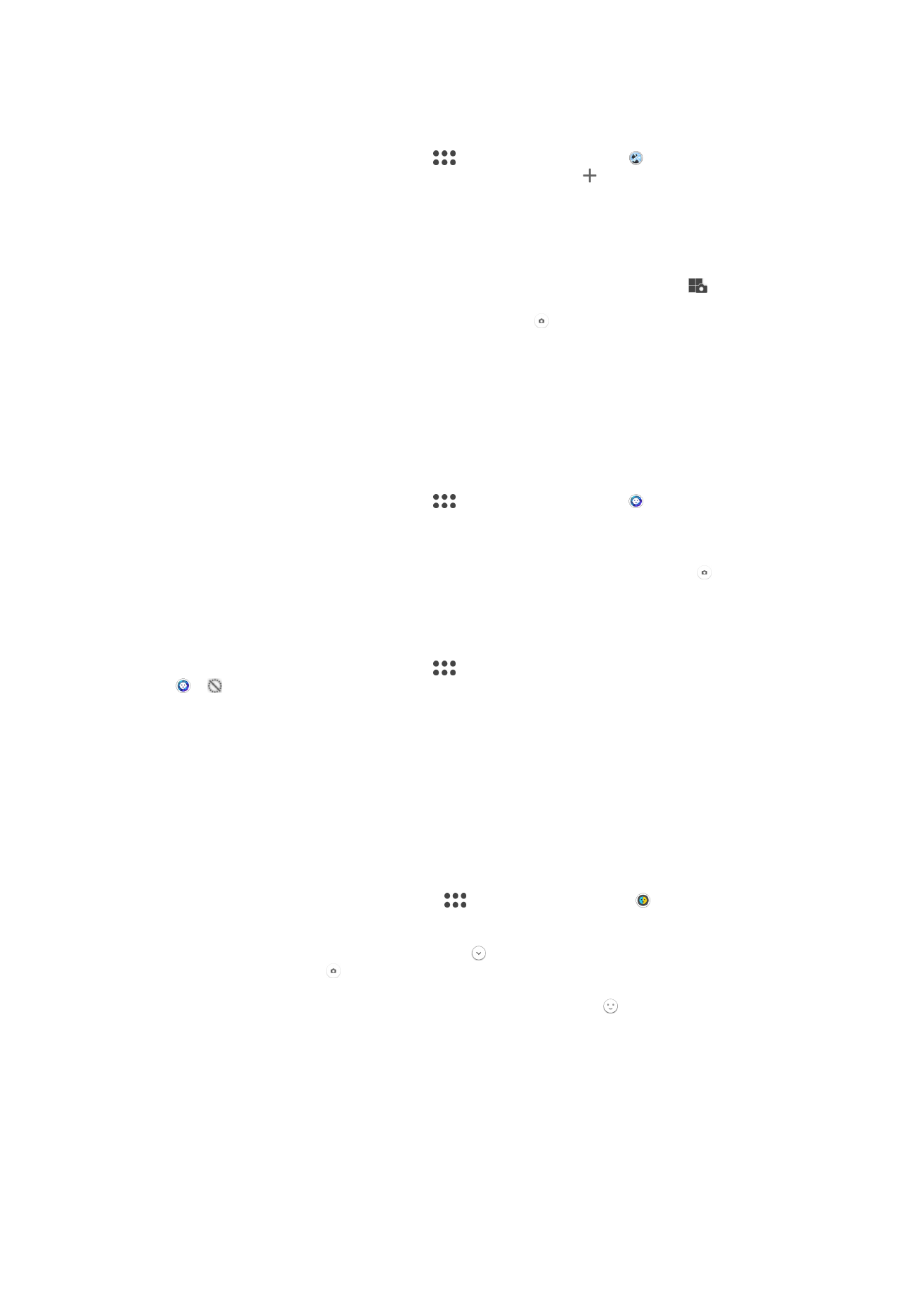
Utilizar o modo Multicâmaras
1
Ative a função NFC em ambos os dispositivos que pretende ligar.
2
Ative a câmara no seu dispositivo.
3
Passe o dedo no ecrã para selecionar
e, em seguida, selecione .
4
Nos ecrãs de ambos os dispositivos, toque rapidamente em .
5
Toque as áreas de deteção por NFC de cada dispositivo uma na outra. Ambos os
dispositivos devem ligar-se utilizando a tecnologia Wi-Fi Direct
®
.
6
Quando os dispositivos estiverem ligados, são apresentados dois visores de
câmara no ecrã do dispositivo – um da câmara do seu dispositivo e outro da
câmara do dispositivo ligado.
7
Para reorganizar ou remodelar os visores de câmara, toque rapidamente em
.
8
Quando terminar a edição e estiver pronto para capturar a fotografia ou vídeo
combinado final, toque rapidamente em
Concluído > .
Estilo de retrato
Pode utilizar a funcionalidade Estilo de retrato para aplicar efeitos de aperfeiçoamento a
fotografias de retrato enquanto as tira para garantir os melhores resultados. Também
pode utilizar a definição
Feixe mágico para dar maior destaque aos olhos.
Utilizar a funcionalidade Estilo de retrato
1
Ative a câmara.
2
Passe o dedo no ecrã para selecionar
e, em seguida, selecione .
3
Para apresentar todos os estilos, toque rapidamente no nome do estilo
atualmente selecionado, por exemplo,
Bolha.
4
Para adicionar mais estilos, toque rapidamente em
Mais.
5
Selecione o estilo que pretende aplicar e, em seguida, toque rapidamente em
para tirar uma fotografia.
Utilizar a funcionalidade Magic beam
1
Ative a câmara.
2
Passe o dedo no ecrã para selecionar
e, em seguida, clique rapidamente em
> .
3
Para aplicar um efeito de projetor no olho interiormente, selecione um padrão
personalizado.
Máscara AR
Utilize a funcionalidade de máscara AR para mascarar uma selfie da sua cara com
elementos faciais de outra pessoa ou de um animal. Por exemplo, pode fundir a sua
cara com a de um amigo para tirar selfies híbridas divertidas.
Para utilizar a funcionalidade de máscara AR
1
Ative a câmara.
2
Passe o dedo pelo ecrã para aceder ao
e, de seguida, selecione .
3
Aponte a câmara para o rosto e, de seguida, selecione a máscara que pretende
aplicar.
4
Para tirar uma fotografia, toque primeiro em para ocultar todas as máscaras e,
de seguida, toque em .
5
Para exibir todos os tipos de máscara novamente, localize um rosto na moldura
colorida que surge no visor da câmara e, de seguida, toque em .
Transferir aplicações da câmara
Pode transferir aplicações da câmara gratuitas ou pagas a partir do Google Play™, do
fontes. Antes de iniciar a transferência, certifique-se de que tem uma ligação de Internet
ativa, preferencialmente através de Wi-Fi para limitar as taxas de tráfego de dados.
107
Esta é uma versão Internet desta publicação. © Imprima apenas para uso privado.
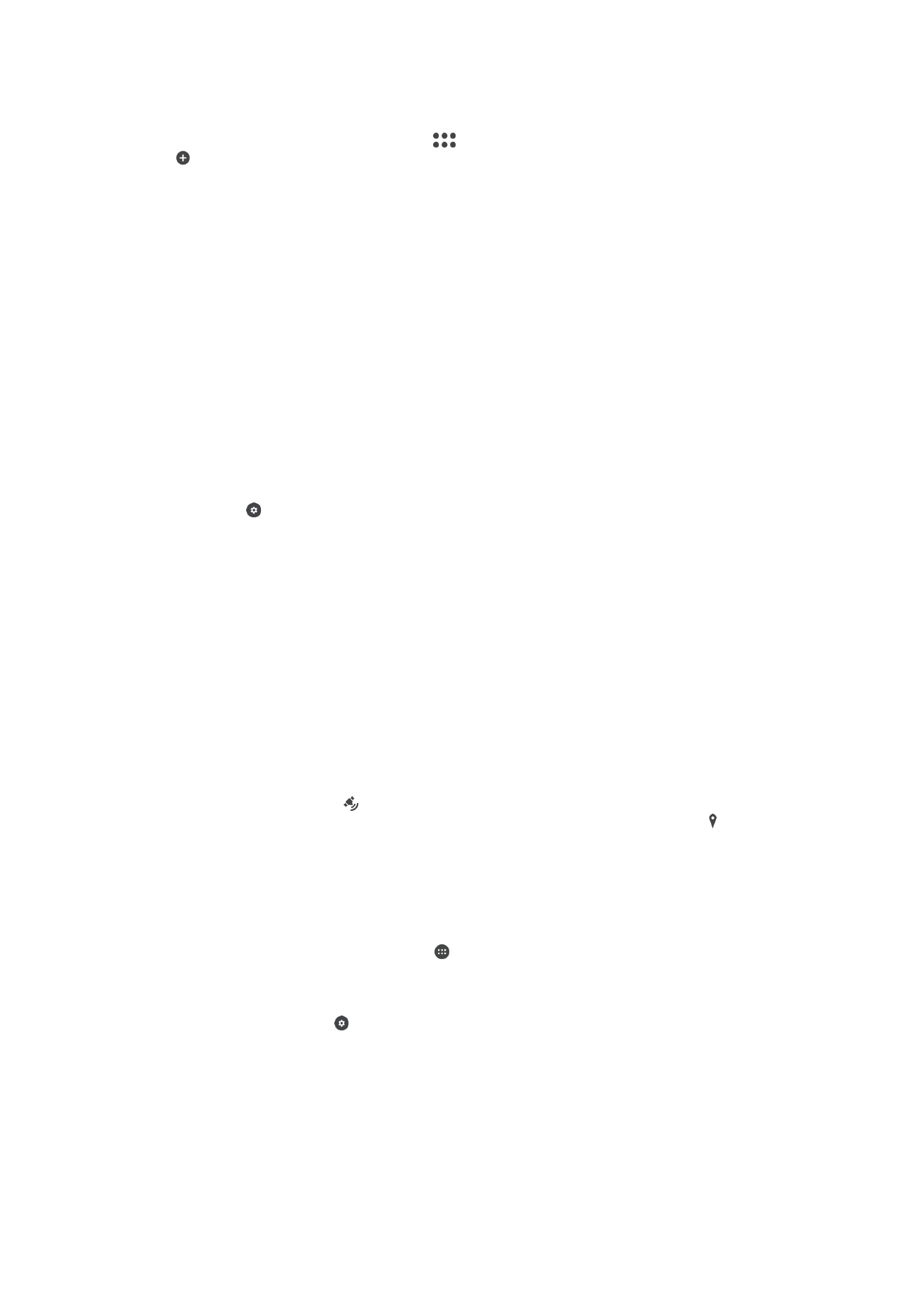
Transferir aplicações da câmara
1
Abra a aplicação de câmara.
2
Passe o dedo no ecrã para selecionar
e, em seguida, toque rapidamente em
.
3
Selecione a aplicação que pretende transferir e siga as instruções para concluir a
instalação.
Deteção de rosto
A câmara deteta automaticamente os rostos e indica-os com molduras. Uma moldura
colorida indica o rosto selecionado para a focagem. A focagem é definida para o rosto
mais próximo da câmara. Poderá ainda tocar rapidamente em qualquer uma das
molduras para selecionar o rosto a utilizar para a focagem.
Utilizar Smile Shutter™ para captar rostos sorridentes
Utilize a tecnologia Smile Shutter™ para tirar fotografias de um rosto assim que começa
a sorrir. A câmara deteta um máximo de cinco rostos e seleciona um deles para a
deteção de sorriso e para a focagem automática. Quando o rosto selecionado sorri, a
câmara tira automaticamente a fotografia.
Para ativar o Obturador de sorriso
1
Ative a câmara.
2
Toque em .
3
Localize e toque em
Obturador de sorriso e selecione um nível de sorriso.
Para tirar uma fotografia utilizando Smile Shutter™
1
Quando a câmara está aberta e a função Smile Shutter™ está ativada, aponte a
câmara ao objeto. A câmara seleciona o rosto a utilizar para a focagem.
2
O rosto selecionado aparece dentro de uma moldura colorida e a fotografia é
tirada automaticamente.
3
Se não for detetado qualquer sorriso, pressione a tecla da câmara manualmente
para tirar a fotografia.
Adicionar posições geográficas às fotografias
Ative a função Guardar localização para adicionar a localização geográfica aproximada
às fotografias depois de as tirar. A localização geográfica é determinada através de
redes sem fios e/ou de tecnologia GPS.
Quando for apresentado no ecrã da câmara, a função Guardar localização está
ativada mas a posição geográfica não foi encontrada. Quando for apresentado , a
função Guardar localização está ativada e a localização geográfica está disponível, pelo
que é possível aplicar a função de localização geográfica à fotografia. Quando não
aparece nenhum destes símbolos, significa que a função Guardar localização está
desativada.
Ativar a georreferência
1
No Ecrã inicial, toque rapidamente em .
2
Toque rapidamente em
Definições > Localização.
3
Toque rapidamente no botão Ligar/Desligar.
4
Ative a câmara.
5
Toque rapidamente em .
6
Toque rapidamente em
Mais > Guardar localização. Arraste o controlo de deslize
para a direita.
Iniciação rápida
Utilize as definições de iniciação rápida para iniciar a câmara quando o ecrã está
bloqueado.
Iniciar apenas
108
Esta é uma versão Internet desta publicação. © Imprima apenas para uso privado.
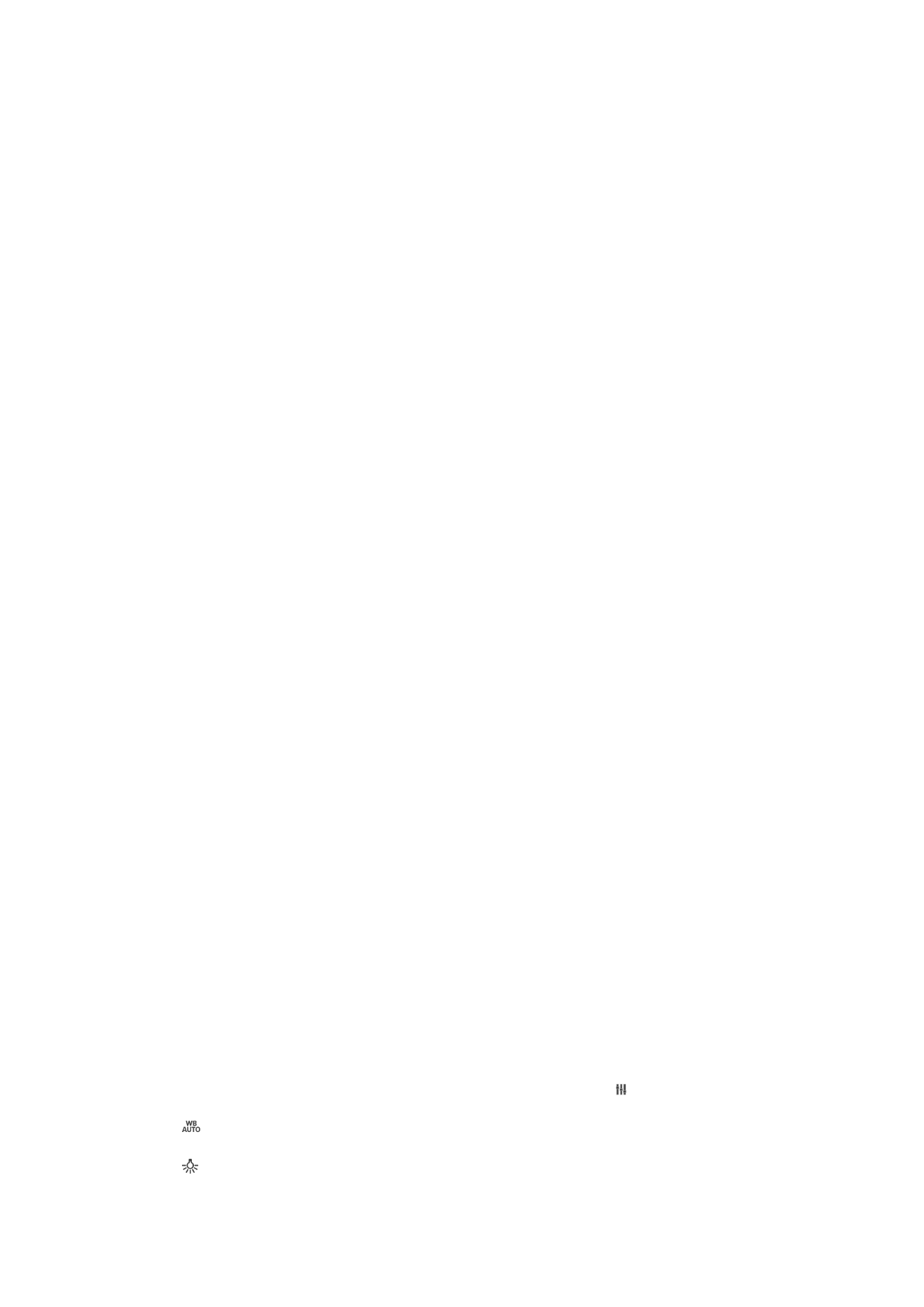
Quando esta definição está ativada, pode iniciar a câmara quando o ecrã está bloqueado premindo sem
soltar a tecla da câmara.
Iniciar e capturar
Quando esta definição está ativada, pode iniciar a câmara e tirar automaticamente uma fotografia quando o
ecrã está bloqueado premindo sem soltar a tecla da câmara.
Iniciar e gravar vídeo
Quando esta definição está ativada, pode iniciar a câmara e começar a filmar quando o ecrã está bloqueado
premindo sem soltar a tecla da câmara.
Desativar
Captura ao toque
Identifique uma área de focagem e toque no ecrã da câmara com o dedo. A fotografia é
tirada assim que soltar o ecrã.
Som
Pode optar por ligar ou desligar o som do obturador.
Armazenamento de dados
Pode escolher entre guardar os seus dados num cartão SD amovível ou no
armazenamento interno do dispositivo.
Armazenamento interno
As fotografias ou os vídeos são guardados na memória do dispositivo.
Cartão SD
As fotografias ou os vídeos são guardados no cartão SD.
Linhas da grelha
Opte por ativar ou desativar as linhas da grelha no visor da câmara.
Função da tecla de volume
Pode escolher como pretende utilizar a tecla de volume ao tirar fotografias.
Zoom
Utilize a tecla de volume para aplicar mais ou menos zoom.
Volume
Utilize a tecla de volume para ajustar o volume.
Obturador
Utilize a tecla de volume para tirar fotografias.
Bloqueio de toque
Pode desativar o ecrã tátil para evitar ações de toque acidentais quando está a usar a
câmara.
Equilíbrio de brancos
Esta definição, que só está disponível no modo de captura
Manual, ajusta o equilíbrio de
cores de acordo com as condições de luminosidade. Também pode ajustar
manualmente a exposição no intervalo de -2,0 EV a +2,0 EV. Por exemplo, pode
aumentar o brilho da imagem ou diminuir a exposição global tocando rapidamente nos
controlos de mais ou menos de acordo com as necessidades quando é apresentado o
ícone de ajuste do equilíbrio de brancos/valor de exposição/HDR .
Automática
Ajusta o equilíbrio de cores automaticamente às condições de luminosidade.
Incandescente
Ajusta o equilíbrio de cores para condições de iluminação quente, tal como sob lâmpadas.
109
Esta é uma versão Internet desta publicação. © Imprima apenas para uso privado.
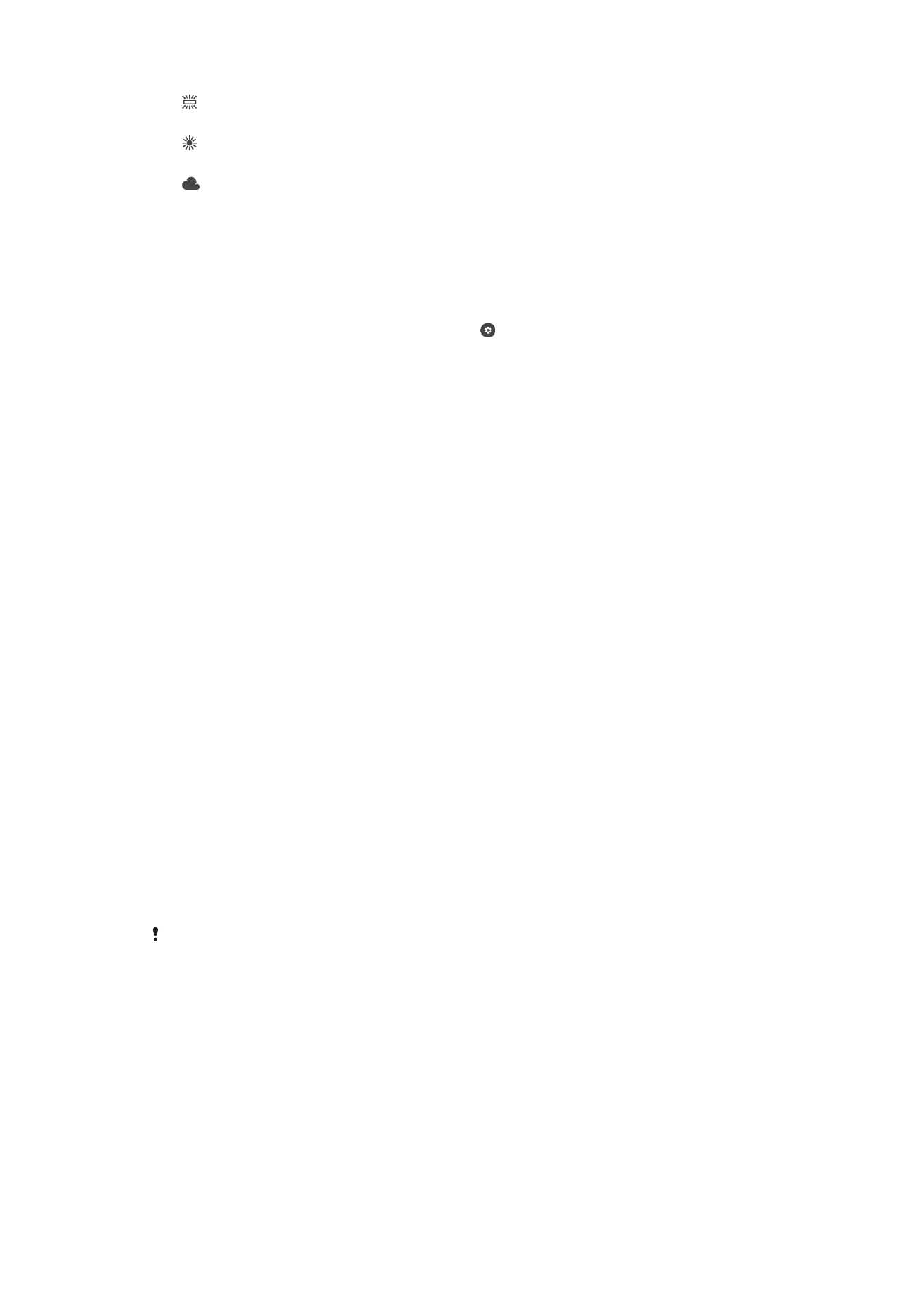
Fluorescente
Ajusta o equilíbrio de cores para luzes fluorescentes.
Luz do dia
Ajusta o equilíbrio de cores para uma utilização no exterior cheio de sol.
Nublado
Ajusta o equilíbrio de cores quando o céu está cinzento.