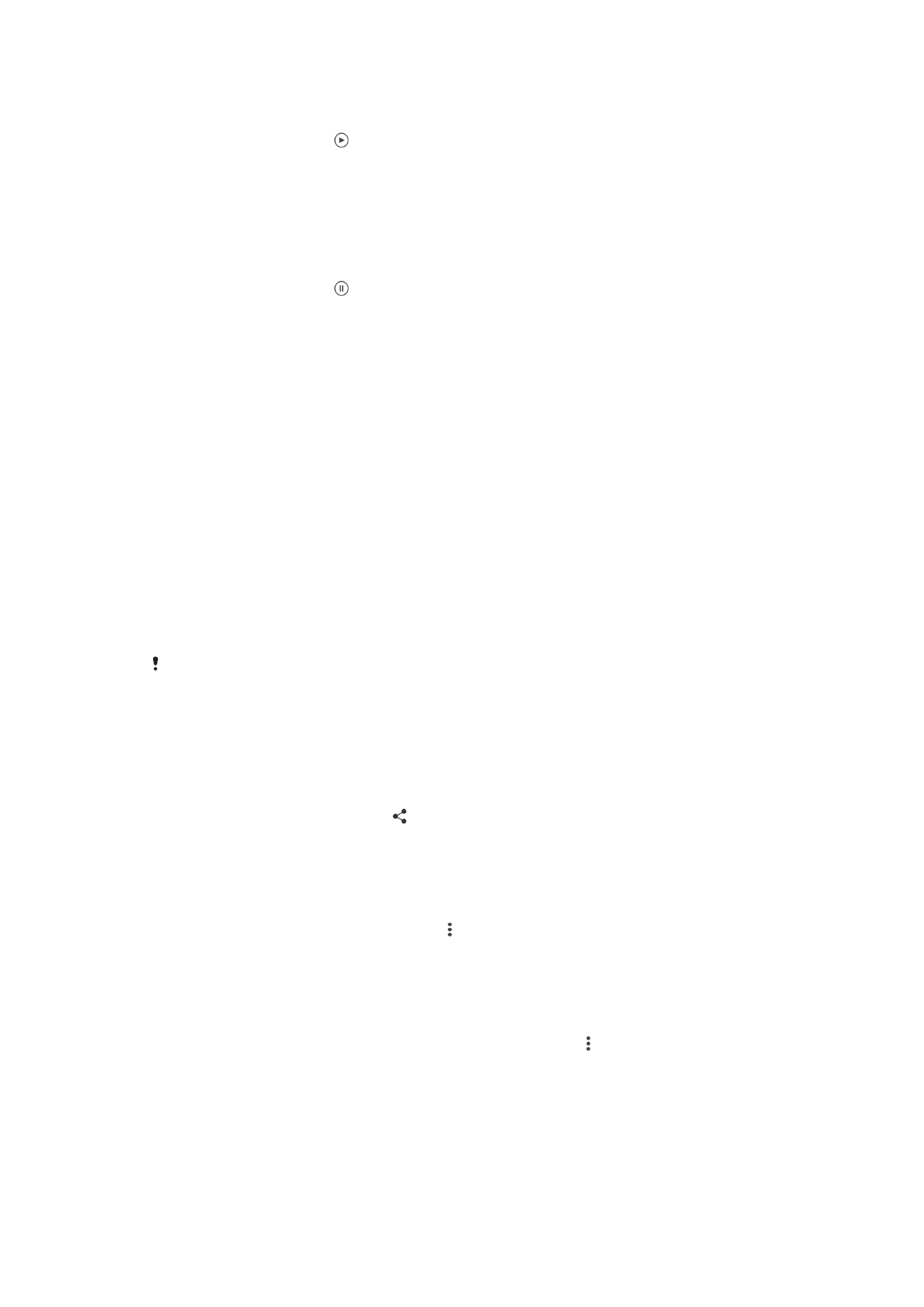
Partilhar e gerir fotografias e vídeos
Pode partilhar fotografias e vídeos que guardou no seu dispositivo. Também pode fazer
a sua gestão de diferentes formas. Por exemplo, pode trabalhar com fotografias por
grupos, eliminar fotografias e associá-las a contactos. Se tiver muitas fotografias
guardadas no dispositivo, é recomendável que as transfira regularmente para um
computador ou para um dispositivo de armazenamento externo de modo a evitar
qualquer perda de dados imprevisível. Ao fazê-lo, também liberta mais espaço no
dispositivo. Consulte
Gerir ficheiros através de um computador
na página 40.
Poderá não conseguir copiar, enviar ou transferir itens protegidos por direitos de autor.
Adicionalmente, alguns itens podem não ser enviados se o tamanho do ficheiro for demasiado
grande.
Partilhar uma fotografia ou vídeo
1
No Álbum, localize e toque rapidamente na fotografia ou vídeo que pretende
partilhar.
2
Toque rapidamente no ecrã para visualizar as barras de ferramentas e, em
seguida, toque rapidamente em .
3
Toque rapidamente na aplicação que pretende utilizar para partilhar a fotografia e,
em seguida, siga os passos para a enviar.
Para utilizar uma fotografia como imagem de um contacto
1
Quando estiver a ver uma fotografia, toque no ecrã para fazer aparecer as barras
de ferramentas e, de seguida, toque em >
Utilizar como > Imagem do contacto.
2
Selecione um contacto e, de seguida, edite a fotografia conforme desejado.
3
Toque em
Guardar.
Utilizar uma fotografia como padrão de fundo
1
Quando estiver a ver uma fotografia, toque rapidamente no ecrã para ver as
barras de ferramentas e, em seguida, toque rapidamente em >
Utilizar como >
Padrão de fundo.
2
Siga as instruções no ecrã.
116
Esta é uma versão Internet desta publicação. © Imprima apenas para uso privado.
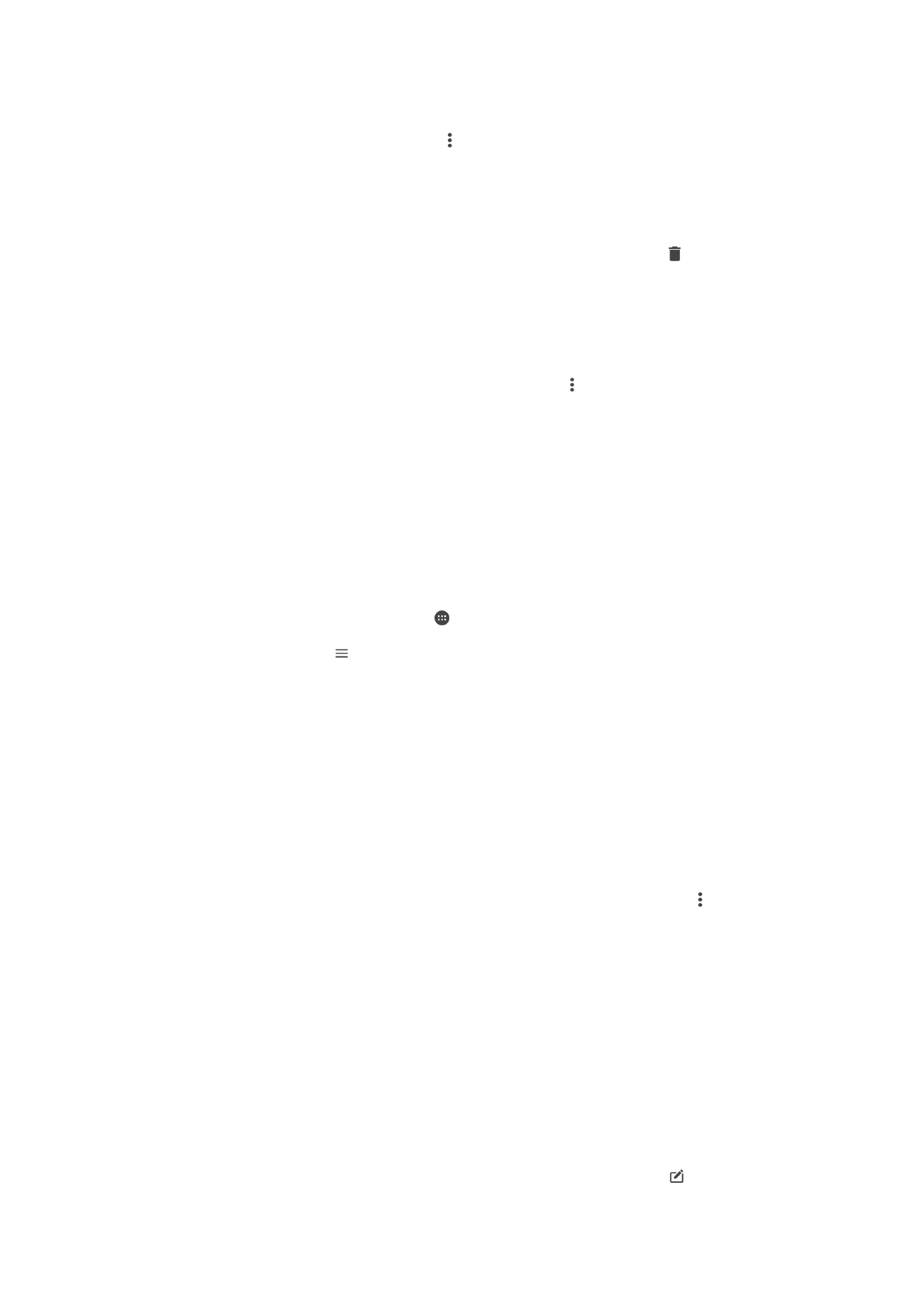
Rodar uma fotografia
1
Quando estiver a ver uma fotografia, toque no ecrã para fazer aparecer as barras
de ferramentas e, de seguida, toque em .
2
Toque em
Rodar e selecione uma opção. A fotografia é guardada com a nova
orientação.
Eliminar uma fotografia ou vídeo
1
Quando estiver a ver uma fotografia, toque rapidamente no ecrã para fazer
aparecer as barras de ferramentas e, em seguida, toque rapidamente em .
2
Toque rapidamente em
Eliminar.
Trabalhar com grupos de fotografias ou vídeos no Álbum
1
Ao ver as miniaturas de fotografias e vídeos no Álbum, toque sem soltar num item
até ser realçado.
2
Toque rapidamente noutros itens que pretende utilizar para selecioná-los. Se
pretende selecionar todos os itens, toque rapidamente em e, em seguida, toque
rapidamente em
Selecionar tudo.
3
Utilize as ferramentas na barra de ferramentas para trabalhar com os seus itens
selecionados.
Analisar fotografias com rostos no Álbum
Pode analisar no seu dispositivo quaisquer fotografias com rostos de pessoas. Uma vez
ativada, a funcionalidade de análise de fotografias permanece ligada e as novas
fotografias são analisadas à medida que são adicionadas. Depois de executar uma
análise, pode agrupar todas as fotografias da mesma pessoa numa pasta.
Ativar a funcionalidade de análise de fotografias
1
No Ecrã inicial, toque rapidamente em .
2
Localize e toque rapidamente em
Álbum.
3
Toque rapidamente em e, em seguida, em
Rostos. Todas as fotografias no seu
dispositivo são analisadas e agrupadas na pasta Rostos sem nome.
Atribuir um nome a um rosto
1
No mosaico
Rostos, toque rapidamente na pasta Rostos sem nome e, em
seguida, procure a pasta
Outros rostos e escolha o rosto ao qual pretende atribuir
um nome.
2
Toque rapidamente em
Adicionar nome.
3
Introduza um nome e, em seguida, toque rapidamente em
Concluído > Adicionar
como nova pessoa.
Editar o nome de um rosto
1
Quando estiver a ver um rosto na vista de ecrã completo, toque rapidamente no
ecrã para ver as barras de ferramentas e, em seguida, toque rapidamente em >
Editar etiquetas de nome.
2
Toque rapidamente em
OK.
3
Toque rapidamente no nome do rosto que pretende editar.
4
Edite o nome e, em seguida, toque rapidamente em
Concluído >Adicionar como
nova pessoa