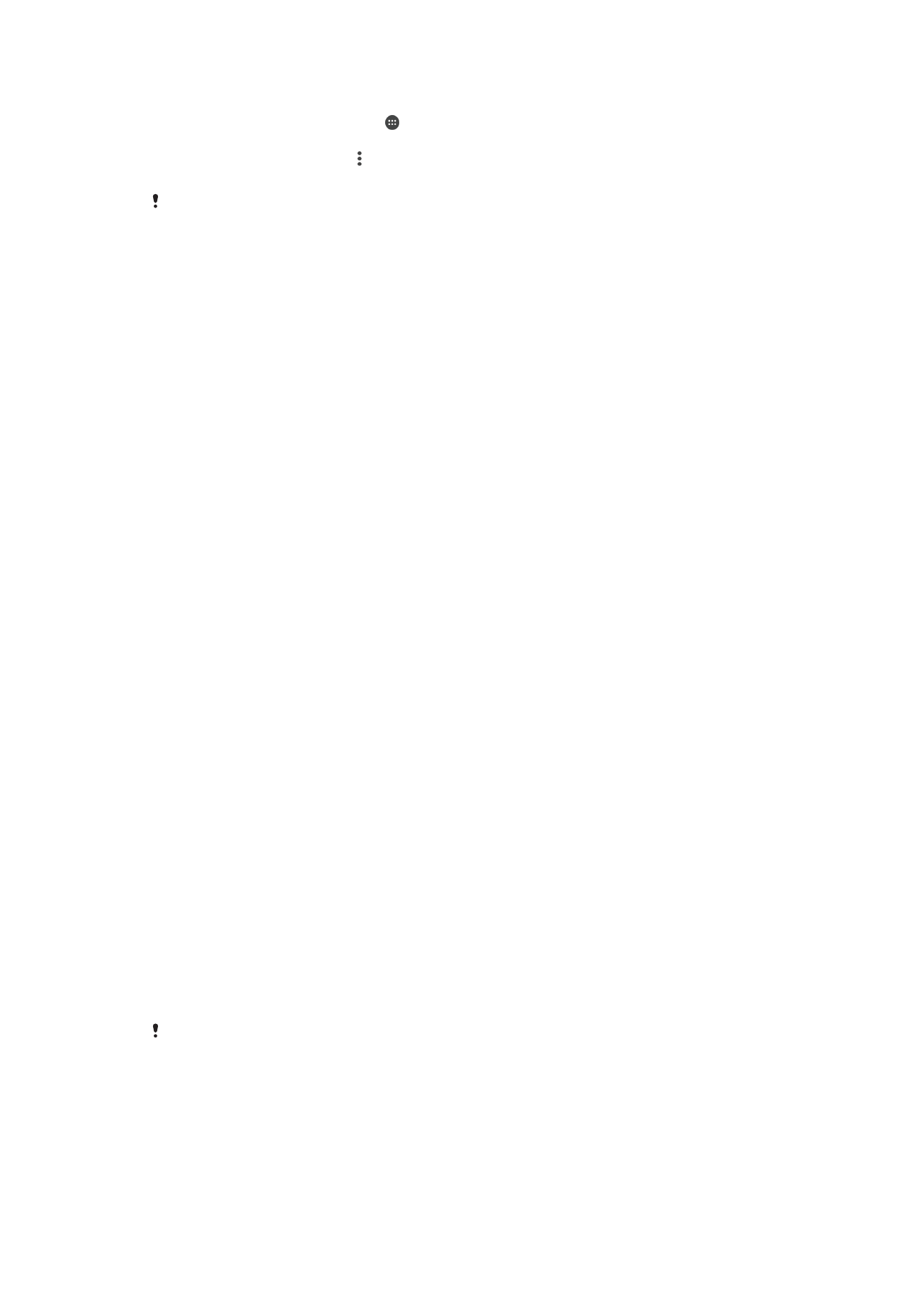
Crearea unei copii de rezervă a conţinutului şi restaurarea
acestuia
În general, nu ar trebui să salvaţi fotografii, clipuri video şi alte conţinuturi personale
exclusiv în memoria internă a dispozitivului. Dacă dispozitivul este pierdut, furat sau
distrus, este posibil ca datele stocate în memoria internă să nu mai poată fi recuperate.
Vă recomandăm să utilizaţi software-ul Xperia™ Companion pentru a efectua copii de
rezervă care vă salvează datele în siguranţă pe un dispozitiv extern. Această metodă se
recomandă mai ales dacă actualizaţi software-ul dispozitivului la o versiune de Android
mai nouă.
Aplicaţia Creare copie de rezervă şi restaurare Xperia™ este recomandată pentru crearea
unei copii de rezervă a datelor înainte de restaurarea datelor din fabrică. Cu această
aplicaţie puteţi crea copii de rezervă ale datelor într-un cont online, pe o cartelă SD sau
pe un dispozitiv USB de stocare extern conectat la dispozitiv utilizând un adaptor gazdă
USB:
Cu aplicaţia Creare copie de rezervă şi restaurare Google puteţi face copii de rezervă ale
datelor dvs. pe un server Google.
Efectuarea unei copii de rezervă a datelor pe un computer
Utilizaţi software-ul Xperia™ Companion pentru a face o copie de rezervă a datelor de pe
dispozitiv pe un PC sau pe un computer Apple
®
Mac
®
. Puteţi face copii de rezervă
pentru următoarelor tipuri de date:
•
Persoane de contact şi jurnale de apeluri
•
Mesaje text
•
Calendar
•
Setări şi marcaje
•
Fişiere media, cum ar fi muzică şi clipuri video
•
Fotografii şi imagini
Pentru a crea o copie de rezervă a datelor utilizând un computer
1
Deblocaţi ecranul dispozitivul şi conectaţi-l la computer utilizând un cablu USB.
2
Deschideţi software-ul Xperia™ Companion pe computer dacă nu se lansează
automat. Computerul detectează dispozitivul după câteva momente. Asiguraţi-vă
că aţi selectat modul
Transferați fișiere (MTP) pe dispozitiv.
3
Faceţi clic pe
Copie de rezervă în ecranul principal al software-ul Xperia™
Companion.
4
Urmaţi instrucţiunile de pe ecran pentru a face copia de rezervă a datelor de pe
dispozitiv.
Dacă nu aveţi instalat software-ul Xperia™ Companion, vi se solicită să îl instalaţi când
conectaţi dispozitivul la computer.
42
Aceasta este versiunea pentru Internet a acestei publicaţii. © Imprimaţi numai pentru uz personal.
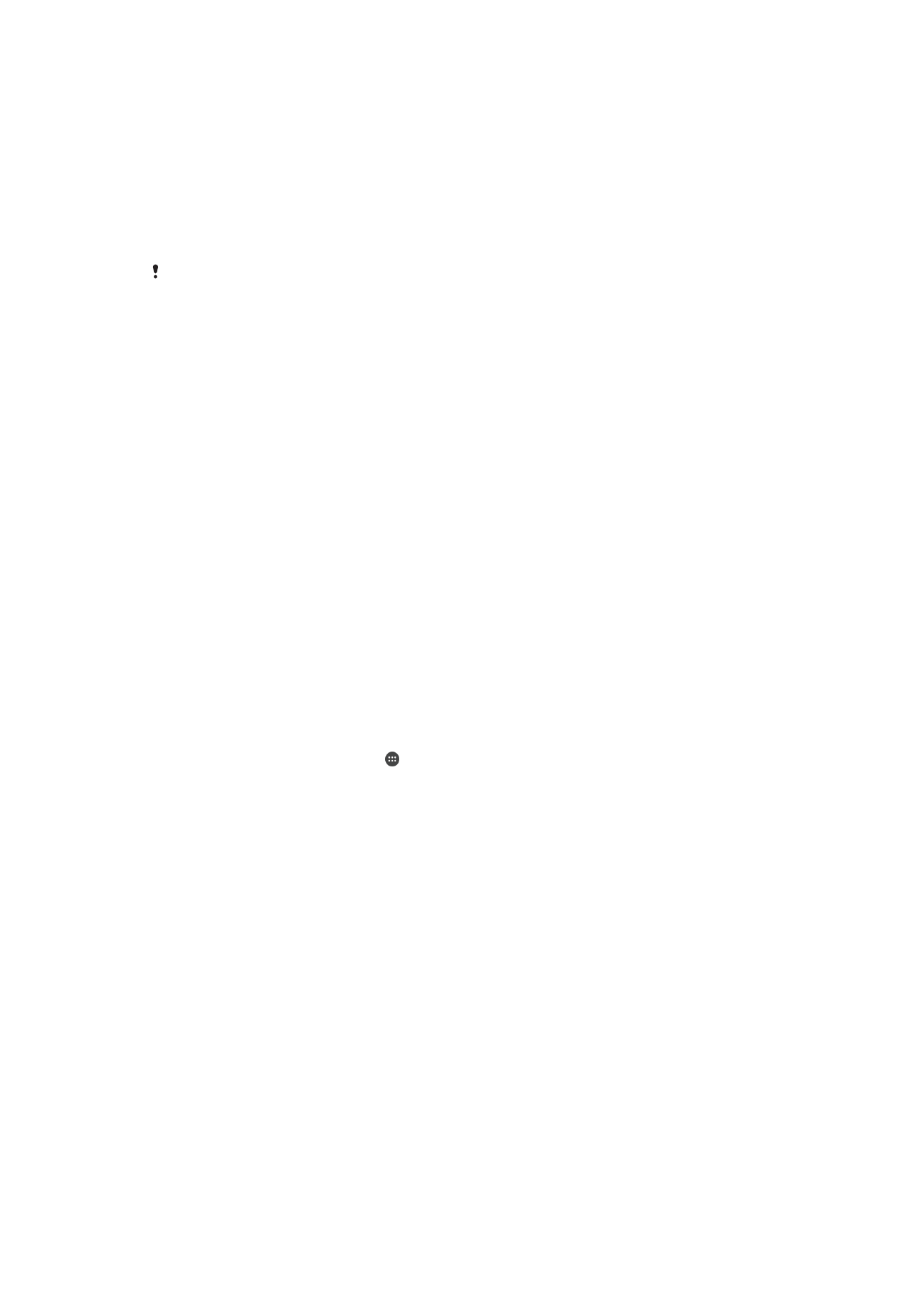
Pentru a restaura datele utilizând un computer
1
Deblocaţi ecranul dispozitivul şi conectaţi-l la computer utilizând un cablu USB.
2
Deschideţi software-ul Xperia™ Companion pe computer dacă nu se lansează
automat. Computerul detectează dispozitivul după câteva momente. Asiguraţi-vă
că aţi selectat modul
Transferați fișiere (MTP) pe dispozitiv.
3
Faceţi clic pe
Restabilire în ecranul principal al software-ul Xperia™ Companion.
4
Selectaţi fişierul copiei de rezervă dintre înregistrările cu copiile de rezervă, apoi
faceţi clic pe
Următorul şi urmaţi instrucţiunile de pe ecran pentru a restaura
datele pe dispozitiv.
Dacă nu aveţi instalat software-ul Xperia™ Companion, vi se solicită să îl instalaţi când
conectaţi dispozitivul la computer.
Crearea unei copii de rezervă a datelor cu aplicaţia Creare copie de
rezervă şi restaurare Xperia™
Utilizând aplicaţia Creare copie de rezervă şi restaurare Xperia™, puteţi face o copie de
rezervă online sau o copie de rezervă locală a datelor. De exemplu, puteţi să faceţi
manual copii de rezervă ale datelor sau să activaţi funcţia de creare automată a copiilor
de rezervă pentru a salva datele periodic.
Aplicaţia Creare copie de rezervă şi restaurare Xperia™ este recomandată pentru crearea
unei copii de rezervă a datelor înainte de restaurarea datelor din fabrică. Cu această
aplicaţie puteţi crea copii de rezervă a următoarelor tipuri de date într-un cont online, pe
o cartelă SD sau pe un dispozitiv USB de stocare extern conectat la dispozitiv utilizând
un adaptor gazdă USB:
•
Marcaje
•
Persoane de contact şi jurnale de apeluri
•
Conversaţii
•
Date de calendar
•
Conturi de e-mail
•
Reţele Wi-Fi
•
Setări ale dispozitivului
•
Aplicaţii
•
Aspectul ecranului principal Xperia™
Pentru a face o copie de rezervă a conţinutului într-un cont online
1
În Ecran principal, atingeţi uşor .
2
Găsiţi şi atingeţi uşor
Setări > Copie de rezervă şi reiniţializare.
3
Pentru a activa funcţia de creare automată a copiilor de rezervă, atingeţi uşor
Creare aut. copiei rezervă, apoi atingeţi uşor comutatorul de pornire-oprire.
4
Pentru a activa funcţia de creare manuală a copiilor de rezervă, atingeţi uşor
Mai
multe > Cop. rezervă manuală.
5
Sub
Unde se stochează fişierele, atingeţi uşor Selectare stocare > Cont online.
6
Dacă vi se solicită, citiţi clauzele relevante şi, dacă sunteţi de acord, atingeţi uşor
Accept, apoi urmaţi instrucţiunile de pe ecran pentru a vă conecta la contul
Google™.
7
Selectaţi tipurile de date pentru care doriţi să se creeze copii de rezervă, apoi
atingeţi uşor
Copie de rezervă.
43
Aceasta este versiunea pentru Internet a acestei publicaţii. © Imprimaţi numai pentru uz personal.
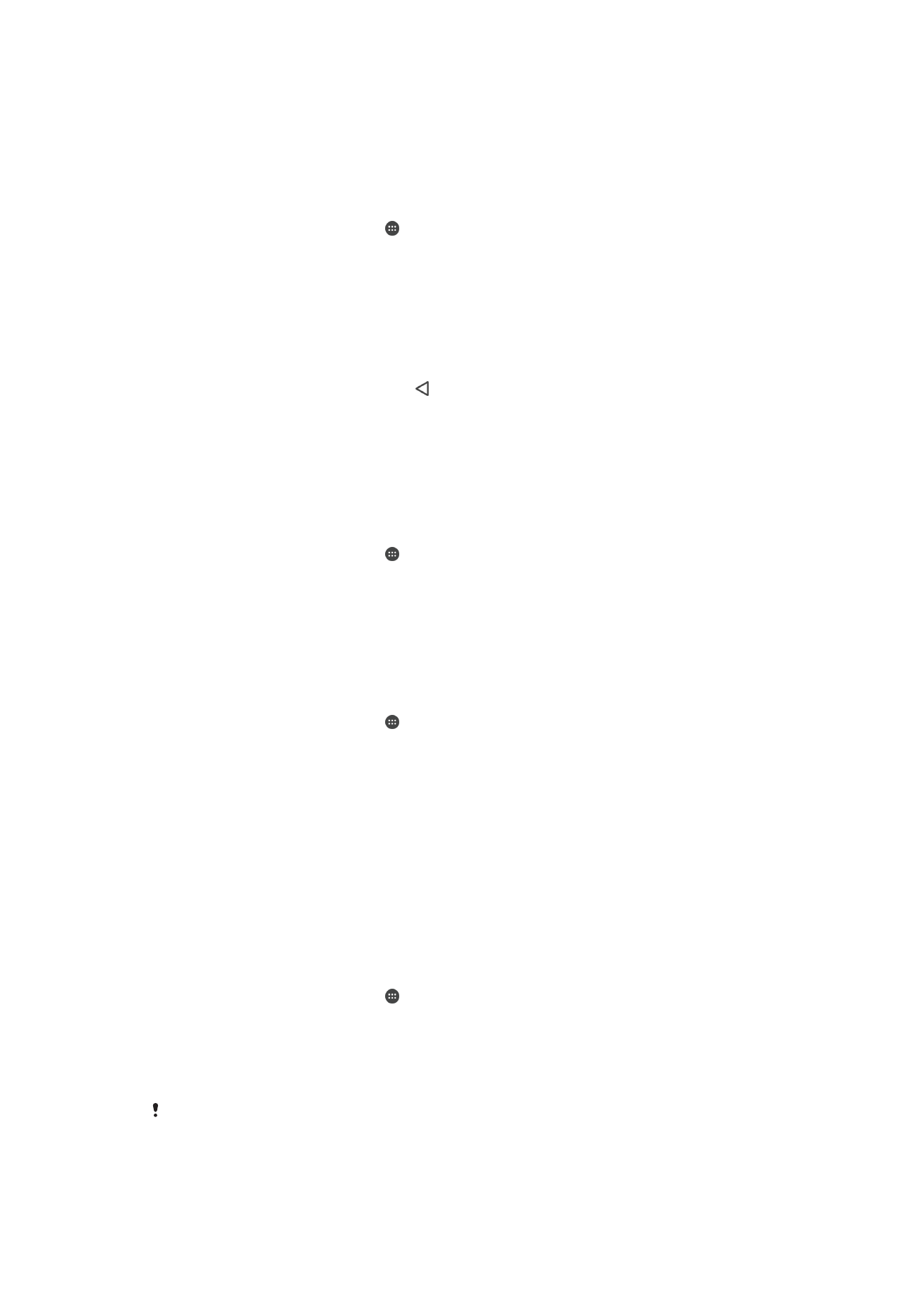
Pentru a configura funcţia de creare automată a copiei de rezervă
1
Dacă faceţi o copie de rezervă a conţinutului pe un dispozitiv USB de stocare,
asiguraţi-vă că dispozitivul de stocare este conectat la dispozitivul dvs. utilizând un
adaptor gazdă USB. Dacă faceţi copia de rezervă pe o cartelă SD, asiguraţi-vă că
s-a inserat corect cartela SD în dispozitiv. Dacă faceţi o copie de rezervă a
conţinutului dintr-un cont online, asiguraţi-vă că v-aţi conectat la contul dvs.
Google™.
2
În Ecran principal, atingeţi uşor .
3
Găsiţi şi atingeţi uşor
Setări > Copie de rezervă şi reiniţializare.
4
La
Copie de rezervă şi restaurare Xperia™, atingeţi uşor Creare aut. copiei
rezervă.
5
Pentru a activa funcția copiere de rezervă automată, atingeţi uşor comutatorul de
pornire-oprire.
6
Selectaţi o frecvenţă de creare a copiei de rezervă, locul unde se salvează fişierele
de rezervă, momentul în care se creează copia de rezervă şi tipurile de date pentru
care se creează copii de rezervă.
7
Pentru a salva setările, atingeţi uşor .
Pentru a face manual o copie de rezervă a conţinutului
1
Dacă faceţi o copie de rezervă a conţinutului pe un dispozitiv USB de stocare,
asiguraţi-vă că dispozitivul de stocare este conectat la dispozitivul dvs. utilizând un
adaptor gazdă USB. Dacă faceţi copia de rezervă pe o cartelă SD, asiguraţi-că că
s-a inserat corect cartela SD în dispozitiv. Dacă faceţi o copie de rezervă a
conţinutului dintr-un cont online, asiguraţi-vă că v-aţi conectat la contul dvs.
Google™.
2
În Ecran principal, atingeţi uşor .
3
Găsiţi şi atingeţi uşor
Setări > Copie de rezervă şi reiniţializare.
4
La
Copie de rezervă şi restaurare Xperia™, atingeţi uşor Mai multe.
5
Atingeţi uşor
Cop. rezervă manuală, apoi selectaţi o destinaţie a copiei de rezervă
şi tipurile de date pentru care doriţi să faceţi copia de rezervă.
6
Atingeţi uşor
Copie de rezervă.
7
După crearea copiei de rezervă a datelor, atingeţi uşor
Terminare.
Pentru a edita un fişier de rezervă
1
În Ecran principal, atingeţi uşor .
2
Găsiţi şi atingeţi uşor
Setări > Copie de rezervă şi reiniţializare.
3
La
Copie de rezervă şi restaurare Xperia™, atingeţi uşor Mai multe.
4
Atingeţi uşor
Editare fişier de rezervă, apoi selectaţi o sursă pentru copia de
rezervă şi tipurile de date pe care doriţi să le ştergeţi.
5
Atingeţi uşor
Ştergere date.
6
Atingeţi uşor
OK pentru a confirma.
7
După ştergerea conţinutului, atingeţi uşor
Terminare.
Pentru a restaura o copie de rezervă a conţinutului
1
Dacă restauraţi conţinutul de pe un dispozitiv USB de stocare, asiguraţi-vă că
dispozitivul este conectat la dispozitiv utilizând cablul adaptor cu mufă de intrare
USB. Dacă restauraţi conţinutul de pe o cartelă SD, asiguraţi-că că s-a inserat
corect cartela SD în dispozitiv. Dacă restauraţi conţinutul dintr-un cont online,
asiguraţi-vă că v-aţi conectat la contul dvs. Google™.
2
În Ecran principal, atingeţi uşor .
3
Găsiţi şi atingeţi uşor
Setări > Copie de rezervă şi reiniţializare.
4
La
Copie de rezervă şi restaurare Xperia™, atingeţi uşor Restaurare date, apoi
selectaţi o sursă de restaurare şi tipurile de date pe care doriţi să le restauraţi.
5
Atingeţi uşor
Restaurare date.
6
După restaurarea conţinutului, atingeţi uşor
Terminare.
Reţineţi că toate modificările datelor şi setărilor după ce creaţi o copie de rezervă, inclusiv
toate aplicaţiile descărcate, vor fi şterse în timpul procedurii de restaurare.
44
Aceasta este versiunea pentru Internet a acestei publicaţii. © Imprimaţi numai pentru uz personal.
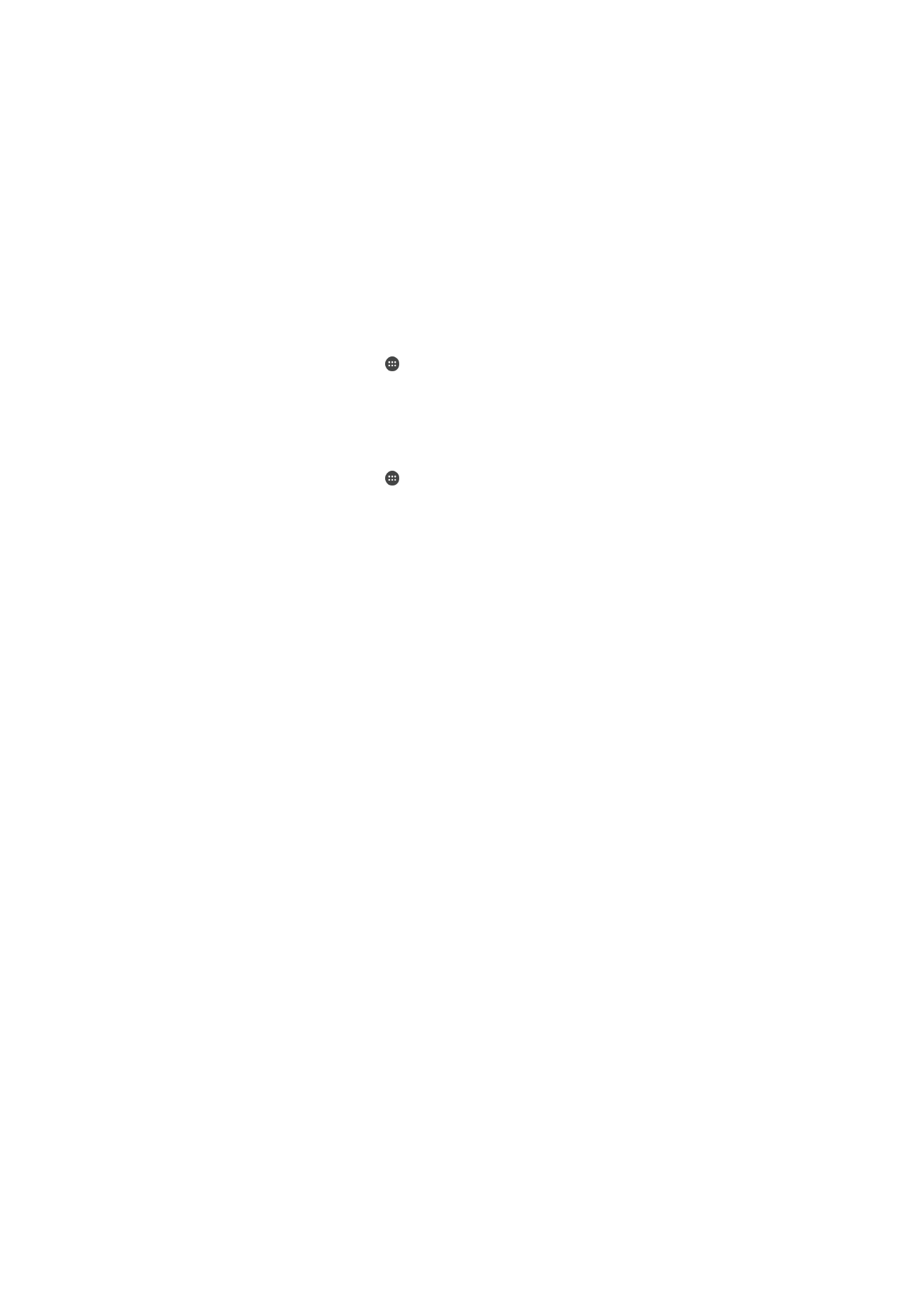
Crearea unei copii de rezervă a datelor cu aplicaţia Creare copie de
rezervă şi restaurare Google
Utilizând aplicaţia Creare copie de rezervă şi restaurare Google puteţi face copii de
rezervă ale datelor dvs. pe un server Google. De asemenea, puteţi să activaţi funcţia de
restaurare automată pentru a restaura datele şi setările unei aplicaţii atunci când o
restauraţi.
Cu această aplicaţie puteţi face copii de rezervă pentru următoarelor tipuri de date:
•
Aplicaţii
•
Marcaje
•
Reţele Wi-Fi
•
Alte setări
Pentru a face o copie de rezervă a datelor într-un cont online
1
În Ecran principal, atingeţi uşor .
2
Găsiţi şi atingeţi uşor
Setări > Copie de rezervă şi reiniţializare.
3
În
Copie de rezervă şi restaurare Google™, atingeţi uşor Creaţi copii de rezervă
pentru datele dvs. şi trageţi spre dreapta cursorul.
Pentru a activa restaurarea automată la reinstalarea unei aplicaţii
1
În Ecran principal, atingeţi uşor .
2
Găsiţi şi atingeţi uşor
Setări > Copie de rezervă şi reiniţializare.
3
În
Copie de rezervă şi restaurare Google™, trageţi cursorul de lângă Restabilire
automată spre dreapta.
45
Aceasta este versiunea pentru Internet a acestei publicaţii. © Imprimaţi numai pentru uz personal.