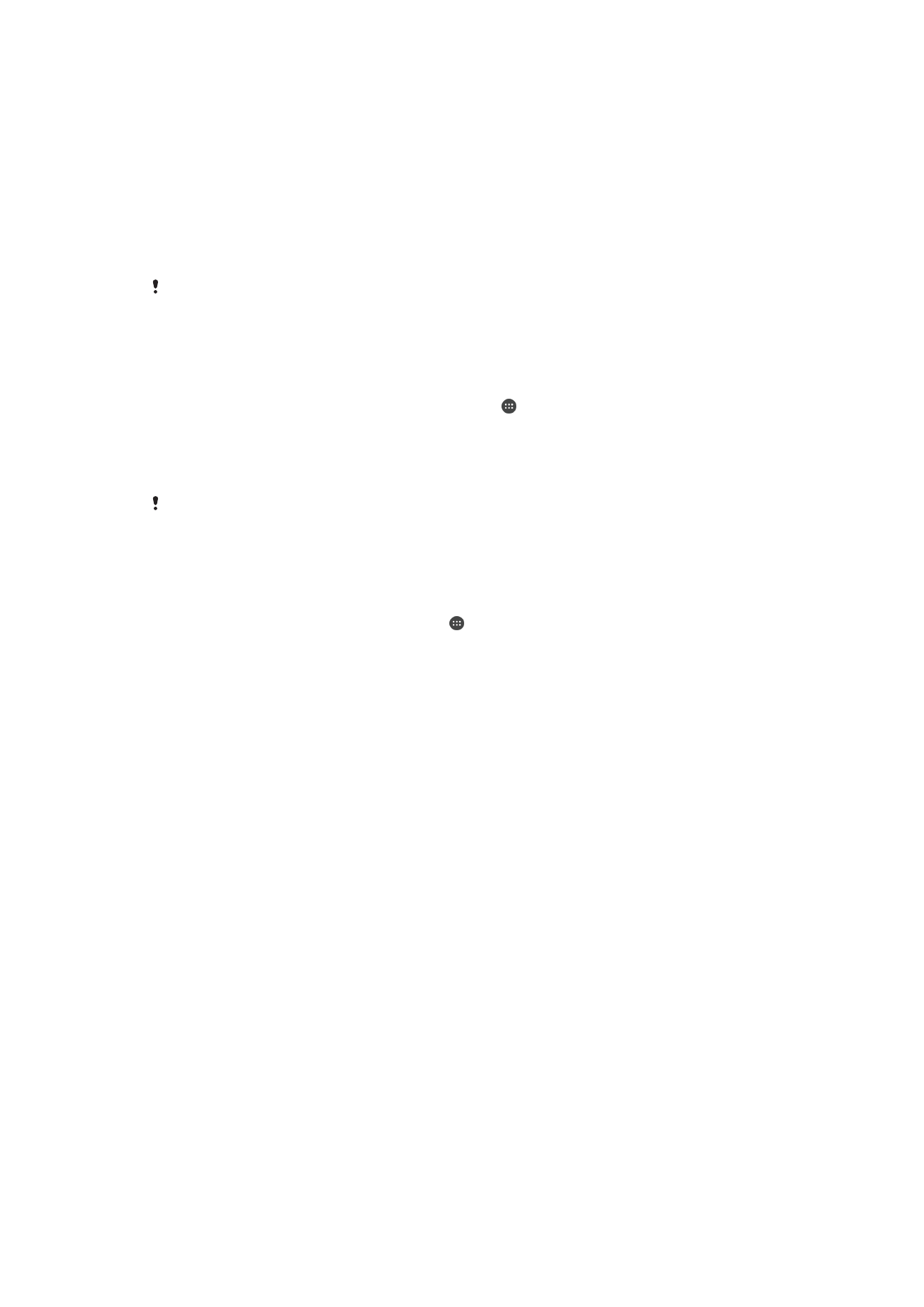
Zdieľanie obsahu so zariadeniami DLNA Certified™
Mediálny obsah uložený v zariadení môžete zobraziť alebo prehrávať na iných
zariadeniach, napríklad na televízore či počítači. Tieto zariadenia musia byť v rovnakej
bezdrôtovej sieti a môžu medzi ne patriť televízory alebo reproduktory Sony, prípadne
produkty s certifikátom DLNA Certified™ od organizácie Digital Living Network Alliance.
Zároveň môžete vo svojom zariadení zobrazovať alebo prehrávať obsah z iných zariadení
DLNA Certified™.
Po nastavení zdieľania médií medzi zariadeniami môžete napríklad počúvať vo svojom
zariadení hudobné súbory uložené v domácom počítači alebo si prezerať fotografie
nasnímané fotoaparátom zariadenia na veľkoplošnom televízore.
Prehrávanie súborov zo zariadenia s technológiou DLNA Certified™
v zariadení
Pri prehrávaní súborov z iného zariadenia s technológiou DLNA Certified™ vo
vašom zariadení slúži toto iné zariadenie ako server. Inými slovami, zdieľa obsah v sieti.
Zariadenie slúžiace ako server musí mať zapnutú funkciu zdieľania obsahu a musí vášmu
zariadeniu udeliť povolenie na prístup. Zároveň musí byť pripojené k rovnakej sieti Wi-Fi
ako vaše zariadenie.
123
Toto je internetová verzia tejto publikácie. © Tlač je možná iba pre súkromné použitie.
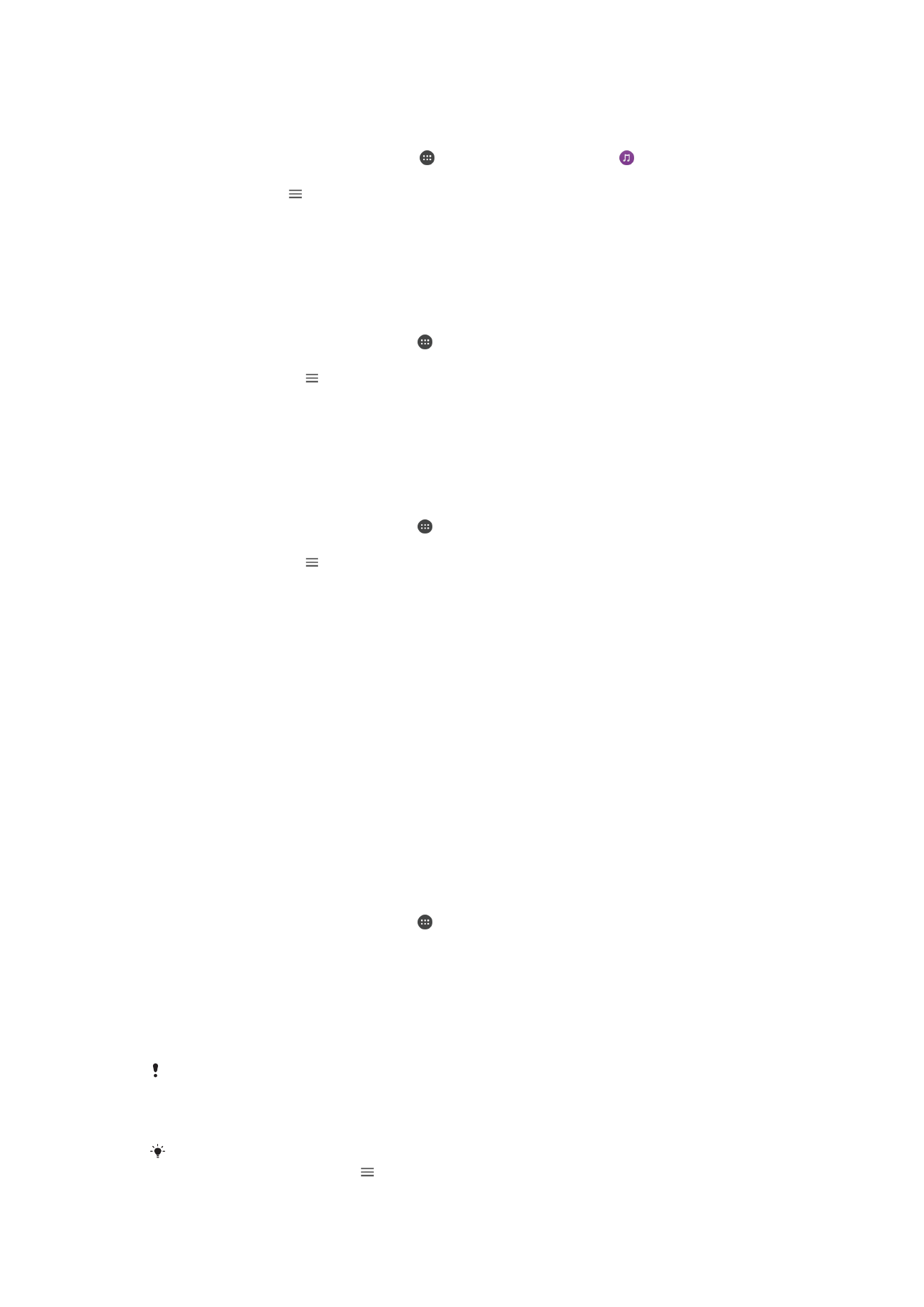
Používanie zariadenia na prehrávanie skladieb uložených v inom zariadení
1
Zariadenie, s ktorým chcete zdieľať súbory, musí byť pripojené k rovnakej sieti Wi-
Fi ako vaše zariadenie.
2
V zobrazení
Plocha ťuknite na ikonu . Potom vyhľadajte položku a ťuknite na
ňu.
3
Ťuknite na ikonu a potom na položku
Domáca sieť.
4
Vyberte zariadenie zo zoznamu pripojených zariadení.
5
Prejdite si obsah priečinkov pripojeného zariadenia a vyberte skladbu, ktorú
chcete prehrať. Vybraná skladba sa začne prehrávať automaticky.
Prehratie zdieľaného videa v zariadení
1
Uistite sa, že zariadenia, s ktorými chcete zdieľať súbory, sú pripojené do rovnakej
siete Wi-Fi ako vaše zariadenie.
2
V zobrazení Plocha ťuknite na ikonu . Potom vyhľadajte a ťuknite na položku
Video.
3
Ťuknite na položku a potom na položku
Domáca sieť.
4
Vyberte zariadenie zo zoznamu pripojených zariadení.
5
Prejdite si obsah priečinkov pripojeného zariadenia a vyberte video, ktoré chcete
prehrať.
Zobrazenie zdieľanej fotografie v zariadení
1
Uistite sa, že zariadenia, s ktorými chcete zdieľať súbory, sú pripojené do rovnakej
siete Wi-Fi ako vaše zariadenie.
2
V zobrazení Plocha ťuknite na ikonu . Potom vyhľadajte a ťuknite na položku
Album.
3
Ťuknite na položku a potom na položku
Domáca sieť.
4
Vyberte zariadenie zo zoznamu pripojených zariadení.
5
Prejdite si obsah priečinkov pripojeného zariadenia a vyberte fotografiu, ktorú
chcete zobraziť.
Prehrávanie súborov z vášho zariadenia na zariadeniach s
technológiou DLNA Certified™
Pred tým, ako môžete zobraziť alebo prehrávať mediálne súbory z iných zariadení
s certifikátom DLNA Certified™, musíte na zariadení nastaviť zdieľanie súborov.
Zariadenia, s ktorými zdieľate obsah, sa nazývajú klientske zariadenia. Napríklad televízor,
počítač alebo tablet sa môžu správať ako klientske zariadenia. Keď dáva zariadenie
k dispozícii obsah klientskym zariadeniam, funguje ako server médií. Keď nastavíte
v zariadení zdieľanie súborov, musíte tiež udeliť klientskym zariadeniam oprávnenie
k prístupu. Ako náhle tak učiníte, tieto zariadenia sa zobrazia ako registrované zariadenia.
Zariadenia, ktoré čakajú na udelenie oprávnenia k prístupu, sú uvedené ako čakajúce
zariadenia.
Nastavenie zdieľania súborov s inými zariadeniami DLNA Certified™
1
Pripojte svoje zariadenie k sieti Wi-Fi.
2
V zobrazení Plocha ťuknite na ikonu a potom vyhľadajte a ťuknite na položku
Nastavenia > Pripojenie zariadenia > Server médií.
3
Ťuknutím na jazdec
Zdieľať médiá zapnite túto funkciu.
4
Použite počítač alebo iné klientske zariadenie DLNA™ v rovnakej sieti Wi-Fi a
pripojte ho k svojmu zariadeniu.
5
V stavovom riadku vášho zariadenia sa zobrazí upozornenie. Otvorte upozornenie
a nastavte povolenia prístupu pre každé klientske zariadenie, ktoré sa usiluje
pripojiť k vášmu zariadeniu.
Každé klientske zariadenie používa iný spôsob prístupu k médiám vo vašom zariadení
pomocou klienta DLNA™. Ďalšie informácie nájdete v používateľskej príručke klientskeho
zariadenia. Ak klientske zariadenie v sieti nemá prístup k vášmu zariadeniu, skontrolujte, či
funguje sieť Wi-Fi.
K ponuke
Server médií sa dostanete aj z niektorých aplikácií, napríklad Hudba, Album alebo
Video. Stačí ťuknúť na ikonu a potom na položky
Nastavenia > Server médií.
124
Toto je internetová verzia tejto publikácie. © Tlač je možná iba pre súkromné použitie.
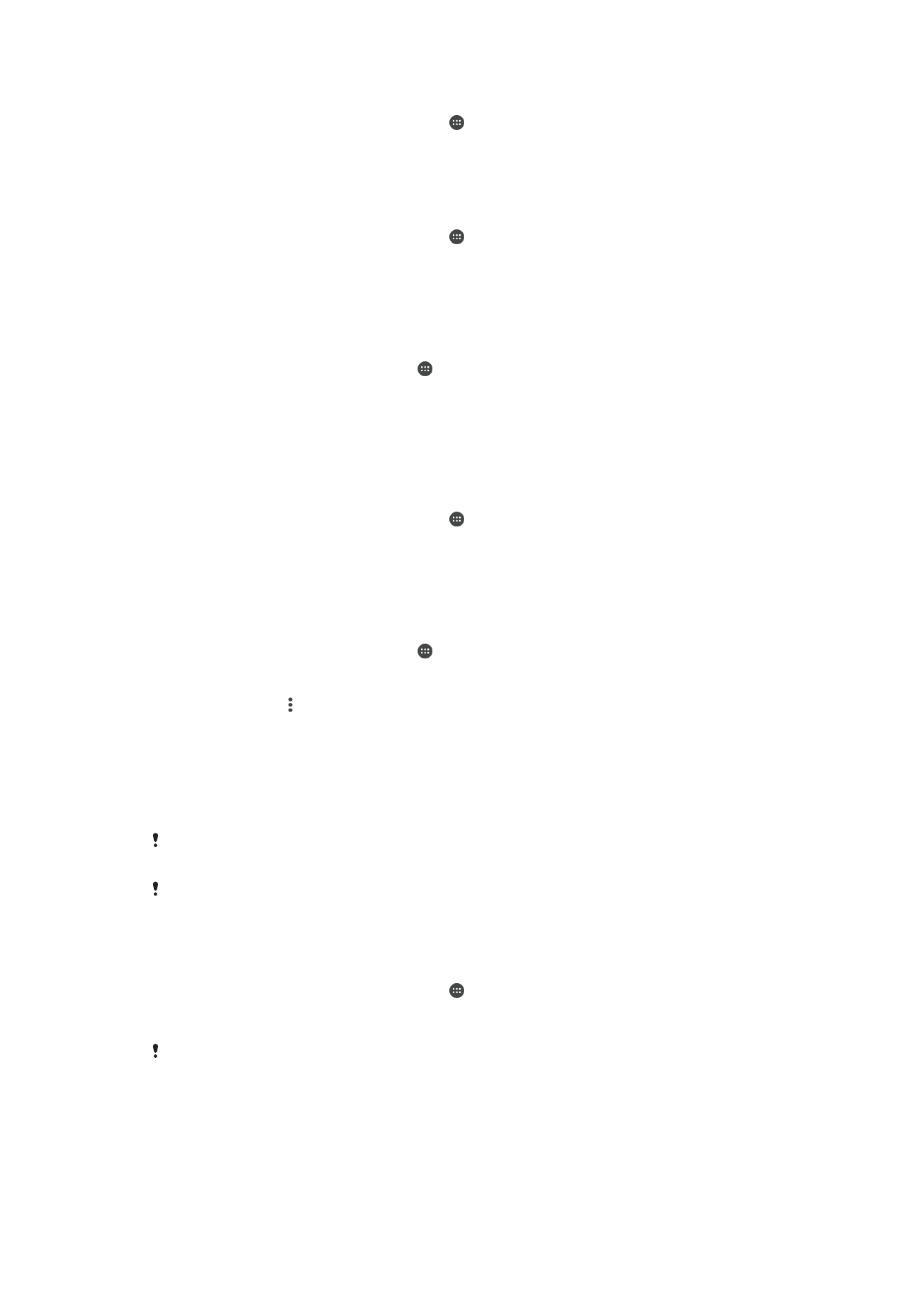
Ukončenie zdieľania súborov s inými zariadeniami DLNA Certified™
1
Na obrazovke Plocha ťuknite na položku .
2
Vyhľadajte a ťuknite na položky
Nastavenia > Pripojenie zariadenia > Server
médií.
3
Posuňte jazdec vedľa položky
Zdieľať médiá doľava.
Nastavenie povolenia prístupu pre čakajúce zariadenie
1
Na obrazovke Plocha ťuknite na položku .
2
Vyhľadajte a ťuknite na položky
Nastavenia > Pripojenie zariadenia > Server
médií.
3
Vyberte zariadenie zo zoznamu
Čak. zariadenia.
4
Vyberte úroveň povolenia prístupu.
Zmena názvu registrovaného zariadenia
1
V zobrazení Plocha ťuknite na ikonu .
2
Vyhľadajte a ťuknite na položky
Nastavenia > Pripojenie zariadenia > Server
médií.
3
Vyberte zariadenie zo zoznamu
Registrované zariadenia a vyberte možnosť
Zmeniť názov.
4
Zadajte nový názov zariadenia a ťuknite na tlačidlo
OK.
Zmena úrovne prístupu registrovaného zariadenia
1
Na obrazovke Plocha ťuknite na položku .
2
Vyhľadajte a ťuknite na položky
Nastavenia > Pripojenie zariadenia > Server
médií.
3
Vyberte zariadenie zo zoznamu
Registrované zariadenia.
4
Ťuknite na položku
Zmeniť úroveň prístupu a vyberte možnosť.
Získanie pomoci so zdieľaním obsahu s inými zariadeniami DLNA Certified™
1
V zobrazení Plocha ťuknite na ikonu .
2
Vyhľadajte a ťuknite na položky
Nastavenia > Pripojenie zariadenia > Server
médií.
3
Ťuknite na ikonu a potom na položku
Pomoc.