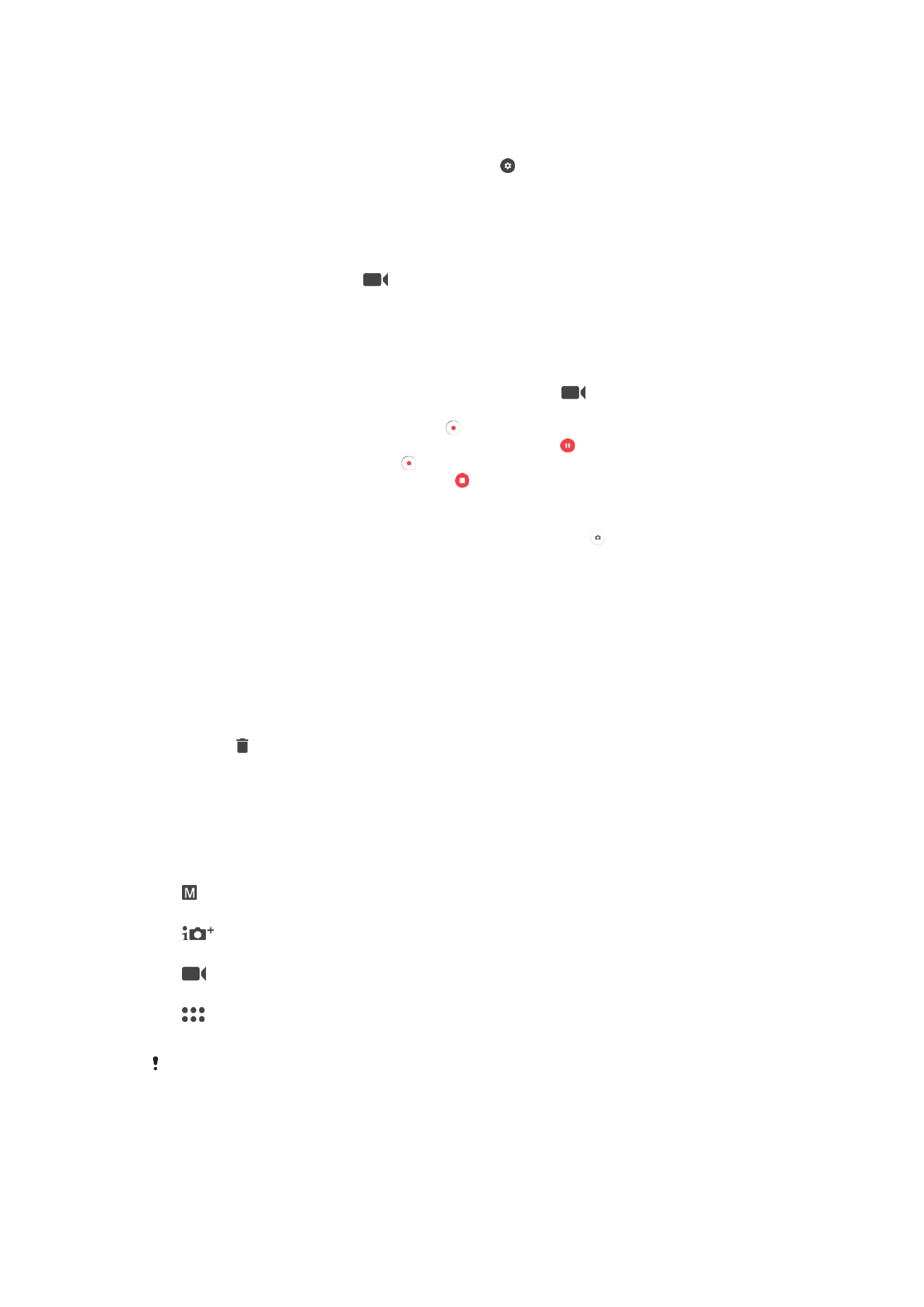
Allmänna kamerainställningar
Inspelningslägen
Manuellt
Här ställer du manuellt in sådant som upplösning, vitbalans och ISO-tal.
Bättre autojustering
Här kan du optimera inställningarna efter aktuellt motiv.
Videokamera
Här ställer du manuellt in sådant som upplösning, HDR-video och fokusläge.
Kameraappar
Här kan du välja kameraappar manuellt.
HDR-video kan endast användas om bildupplösningen är inställd på HD.
Växla mellan inspelningslägen och kameraappar
1
Håll kameraknappen intryckt.
2
Dra på skärmen till önskat foto-/inspelningsläge eller applistan.
100
Detta är en internetversion av denna utgåva. © Utskrift endast för privat bruk.
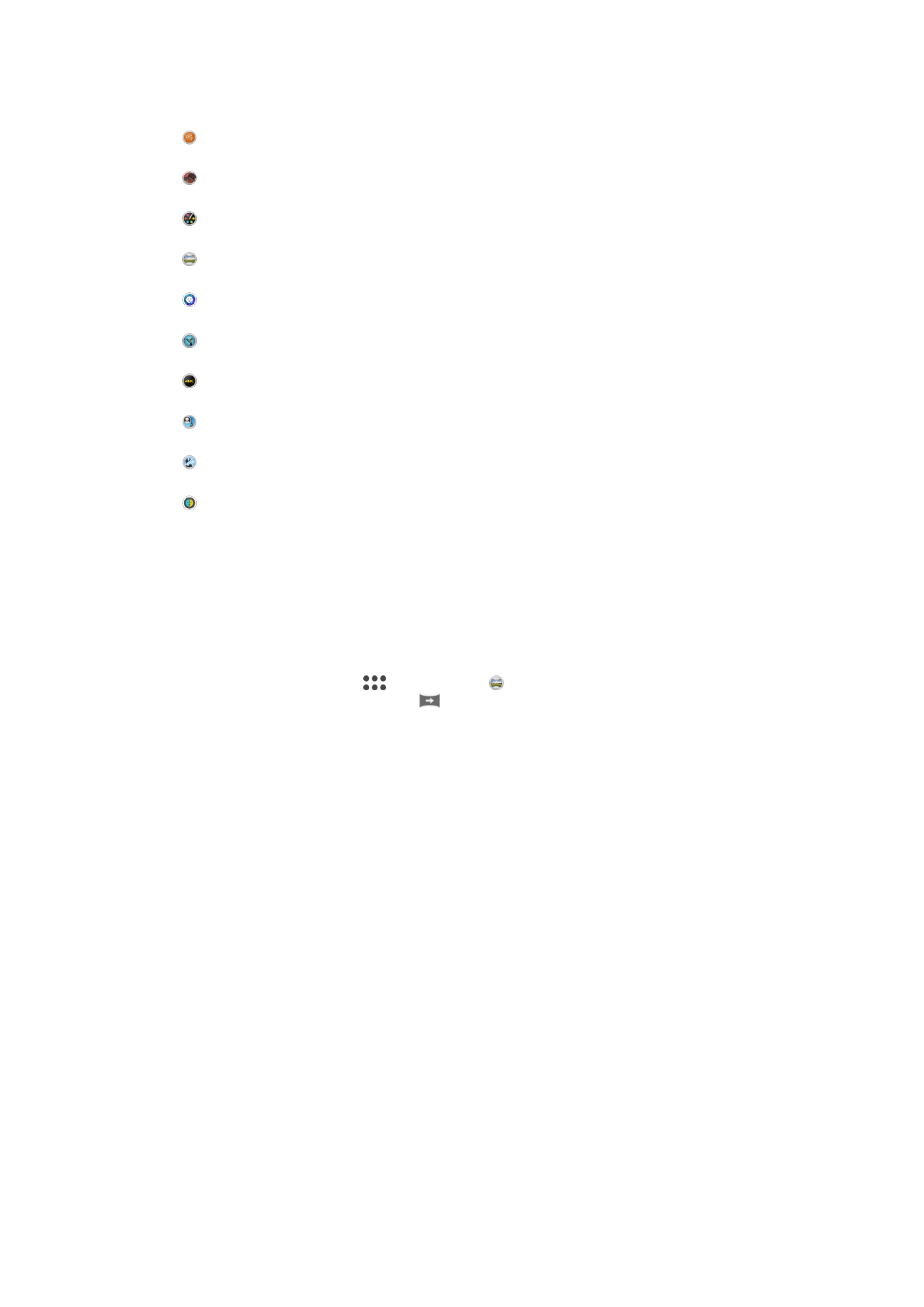
Kameraappar
Sound Photo
Ta foton med bakgrundsljud.
AR-effekt
Ta foton eller videoklipp med virtuella motiv och figurer.
Kreativ effekt
Lägg in effekter i foton och videoklipp.
Svepande panorering
Ta vidvinkelfoton och panoramafoton.
Porträttstil
Ta foton med porträttstilar i realtid.
Timeshift-video
Spela in videoklipp med fler bildrutor per sekund och använd slow motion-effekter.
4K-video
Spela in videoklipp med 4K UHD.
Ansikte i bild
Ta foton med den främre och bakre kameran samtidigt.
Multikamera
Spela in samma motiv från flera vinklar på en enda skärm.
AR-mask
Lägg andra ansikten över ditt eget.
Sweep Panorama
Du kan ta vidvinkelfoton och panoramiska foton från horisontal eller vertikal riktning med
en enkel tryck-och svep-rörelse.
Ta ett panoramafoto
1
Aktivera kameran.
2
Dra på skärmen för att välja
och välj sedan .
3
Välj fotoriktning genom att trycka på
.
4
Tryck på kameraknappen och flytta kameran sakta och stadigt i rörelseriktningen
som indikeras på skärmen.
Läget Multikamera
Med läget Multikamera kan du ta ett foto eller spela in en video som kombinerar vinklar
från två olika källor. Två kamerabilder visas på enheten – en från enhetens kamera och en
från en ansluten Xperia
®
-enhet eller en Sony-kamera som har stöd för NFC och Wi-Fi
Direct
®
-teknik.
Om du till exempel befinner dig på en konsert och vill ta ett foto eller ett videoklipp som
kombinerar en vy av bandet från en vinkel och publiken från en annan så kan du använda
läget Multikamera.
Du kan konfigurera läget Multikamera med hjälp av NFC och starta parkopplingen av de
två enheterna med hjälp av Wi-Fi Direct
®
-teknik.
101
Detta är en internetversion av denna utgåva. © Utskrift endast för privat bruk.
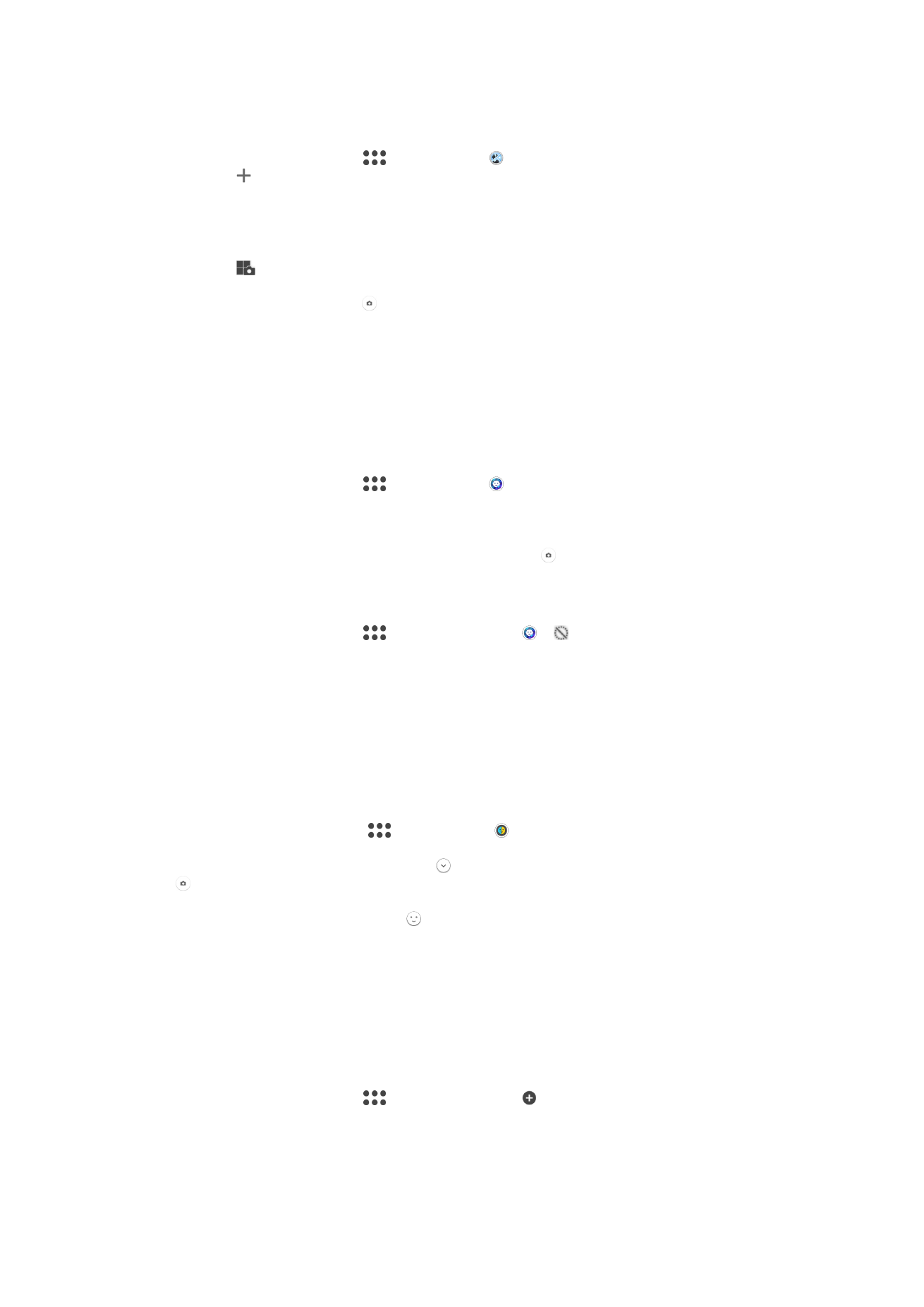
Använda multikameraläge
1
Slå på NFC-funktionen på båda enheterna som du vill ansluta.
2
Aktivera kameran på din enhet.
3
Dra på skärmen för att välja
och välj sedan .
4
Tryck på på skärmarna för båda enheterna.
5
För NFC-avkänningsområdena på vardera enheten mot varandra. Båda enheterna
ska nu anslutas via Wi-Fi Direct
®
-teknik.
6
När enheterna är anslutna visas två kamerabilder på enhetens skärm – en från
enhetens kamera och en från den anslutna enhetens kamera.
7
Tryck på
för att omstrukturera eller omordna kameraskärmarna.
8
När du har redigerat klart och är redo att ta den slutliga kombinerade bilden eller
videon trycker du på
Klar > .
Porträtteffekter
Du kan använda funktionen Porträtteffekter för att justera porträttbilder när du tar dem,
för att se till att du får bästa möjliga resultat. Du kan också använda inställningen
Magisk
stråle och lägga till ett strålkastarmönster för ögonen.
Använda porträttstilfunktionen
1
Aktivera kameran.
2
Dra på skärmen för att välja
och välj sedan .
3
Du kan visa alla effekter genom att trycka på det effektnamn som visas för tillfället,
exempelvis
Bubbla.
4
Om du vill lägga till fler effekter trycker du på
Mer.
5
Välj den effekt som du vill använda och tryck sedan på för att ta ett foto.
Använda Magic beam-funktionen
1
Aktivera kameran.
2
Dra på skärmen för att välja
och tryck sedan på > .
3
Om du vill använda en spotlighteffekt väljer du ett anpassat mönster.
AR mask
Använd funktionen AR mask för att maskera en selfie av ditt ansikte med ansiktsdrag från
en annan människa eller ett djur. Du kan exempelvis sammanfoga ditt ansikte med en
väns ansikte för att skapa roliga hybridselfies.
Använda AR-maskfunktionen
1
Aktivera kameran.
2
Dra på skärmen för att gå till
och välj sedan .
3
Peka kameran mot ett ansikte och välj sedan masken som du vill använda.
4
För att ta ett foto trycker du först till på för att dölja alla masker och sedan på
.
5
För att visa alla masktyper på nytt, hitta ett ansikte i den färgade ramen som visas
i kamerans sökare och tryck till på .
Hämta kameraappar
Du kan hämta gratis- eller betalkameraappar från Google Play™, källor. Innan du börjar
hämta något ska du se till att du har en fungerande internetanslutning, helst via Wi-Fi för
att begränsa datatrafiksavgifter.
Hämta kameraprogram
1
Öppna kameraprogrammet.
2
Dra på skärmen för att välja
och tryck sedan på .
3
Markera programmet som du vill hämta och följ anvisningarna för att slutföra
installationen.
102
Detta är en internetversion av denna utgåva. © Utskrift endast för privat bruk.
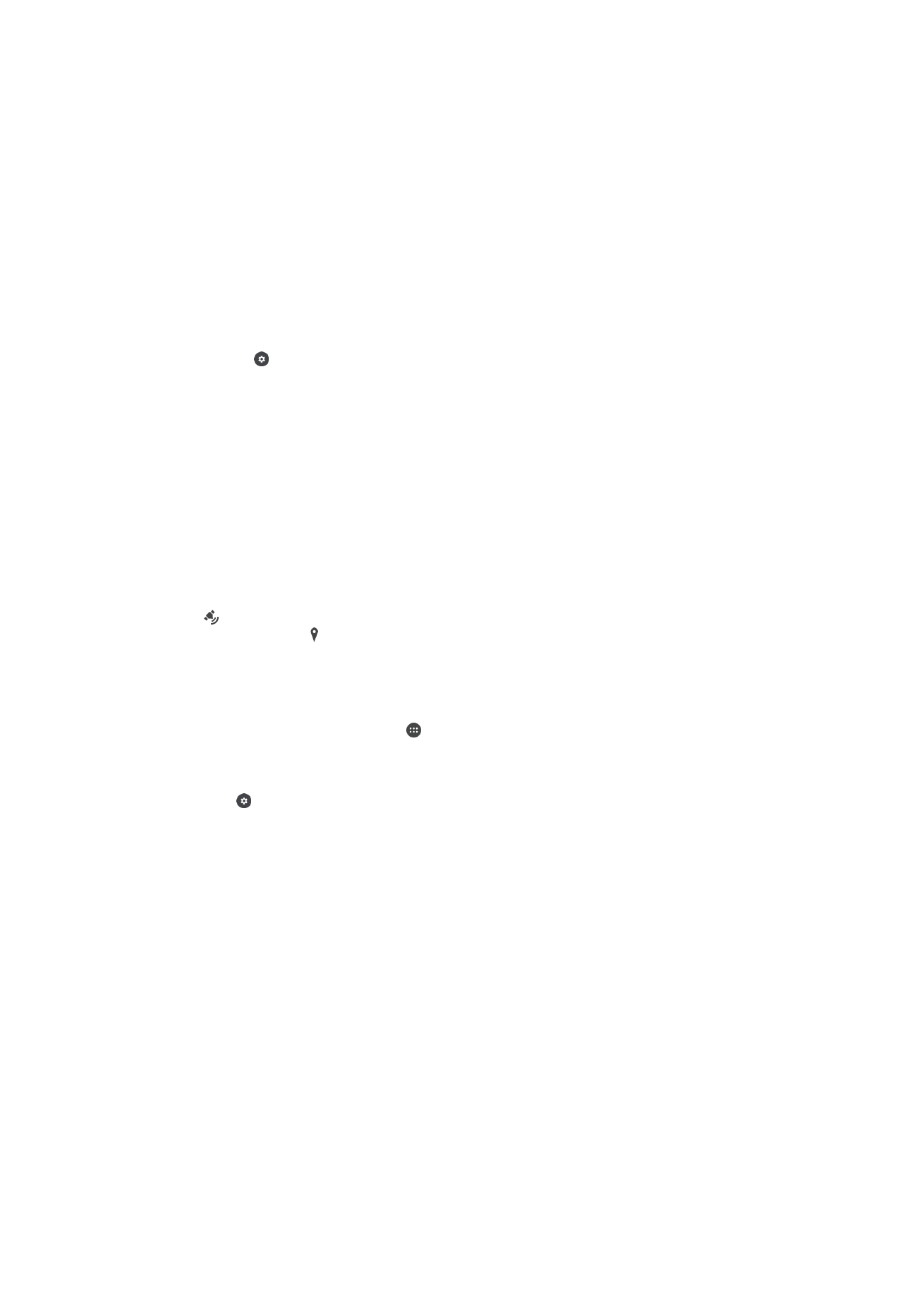
Ansiktsavkänning
Kameran identifierar automatiskt ansikten och visar dem med ramar. En färgad ram visar
vilket ansikte som kameran fokuserar på. Fokus ställs in på det ansikte som är närmast
kameran. Du kan också välja vilket ansikte som kameran ska fokusera på genom att
trycka på någon av ramarna.
Använda Smile Shutter™ för att fånga ansikten med leenden
Använd Smile Shutter™-teknik för att fotografera ett ansikte mitt i leendet. Kameran kan
känna av upp till fem ansikten och väljer ett av ansiktena för leendeavkänning och
autofokus. När den personen ler tas bilden automatiskt.
Slå på Leendeavkänning
1
Aktivera kameran.
2
Tryck till på .
3
Leta reda på och tryck till på
Leendeavkänning och välj en leendenivå.
Ta ett foto med Smile Shutter™
1
Rikta kameran mot ditt motiv när kameran är öppen och Smile Shutter™ är
påslaget. Kameran väljer vilket ansikte som fokuseras.
2
Det valda ansiktet visas iunti en färgad ram och fotot tas automatiskt.
3
Om personen inte ler trycker du ned kameraknappen för att ta ett foto manuellt.
Lägga till geografiska positioner i foton
Aktivera funktionen Spara plats om du vill lägga till den ungefärliga geografiska positionen
i dina foton när du tar dem. Den geografiska platsen fastställs med hjälp av trådlösa
nätverk och/eller GPS-teknik.
När visas på kameraskärmen är Spara plats aktiverat, men den geografiska positionen
har inte hittats. När visas är Spara plats aktiverat och den geografiska positionen är
tillgänglig, och den geografiska positionen kan läggas till i fotot. Om ingen av dessa två
symboler visas är Spara plats avstängt.
Aktivera geotaggning
1
Utgå från Startskärm och tryck på .
2
Tryck på
Inställningar > Plats.
3
Tryck på av/på-knappen.
4
Aktivera kameran.
5
Tryck på .
6
Tryck på
Mer > Spara plats. Dra skjutreglaget åt höger.
Snabbstart
Använd snabbstartsinställningarna och starta kameran när skärmen är låst.
Starta endast
När den här inställningen är aktiverad kan du starta kameran fast skärmen är låst genom att hålla
kameraknappen intryck.
Starta och ta bild
När den här inställningen är aktiverad kan du starta kameran och ta ett foto automatiskt, fast skärmen är låst,
genom att hålla kameraknappen intryck.
Starta och spela in video
När den här inställningen är aktiverad kan du starta kameran och spela in ett videoklipp, fast skärmen är låst,
genom att hålla kameraknappen intryck.
Av
Ta foton med pekläget
Bestäm ett fokusområde och håll sedan fingret intryckt på det området på
kameraskärmen. Fotot tas när du släpper upp fingret.
103
Detta är en internetversion av denna utgåva. © Utskrift endast för privat bruk.
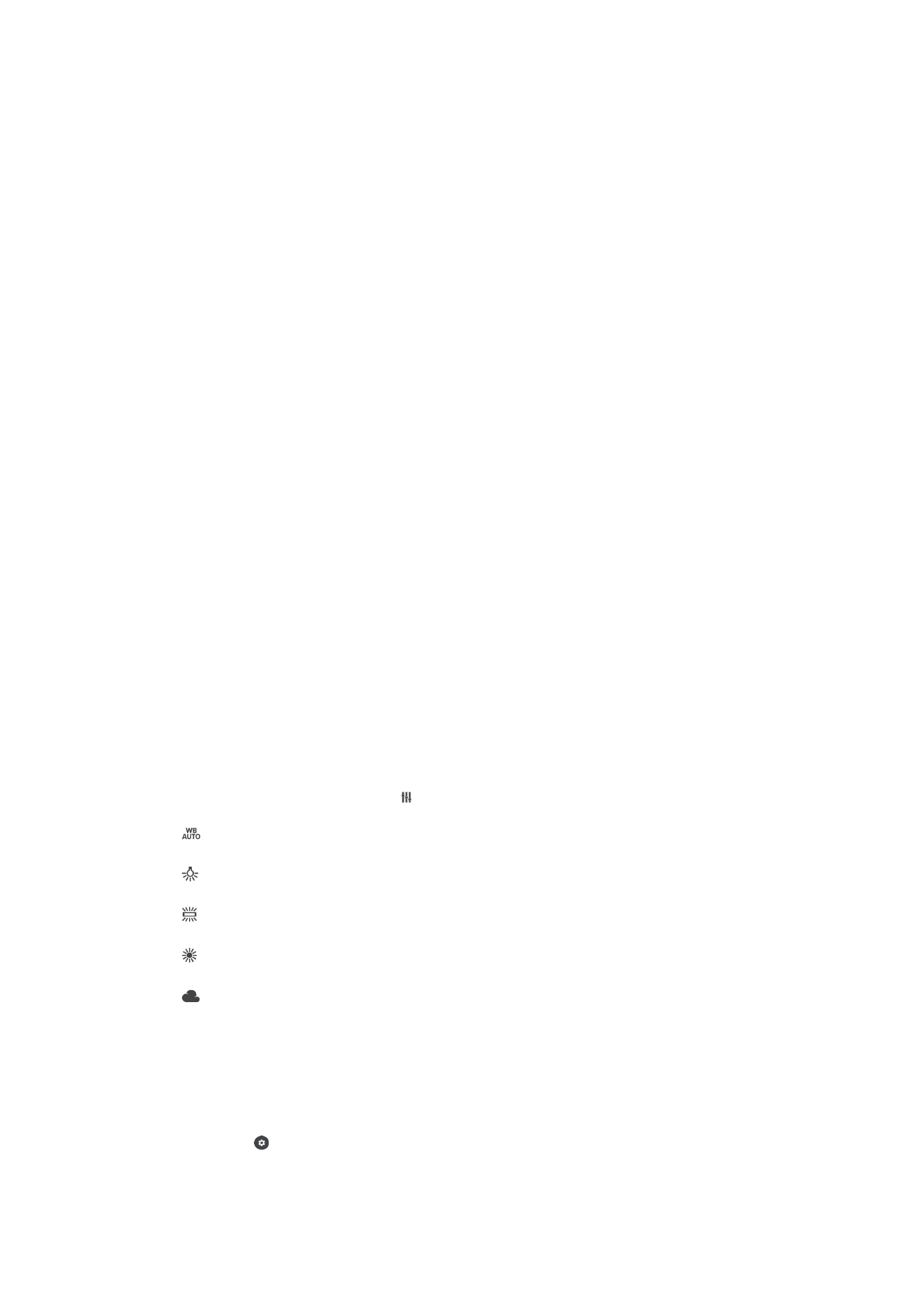
Ljud
Välj att slå på eller stänga av slutarljudet.
Datalagring
Du kan välja att spara dina data antingen på ett flyttbart SD-kort eller på enhetens
internminne.
Internminne
Foton och videoklipp sparas på minnet i enheten.
SD-kort
Foton och videoklipp sparas på SD-kortet.
Stödlinjer
Aktivera eller inaktivera stödlinjerna i kamerasökaren.
Använda volymknappen som
Du kan välja hur du vill använda volymknappen när du fotograferar.
Zoom
Använd volymreglaget för att zooma in eller ut.
Volym
Använd volymreglaget för att justera volymen.
Slutare
Använd volymreglaget för att fotografera.
Touch Block
Du kan inaktivera pekskärmen för att undvika att du trycker på den av misstag när du
använder kameran.
Vitbalans
Med den här inställningen, som bara är tillgänglig i kameraläget
Manuellt, justerar du
färgbalansen efter ljusförhållandena. Du kan även justera exponeringen manuellt i
intervallet -2,0 EV till +2,0 EV. Du kan exempelvis öka ljusstyrkan eller minska den totala
exponeringen genom att trycka på plus- eller minustecknen när justeringsikonen för
vitbalans/exponeringsvärde/HDR visas.
Auto
Justerar färgbalansen automatiskt efter ljusförhållandena.
Glödlampa
Justerar färgbalansen för varma ljusförhållanden, till exempel under glödlampor.
Lysrör
Justerar färgbalansen för lysrörsbelysning.
Dagsljus
Justerar färgbalansen för soliga miljöer utomhus.
Molnigt
Justerar färgbalansen för molniga förhållanden.