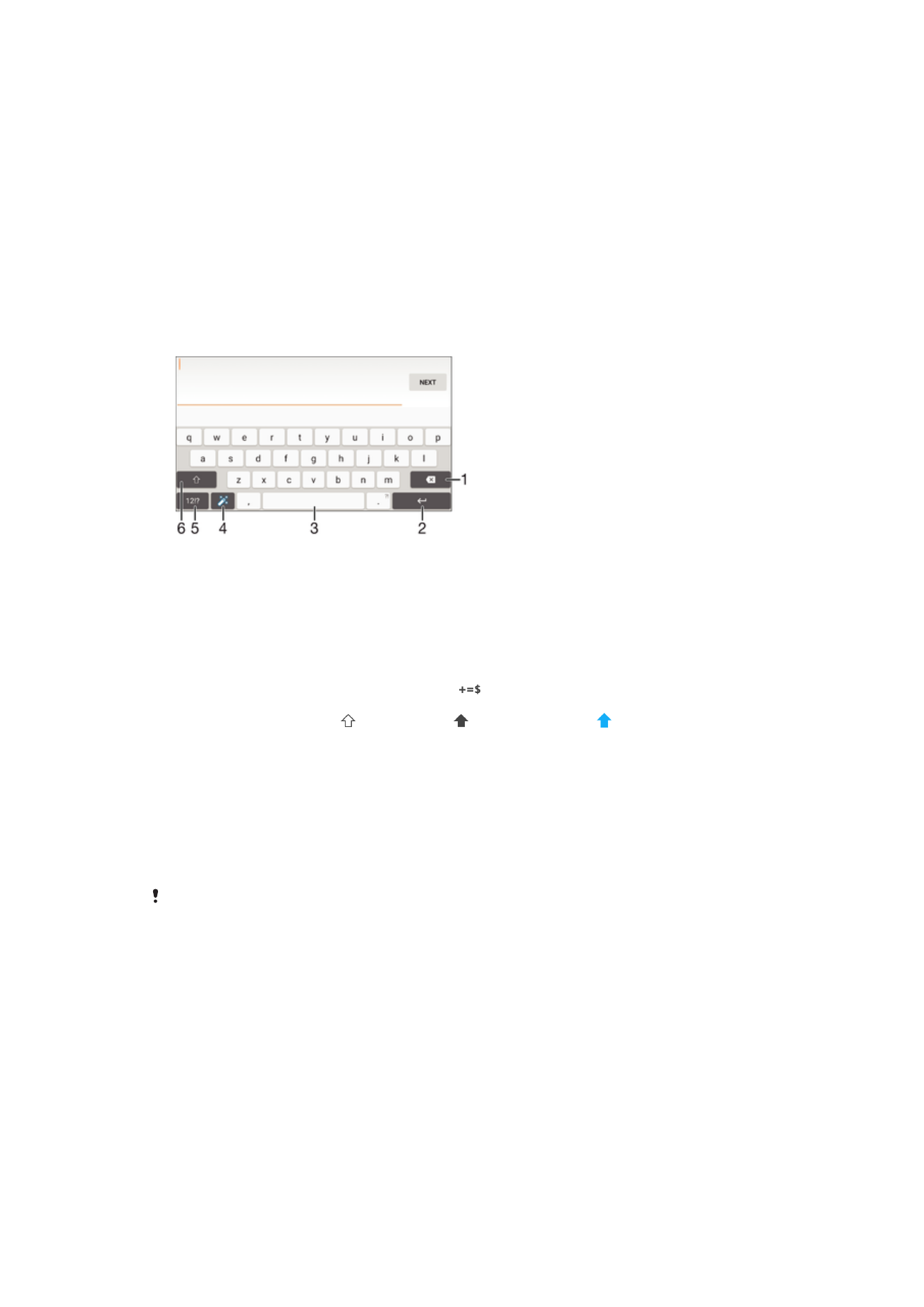
แป้นพิมพ์บนหน้าจอ
คุณสามารถป้อนข้อความด้วยแป้นพิมพ์ QWERTY บนหน้าจอโดยแตะที่ตัวอักษรแต่ละตัว หรือคุณสามารถใช้
คุณสมบัติการป้อนข้อมูลด้วยท่าทางและเลื่อนนิ้วของคุณไปทีละตัวอักษรเพื่อประกอบเป็นคําได้ หากคุณต้องการใช้
แป้นพิมพ์บนหน้าจอรุ่นเล็กและป้อนข้อความโดยใช้มือข้างเดียว คุณก็สามารถเปิดใช้งานแป้นพิมพ์แบบใช้มือข้าง
เดียวแทนได้
คุณสามารถเลือกภาษาได้สูงสุดสามภาษาสําหรับการป้อนข้อความ คุณสมบัติการตรวจจับภาษาอัจฉริยะจะตรวจจับ
ภาษาที่คุณใช้งานอยู่ แล้วพยากรณ์เป็นคําสําหรับภาษานั้นขณะที่คุณพิมพ์ บางแอปพลิเคชันจะเปิดแป้นพิมพ์บนหน้า
จอโดยอัตโนมัติ ตัวอย่างเช่น แอปพลิเคชันอีเมลและแอปพลิเคชันการรับส่งข้อความ
1 ลบอักขระที่อยู่หน้าเคอร์เซอร์
2 ขึ้นบรรทัดใหม่หรือยืนยันการป้อนข้อความ
3 เว้นวรรค
4 ปรับเปลี่ยนการตั้งค่าแป้นพิมพ์ ปุ่มนี้จะหายไปหลังปรับเปลี่ยนแป้นพิมพ์แล้ว
5 แสดงตัวเลขและสัญลักษณ์ สําหรับสัญลักษณ์เพิ่มเติม ให้แตะ
6 สลับระหว่างตัวอักษรตัวพิมพ์เล็ก ตัวอักษรตัวพิมพ์ใหญ่ และปุ่มตัวอักษรตัวพิมพ์ใหญ่ สําหรับบางภาษา ปุ่มนี้ใช้สําหรับ
เข้าถึงอักขระพิเศษของภาษานั้นๆ
การแสดงแป้นพิมพ์บนหน้าจอเพื่อป้อนข้อความ
•
แตะที่ช่องป้อนข้อความ
การใช้แป้นพิมพ์บนหน้าจอในแนวนอน
•
เมื่อแป้นพิมพ์บนหน้าจอปรากฏขึ้น ให้หันอุปกรณ์ไปด้านข้าง
คุณอาจต้องปรับการตั้งค่าในแอปพลิเคชันบางอย่างเพื่อให้สามารถใช้งานในแนวนอนได้
การป้อนข้อความทีละอักขระ
1
ในการป้อนอักขระที่ปรากฏบนแป้นพิมพ์ ให้แตะที่อักขระนั้น
2
หากต้องการป้อนอักขระที่ต่างออกไป ให้แตะอักขระบนแป้นพิมพ์ปกติค้างไว้เพื่อดูรายการตัวเลือกที่มีให้
แล้วเลือกจากรายการดังกล่าว ตัวอย่างเช่น การใส่อักขระ "é" ให้แตะอักขระ "e" ค้างไว้จนกระทั่งมีตัวเลือก
อื่นๆ ปรากฏขึ้นมา แล้วจึงกดและลากนิ้วบนแป้นพิมพ์เพื่อเลือกอักขระ "é"
การใส่จุด
•
หลังจากใส่คําแล้ว แตะสองครั้งที่ Space bar
66
นี่คือเวอร์ชันอินเทอร์เน็ตของเอกสารนี้ © พิมพ์เพื่อใช้เป็นการส่วนตัวเท่านั้น
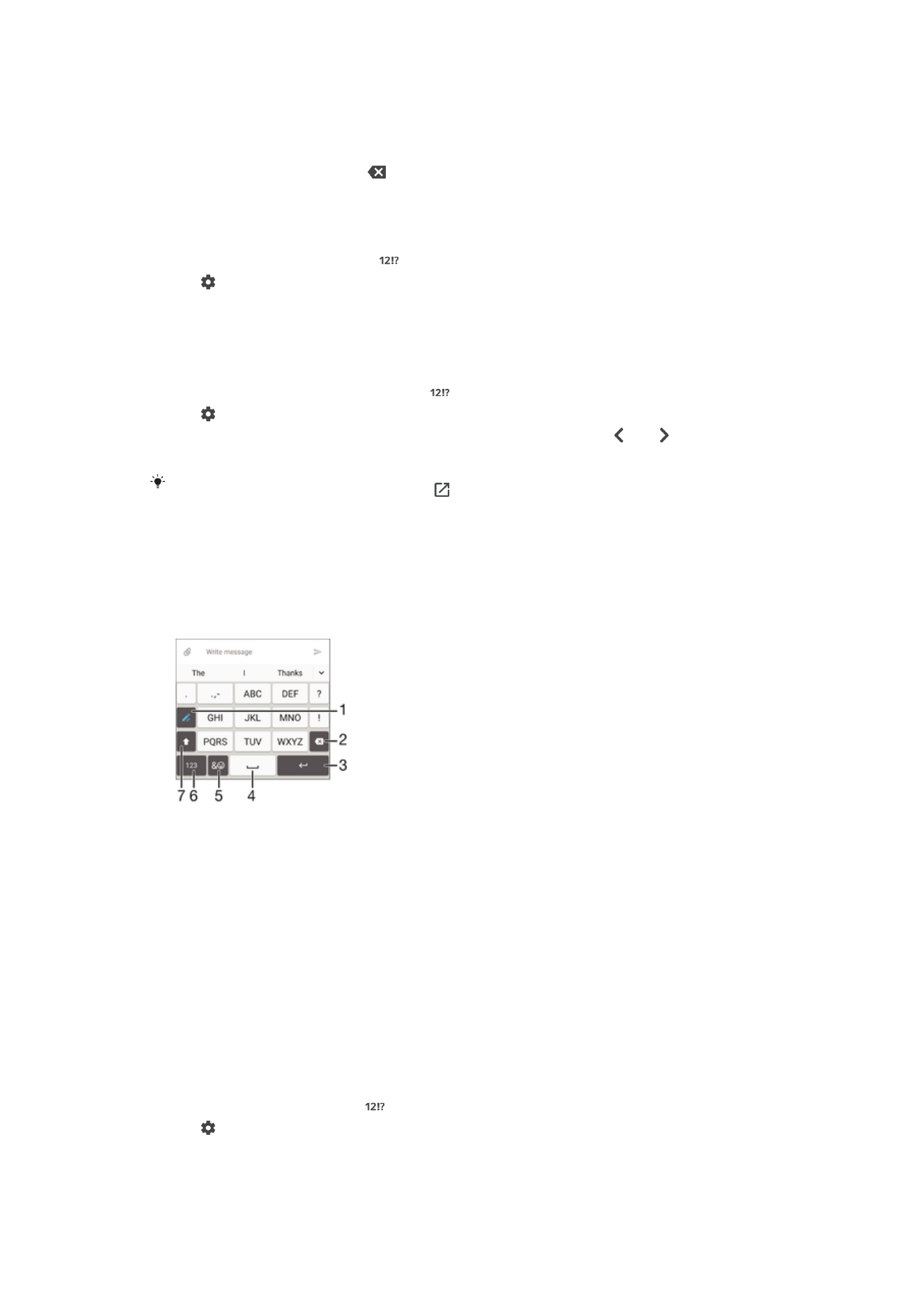
วิธีป้อนข้อความโดยใช้ฟังก์ชันการป้อนข้อความแบบลากสัมผัส
1
เมื่อแป้นพิมพ์บนหน้าจอปรากฏขึ้นมา เลื่อนนิ้วไปทีละตัวอักษรเพื่อใส่คําที่คุณต้องการเขียน
2
หลังจากป้อนคําเสร็จเรียบร้อยแล้ว ให้ยกนิ้วขึ้น คําแนะนําจะปรากฏขึ้นตามตัวอักษรที่คุณใส่
3
ถ้าคําที่ต้องการใช้ไม่แสดงขึ้น ให้แตะ เพื่อดูตัวเลือกอื่นและเลือกตัวเลือกที่ต้องการ หากตัวเลือกที่
ต้องการไม่ปรากฏขึ้น ลบคําทั้งหมดและใส่ตัวอักษรใหม่อีกครั้ง หรือป้อนคําโดยการแตะอักษรแต่ละตัว
เปลี่ยนการตั้งค่าการป้อนข้อความแบบลากสัมผัส
1
เมื่อแป้นพิมพ์บนหน้าจอปรากฏ ให้แตะ
2
แตะ จากนั้นแตะ
ปรับแต่งแป้นพิมพ์
3
เปิดหรือปิดการใช้งานฟังก์ชันการป้อนข้อความแบบลากสัมผัส ด้วยการลากตัวเลื่อนด้านข้าง
การป้อนรูป
แบบลายเส้น เพื่อปิดหรือเปิดตําแหน่ง
การใช้แป้นพิมพ์แบบใช้มือข้างเดียว
1
เปิดแป้นพิมพ์บนหน้าจอในโหมดแนวตั้ง แล้วแตะ
2
แตะ แล้วแตะ
แป้นพิมพ์แบบใช้งานมือเดียว
3
เพื่อย้ายแป้นพิมพ์แบบใช้มือข้างเดียวไปทางด้านซ้ายหรือด้านขวาของหน้าจอ ให้แตะ หรือ ตามที่
กําหนด
เพื่อย้อนกลับไปใช้แป้นพิมพ์บนหน้าจอแบบเต็ม ให้แตะ