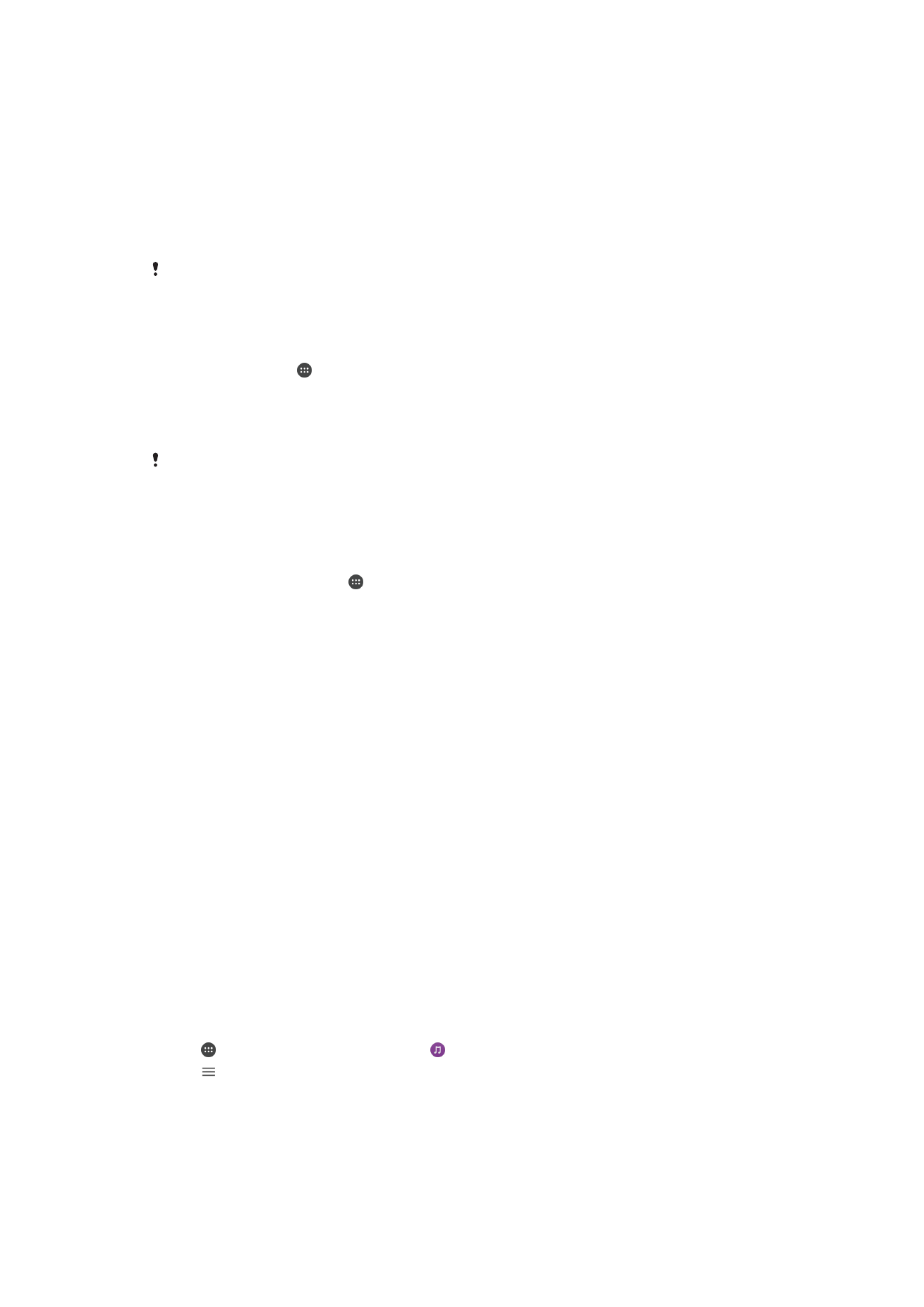
การแบ่งปันเนื้อหากับอุปกรณ์ DLNA Certified™
คุณสามารถดูหรือเล่นเนื้อหามีเดียที่บันทึกไว้ในอุปกรณ์ของคุณหรืออุปกรณ์อื่นได้ เช่น TV หรือเครื่องคอมพิวเตอร์
อุปกรณ์เหล่านี้จําเป็นต้องอยู่บนเครือข่ายไร้สายเดียวกัน อาจเป็น Sony TV หรือลําโพง หรืออุปกรณ์◌ื DLNA
Certified™ โดย Digital Living Network Alliance คุณยังสามารถดูหรือเล่นเนื้อหาจากอุปกรณ์ DLNA Certified™
อื่นๆ จากอุปกรณ์ของคุณได้อีกด้วย
หลังจากที่คุณตั้งค่าการแบ่งปันเนื้อหาระหว่างอุปกรณ์แล้ว คุณจะสามารถทําสิ่งต่างๆ เช่น ฟังเพลงที่จัดเก็บไว้ใน
เครื่องคอมพิวเตอร์ด้วยโทรศัพท์ของคุณ หรือดูภาพที่ถ่ายด้วยกล้องในอุปกรณ์ของคุณด้วย TV จอใหญ่
การเล่นไฟล์จากอุปกรณ์ DLNA Certified™ ด้วยอุปกรณ์ของคุณ
เมื่อคุณเล่นไฟล์จากอุปกรณ์ DLNA Certified™ อื่นๆ ด้วยอุปกรณ์ของคุณ อุปกรณ์อื่นจะทําหน้าที่เป็นเหมือน
เซิร์ฟเวอร์ หรืออีกนัยหนึ่งคืออุปกรณ์เครื่องนั้นจะแชร์เนื้อหาผ่านเครือข่ายนั่นเอง อุปกรณ์เซิร์ฟเวอร์ต้องเปิดใช้งาน
ฟังก์ชันการแชร์เนื้อหาและมอบสิทธิ์การเข้าถึงให้อุปกรณ์ของคุณ และยังต้องเชื่อมต่อในเครือข่าย Wi-Fi เดียวกับ
อุปกรณ์ของคุณด้วย
วิธีใช้อุปกรณ์เล่นแทร็กเพลงที่เก็บไว้ในอุปกรณ์อีกเครื่องหนึ่ง
1
ตรวจดูว่าอุปกรณ์ที่คุณต้องการแชร์ไฟล์ด้วยเชื่อมต่อเครือข่าย Wi-Fi เดียวกับอุปกรณ์ของคุณ
2
แตะ จาก
หน้าจอหลัก จากนั้นค้นหาแล้วแตะ
3
แตะ จากนั้นแตะ
เครือข่ายในบ้าน
4
เลือกอุปกรณ์จากรายการอุปกรณ์ที่เชื่อมต่อ
5
เรียกดูโฟลเดอร์ของอุปกรณ์ที่เชื่อมต่อ แล้วเลือกเพลงที่ต้องการเล่น เมื่อเลือกแล้ว ระบบจะเริ่มเล่นเพลงโดย
อัตโนมัติ
122
นี่คือเวอร์ชันอินเทอร์เน็ตของเอกสารนี้ © พิมพ์เพื่อใช้เป็นการส่วนตัวเท่านั้น
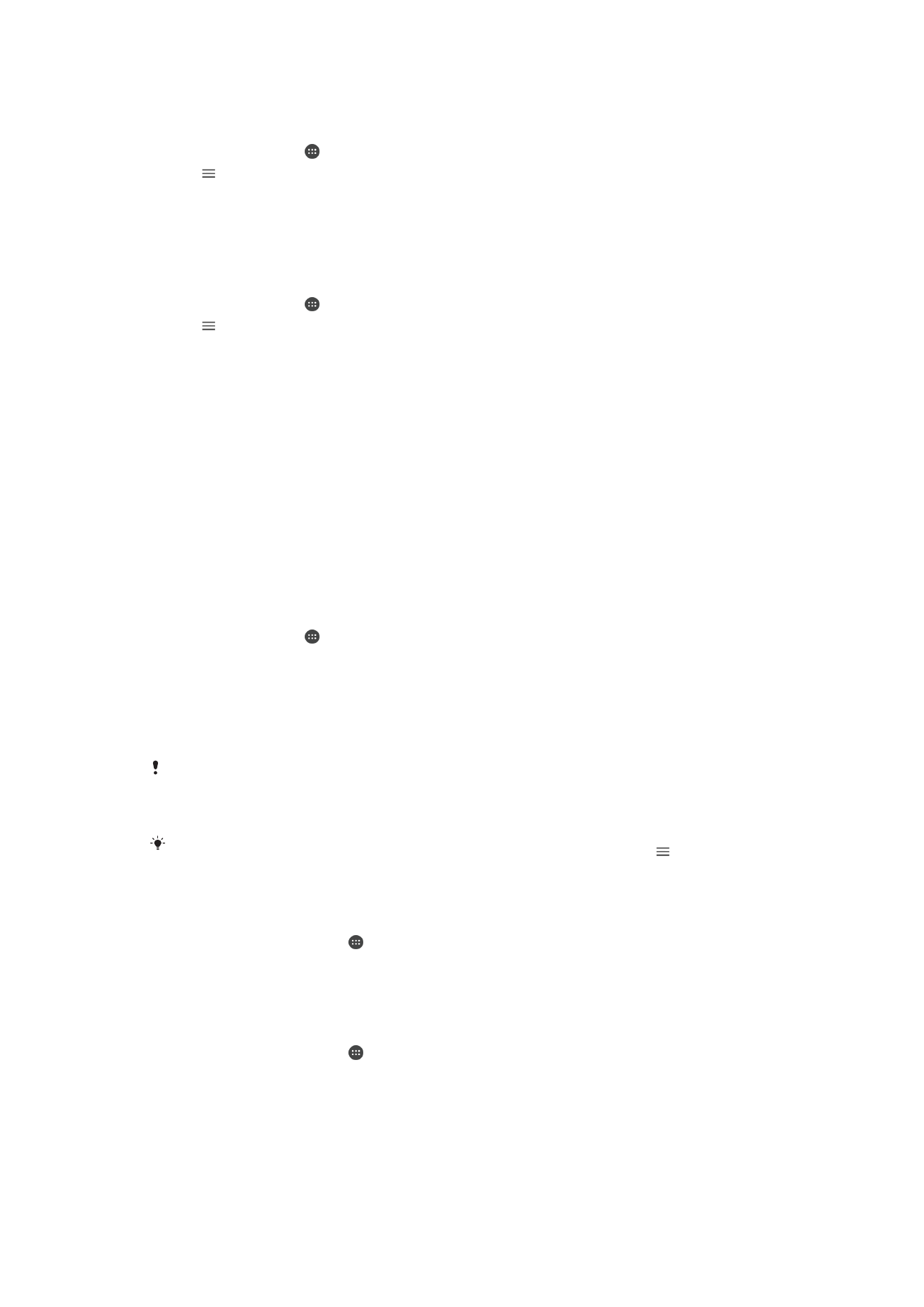
วิธีเล่นวิดีโอที่แชร์บนอุปกรณ์ของคุณ
1
ตรวจสอบว่าอุปกรณ์ที่คุณต้องการแชร์ไฟล์เชื่อมต่อกับเครือข่าย Wi-Fi เดียวกับอุปกรณ์ของคุณ
2
จาก หน้าจอหลัก ให้แตะ แล้วค้นหาและแตะ
วิดีโอ
3
แตะ จากนั้นแตะ
เครือข่ายในบ้าน
4
เลือกอุปกรณ์จากรายการอุปกรณ์ที่เชื่อมต่อ
5
เรียกดูโฟลเดอร์ของอุปกรณ์ที่เชื่อมต่อไว้แล้ว และเลือกวิดีโอที่คุณต้องการเล่น
วิธีแชร์รูปภาพในอุปกรณ์ของคุณ
1
ตรวจสอบว่าอุปกรณ์ที่คุณต้องการแชร์ไฟล์เชื่อมต่อกับเครือข่าย Wi-Fi เดียวกับอุปกรณ์ของคุณ
2
จาก หน้าจอหลัก ให้แตะ แล้วค้นหาและแตะ
อัลบั้ม
3
แตะ จากนั้นแตะ
เครือข่ายในบ้าน
4
เลือกอุปกรณ์จากรายการอุปกรณ์ที่เชื่อมต่อ
5
เรียกดูโฟลเดอร์ของอุปกรณ์ที่เชื่อมต่อ แล้วเลือกรูปภาพเพื่อดู
การเล่นไฟล์จากอุปกรณ์ DLNA Certified™ ด้วยอุปกรณ์ของคุณ
ก่อนที่คุณจะสามารถดูหรือเล่นไฟล์มีเดียจากอุปกรณ์ของคุณหรืออุปกรณ์ DLNA Certified™ อื่นๆ คุณจะต้องตั้งค่า
การแบ่งปันไฟล์ในอุปกรณ์ของคุณ อุปกรณ์ปลายทางที่คุณแบ่งปันเนื้อหาจะเรียกว่าอุปกรณ์ไคลเอนต์ ตัวอย่างเช่น
TV คอมพิวเตอร์ หรือแท็บเล็ต จะสามารถทําหน้าที่เป็นอุปกรณ์ไคลเอนต์ได้ อุปกรณ์ของคุณทําหน้าที่เหมือนเป็น
เซิร์ฟเวอร์มีเดียเมื่อทําให้อุปกรณ์ไคลเอนต์สามารถแสดงเนื้อหาได้ เมื่อคุณตั้งค่าการแบ่งปันไฟล์ในอุปกรณ์ของคุณ
คุณจะต้องให้สิทธิ์การเข้าถึงแก่อุปกรณ์ไคลเอนต์ด้วย หลังจากที่คุณดําเนินการดังกล่าว อุปกรณ์ที่คุณให้สิทธิ์จะ
ปรากฏขึ้นเป็นอุปกรณ์ที่ลงทะเบียน อุปกรณ์ที่รอรับสิทธิ์การเข้าถึงจะแสดงรายชื่อเป็นอุปกรณ์ที่กําลังพิจารณา
วิธีตั้งค่าการแชร์ไฟล์กับอุปกรณ์ DLNA Certified™ อื่นๆ
1
เชื่อมต่ออุปกรณ์ของคุณกับเครือข่าย Wi-Fi
2
จาก หน้าจอหลัก ให้แตะ แล้วค้นหาและแตะ
ตั้งค่า > การเชื่อมต่ออุปกรณ์ > เซิร์ฟเวอร์สื่อ
3
แตะแถบเลื่อน
แชร์สื่อ เพื่อเปิดฟังก์ชันนี้
4
ใช้คอมพิวเตอร์ของคุณหรืออุปกรณ์ไคลเอนต์ DLNA™ อื่นบนเครือข่าย Wi-Fi เดียวกันเพื่อเชื่อมต่อไปยัง
อุปกรณ์ของคุณ
5
การแจ้งเตือนจะปรากฏขึ้นในแถบสถานะของอุปกรณ์ เปิดการแจ้งเตือนและตั้งค่าการอนุญาตเข้าถึงให้
อุปกรณ์ไคลเอ็นต์แต่ละเครื่องที่พยายามเชื่อมต่อกับอุปกรณ์ของคุณ
ขั้นตอนในการเข้าถึงสื่อในอุปกรณ์โดยใช้ไคลเอนต์ DLNA™ ที่ต่างกันระหว่างอุปกรณ์ไคลเอนต์ โปรดดูคู่มือผู้ใช้อุปกรณ์ไคลเอ็นต์
สําหรับข้อมูลเพิ่มเติม หากไคลเอนต์ในเครือข่ายเข้าถึงอุปกรณ์ของคุณไม่ได้ ให้ตรวจสอบว่าเครือข่าย Wi-Fi ของคุณกําลังทํางาน
อยู่
และคุณยังสามารถเข้าสู่เมนู เซิร์ฟเวอร์สื่อ จากแอปพลิเคชันบางอย่างได้ เช่น เพลงหรืออัลบั้ม โดยแตะ แล้วแตะ ตั้งค่า >
เซิร์ฟเวอร์สื่อ
วิธีหยุดการแบ่งปันไฟล์กับอุปกรณ์ DLNA Certified™ อื่นๆ
1
จาก หน้าจอหลัก ของคุณ ให้แตะ
2
ค้นหาและแตะ
ตั้งค่า > การเชื่อมต่ออุปกรณ์ > เซิร์ฟเวอร์สื่อ
3
ลากตัวเลื่อนข้าง
แชร์สื่อ ไปทางซ้าย
วิธีตั้งค่าการเข้าสู่การอนุญาตสําหรับอุปกรณ์ที่รอการอนุญาต
1
จาก หน้าจอหลัก ของคุณ ให้แตะ
2
ค้นหาและแตะ
ตั้งค่า > การเชื่อมต่ออุปกรณ์ > เซิร์ฟเวอร์สื่อ
3
เลือกอุปกรณ์จากรายการ
อุปกรณ์ที่รอการอนุญาต
4
เลือกระดับการอนุญาตการเข้าถึง
123
นี่คือเวอร์ชันอินเทอร์เน็ตของเอกสารนี้ © พิมพ์เพื่อใช้เป็นการส่วนตัวเท่านั้น
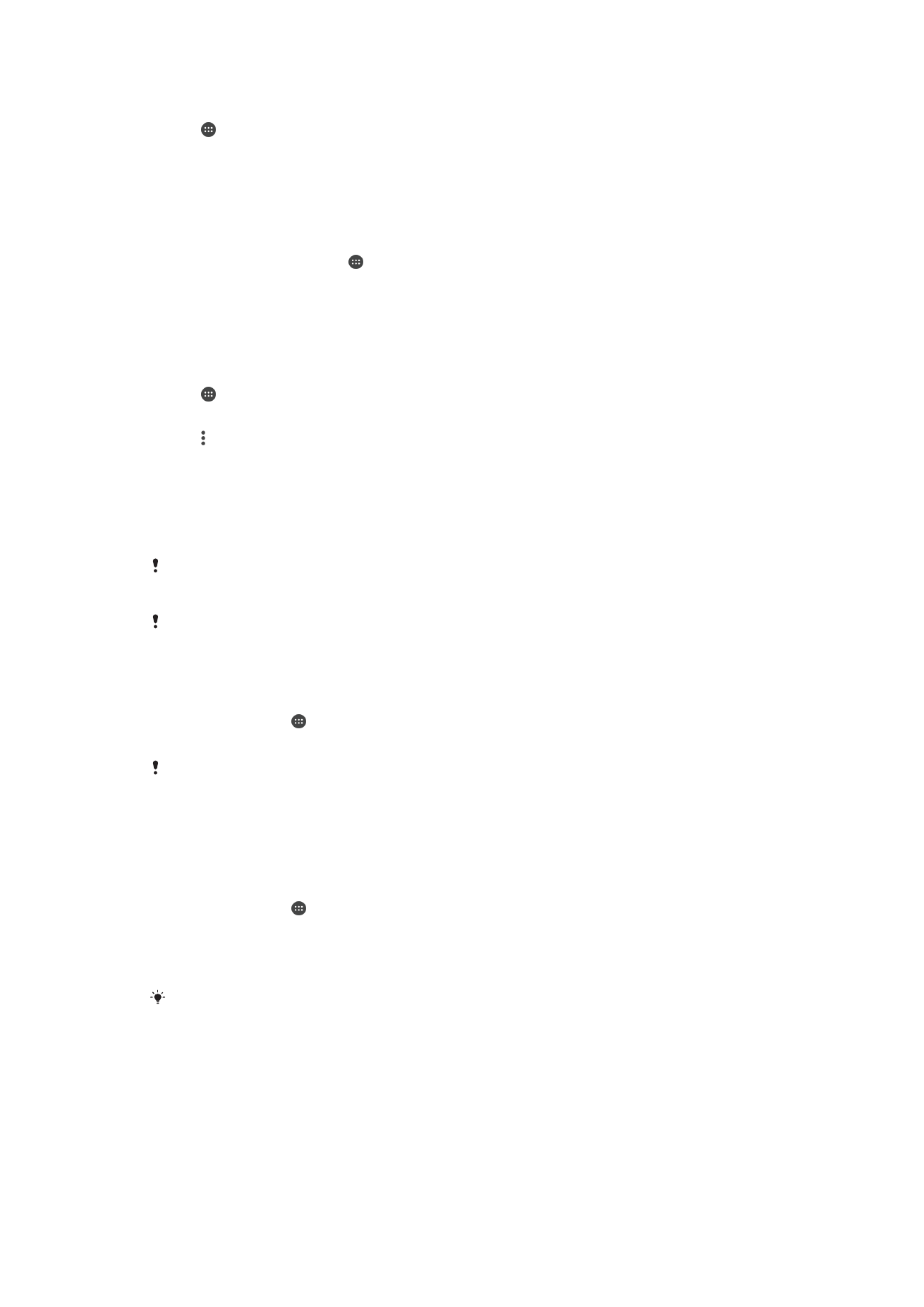
วิธีเปลี่ยนชื่ออุปกรณ์ที่ลงทะเบียน
1
แตะ จาก หน้าจอหลัก
2
ค้นหาและแตะ
ตั้งค่า > การเชื่อมต่ออุปกรณ์ > เซิร์ฟเวอร์สื่อ
3
เลือกอุปกรณ์จากรายการ
อุปกรณ์ที่ลงทะเบียนแล้ว แล้วเลือก เปลี่ยนชื่อ
4
ใส่ชื่อใหม่ให้อุปกรณ์ แล้วแตะ
ตกลง
วิธีการเปลี่ยนระดับการเข้าถึงอุปกรณ์ที่ลงทะเบียนไว้
1
จาก หน้าจอหลัก ของคุณ ให้แตะ
2
ค้นหาและแตะ
ตั้งค่า > การเชื่อมต่ออุปกรณ์ > เซิร์ฟเวอร์สื่อ
3
เลือกอุปกรณ์จากรายการ
อุปกรณ์ที่ลงทะเบียนแล้ว
4
แตะ
เปลี่ยนระดับการเข้าถึง และเลือกตัวเลือก
วิธีรับความช่วยเหลือเกี่ยวกับการแบ่งปันเนื้อหากับอุปกรณ์ DLNA Certified™ อื่นๆ
1
แตะ จาก หน้าจอหลัก
2
ค้นหาและแตะ
ตั้งค่า > การเชื่อมต่ออุปกรณ์ > เซิร์ฟเวอร์สื่อ
3
แตะ จากนั้นแตะ
วิธีใช้