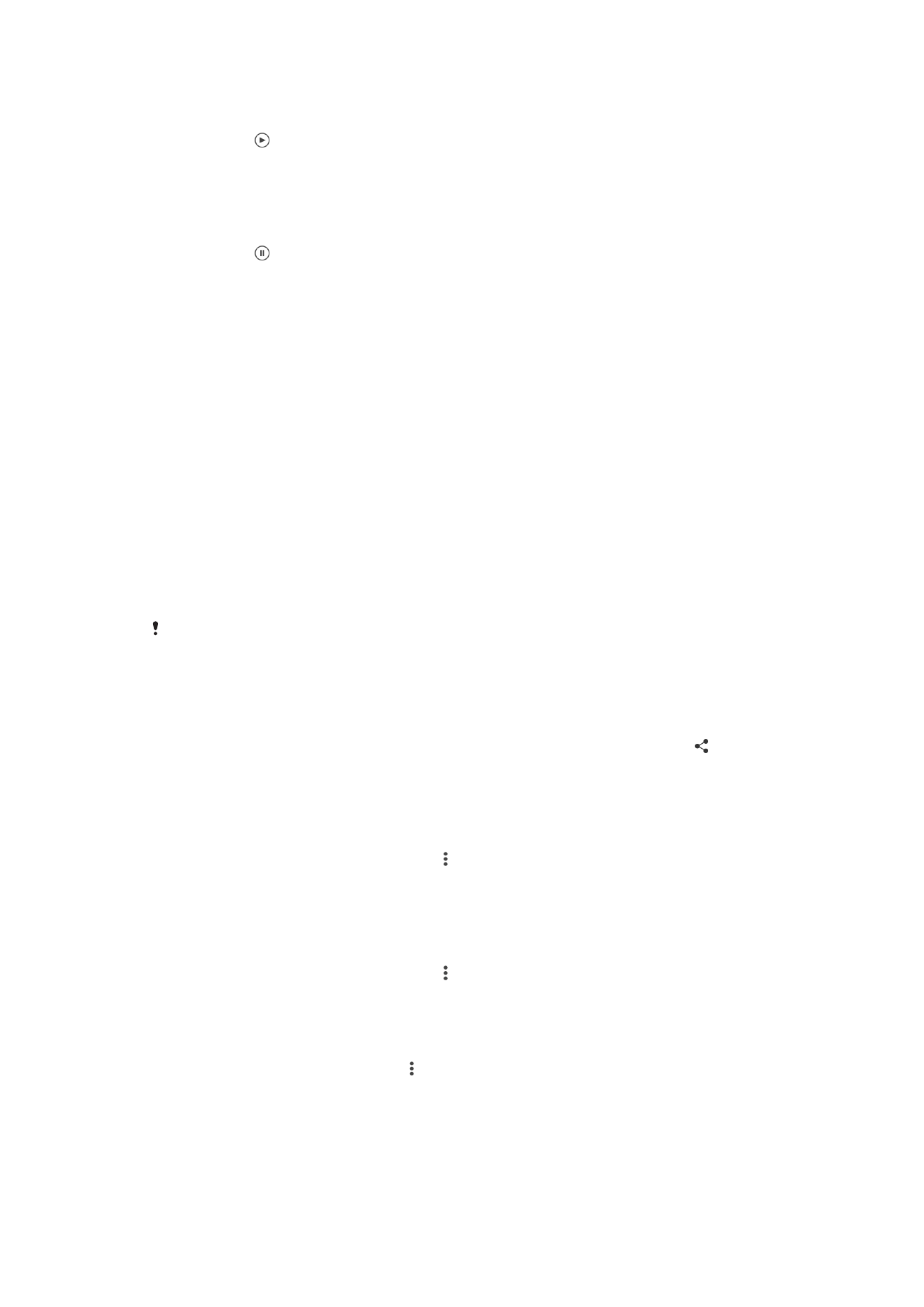
Pagbabahagi at pamamahala sa mga litrato at video
Makakapagbahagi ka ng mga litrato at video na na-save mo sa iyong device.
Mapapamahalaan mo rin ang mga ito sa iba't ibang paraan. Halimbawa, maaari kang
gumawa sa mga litrato nang pangkatan, magtanggal ng mga litrato at i-link ang mga ito
sa mga contact. Kung marami kang naka-save na litrato sa iyong device, mainam na
regular na ilipat ang mga ito sa computer o sa isang panlabas na storage device upang
maiwasan ang anumang hindi inaasahang pagkawala ng data. Kapag ginawa mo ito,
makakapagbakante ka rin ng mas maraming espasyo sa iyong device. Basahin ang
Pamamahala ng mga file gamit ang isang computer
sa pahinang 41.
Maaaring hindi ka makakopya, makapagpadala o makapaglipat ng mga item na protektado ng
copyright. Gayundin, maaaring hindi maipadala ang ilang item kung masyadong malaki ang
file.
Upang magbahagi ng larawan o video
1
Sa Album, hanapin at tapikin ang larawan o video na gusto mong ibahagi.
2
Tapikin ang screen upang ipakita ang mga toolbar, pagkatapos ay tapikin ang .
3
Tapikin ang application na gusto mong gamitin upang ibahagi ang larawan,
pagkatapos ay sundin ang mga hakbang upang ipadala ito.
Upang gumamit ng larawan bilang litrato ng contact
1
Kapag tinitingnan mo ang isang larawan, tapikin ang screen upang ipakita ang
mga toolbar, pagkatapos ay tapikin ang >
Gamitin bilang > Litrato ng contact.
2
Pumili ng contact, pagkatapos ay i-edit ang larawan kung paano gusto.
3
Tapikin ang
I-save.
Upang gumamit ng photo bilang wallpaper
1
Kapag tinitingnan mo ang isang larawan, tapikin ang screen upang ipakita ang
mga toolbar, pagkatapos ay tapikin ang >
Gamitin bilang > Wallpaper.
2
Sundin ang mga tagubilin sa screen.
Upang ipaikot ang litrato
1
Kapag tumitingin ka ng larawan, tapikin ang screen upang ipakita ang mga
toolbar, pagkatapos ay tapikin ang .
2
Tapikin ang
I-rotate, pagkatapos ay pumili ng opsyon. Na-save ang litrato sa
bagong oryentasyon.
118
Ito ay isang internet na bersyon ng lathalang Internet. © Ilimbag lang para sa personal na gamit.
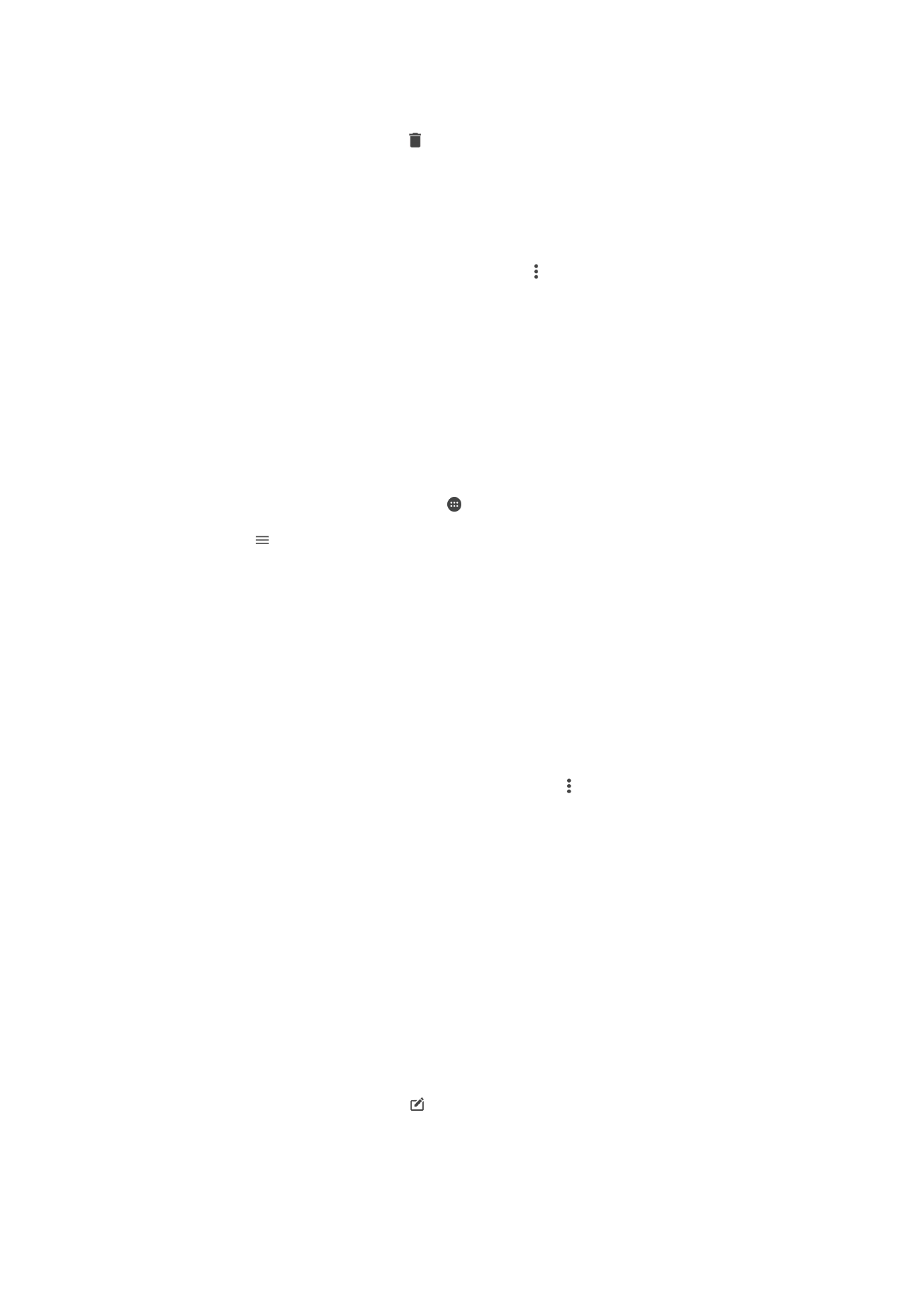
Upang magtanggal ng larawan o video
1
Kapag tumitingin ka ng larawan, tapikin ang screen upang ipakita ang mga
toolbar, pagkatapos ay tapikin ang .
2
Tapikin ang
Magtanggal.
Upang gumawa ng pagkilos sa mga pangkat ng mga larawan o video sa Album
1
Kapag tinitingnan ang mga thumbnail ng mga larawan at video sa Album,
hawakan at tagalan ang isang item hanggang sa ma-highlight ito.
2
Tapikin ang iba pang mga item na gusto mong gamitin upang piliin ang mga ito.
Kung gusto mong piliin ang lahat ng item, tapikin ang , pagkatapos ay tapikin ang
Piliin lahat.
3
Gamitin ang mga tool sa toolbar upang gamitin ang mga napili mong item.
Pagsusuri sa mga larawang may mga mukha sa Album
Maaari mong suriin ang anumang mga larawan sa iyong device na nagtatampok ng mga
mukha ng mga tao. Sa sandaling naisaaktibo na, mananatiling naka-on ang feature na
pagsusuri ng larawan, at susuriin ang mga bagong larawan habang idinaragdag ang mga
ito. Pagkatapos magsagawa ng pagsusuri, magagawa mo nang pagsama-samahin ang
lahat ng larawan ng parehong tao sa iisang folder.
Upang i-on ang feature na pagsusuri ng larawan
1
Mula sa iyong Home screen, tapikin ang .
2
Hanapin at tapikin ang
Album.
3
Tapikin ang , pagkatapos ay tapikin ang
Mga Mukha. Susuriin at ipapangkat ang
lahat ng larawan sa iyong device sa folder na Mga mukhang walang pangalan.
Upang pangalanan ang isang mukha
1
Sa tile na
Mga Mukha, tapikin ang folder na Mga hindi pinangalanang mukha,
pagkatapos ay mag-browse papunta sa folder na
Iba pang mga mukha at piliin
ang mukhang gusto mong pangalanan.
2
Tapikin ang
Magdagdag ng pangalan.
3
Mag-type ng pangalan, pagkatapos ay tapikin ang
Tapos na > Idagdag na
bagong tao.
Upang mag-edit ng pangalan ng mukha
1
Kapag tumitingin ka ng larawan sa buong view ng screen, tapikin ang screen
upang ipakita ang mga toolbar, pagkatapos ay tapikin ang >
I-edit ang tag ng
pangalan.
2
Tapikin ang
OK.
3
Tapikin ang pangalan ng mukhang gusto mong i-edit.
4
I-edit ang pangalan, pagkatapos ay tapikin ang
Tapos na >Idagdag na bagong
tao.