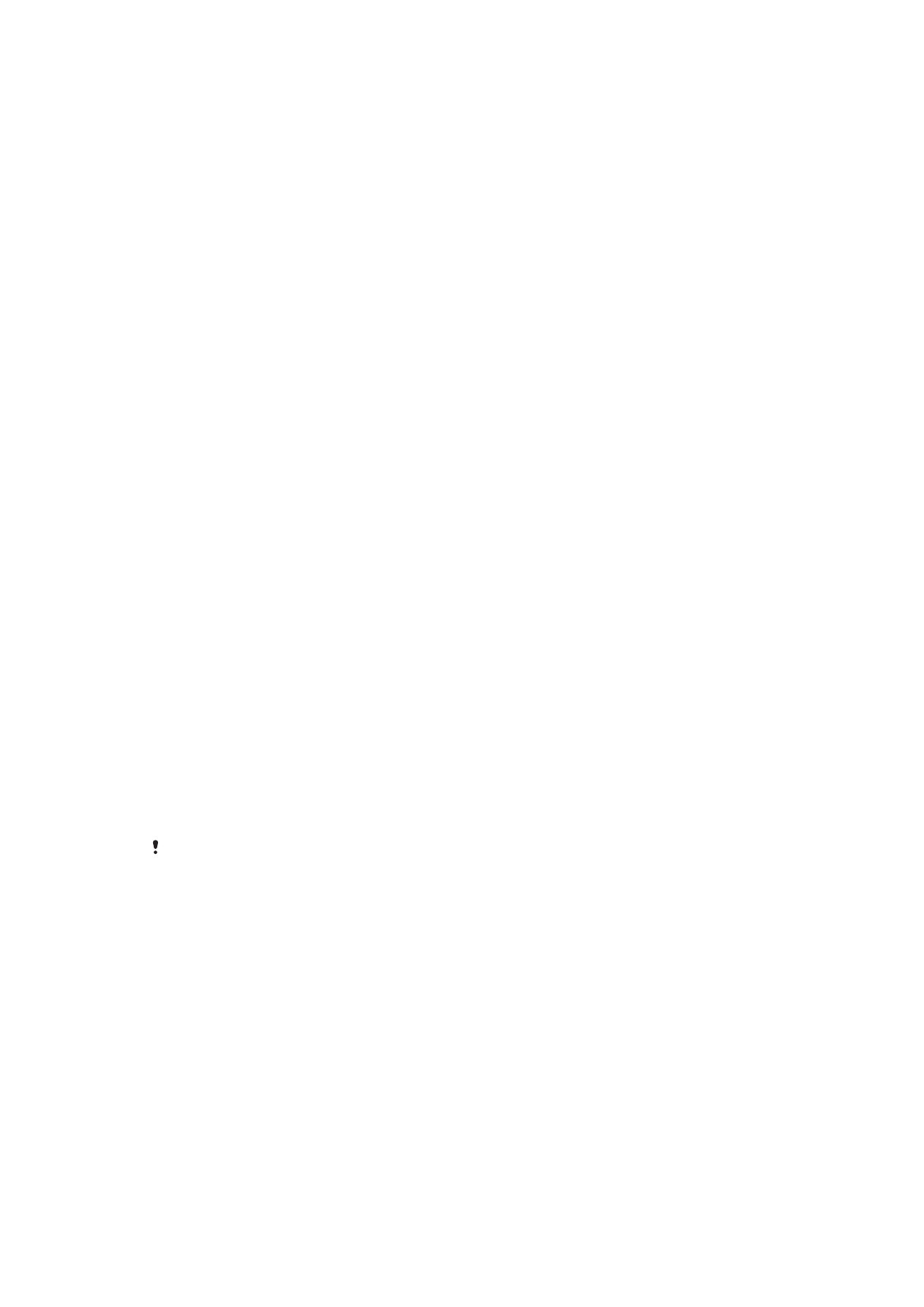
Lock ng screen
sa pahina na 12.
•
Magdagdag ng account sa Google™ upang mapigilan ang iba sa paggamit ng iyong
device kung manakaw o mabura ito. Para sa higit pang impormasyon, tingnan ang
Bakit
kailangan ko ng Google™ account?
sa pahina na 10.
•
I-aktibo ang “Proteksyon ng my Xperia” o ang serbisyo sa web na Android™ Device
Manager. Gamit ang isa sa mga serbisyong ito, maaari mong malayuang mahanap, ma-
lock o ma-clear ang isang nawawalang device. Para sa higit pang impormasyon, tingnan
ang
Paghahanap ng nawawalang device
sa pahina na 19 .
Pagpapatotoo sa pagmamay-ari ng iyong device
Kinakailangan ng ilang feature ng proteksyon na i-unlock mo ang iyong screen gamit ang
iyong PIN, password, pattern, o ipasok ang impormasyon ng iyong account sa
Google™. Nasa ibaba ang mga halimbawa ng mga feature na pamproteksyon at ang
ilan sa mga kinakailangang kredensyal:
Proteksyon sa Pag-
reset sa Factory
Data
Dapat mong i-unlock ang iyong screen bago ka payagang magsagawa ng Pag-reset sa
Factory Data.
Proteksyon ng my
Xperia
Kung malayuan mong ire-reset ang iyong device gamit ang serbisyong ito, dapat kang
magpasok ng username at password para sa isang Google™ account na nauugnay sa
serbisyo. Nakakonekta dapat ang device sa Internet upang makumpleto ang proseso
ng pag-set up. Kung hindi, hindi mo magagamit ang iyong device pagkatapos ng pag-
reset.
Android™ Device
Manager
Kung malayuan mong ire-reset ang iyong device gamit ang serbisyong ito, dapat kang
magpasok ng username at password para sa isang Google™ account. Nakakonekta
dapat ang device sa Internet upang makumpleto ang proseso ng pag-set up. Kung
hindi, hindi mo magagamit ang iyong device pagkatapos ng pag-reset.
Pag-aayos ng
software
Kung gagamitin mo ang software na Xperia™ Companion upang magsagawa ng pag-
aayos ng software, hihilingin sa iyo na ipasok ang username at password ng iyong
Google™ account kapag binuksan mo ang device pagkatapos ng pag-aayos.
Para sa Android™ Device Manager, kinakailangang magpasok ng impormasyon mula sa isang
Google™ account. Maaaring gamitin ang anumang Google™ account na na-set up mo sa
device. Kung hindi mo maibibigay ang nauugnay na impormasyon ng account sa isang
proseso ng pag-set up, hindi mo talaga magagamit ang device.
Lock ng screen
May ilang available na opsyon ng lock ng screen. Ang antas ng seguridad ng bawat uri
ng lock ay nakalista sa ibaba sa ayos ng pinakamahina hanggang pinakamalakas:
•
Mag-swipe: walang proteksyon, ngunit mayroon kang mabilis na access sa Home
screen.
•
Pattern: gumuhit ng isang simpleng pattern gamit ang iyong daliri upang i-unlock ang
iyong device
•
PIN: magpasok ng numerong PIN na hindi bababa sa apat na digit upang i-unlock ang
iyong device
12
Ito ay isang internet na bersyon ng lathalang Internet. © Ilimbag lang para sa personal na gamit.
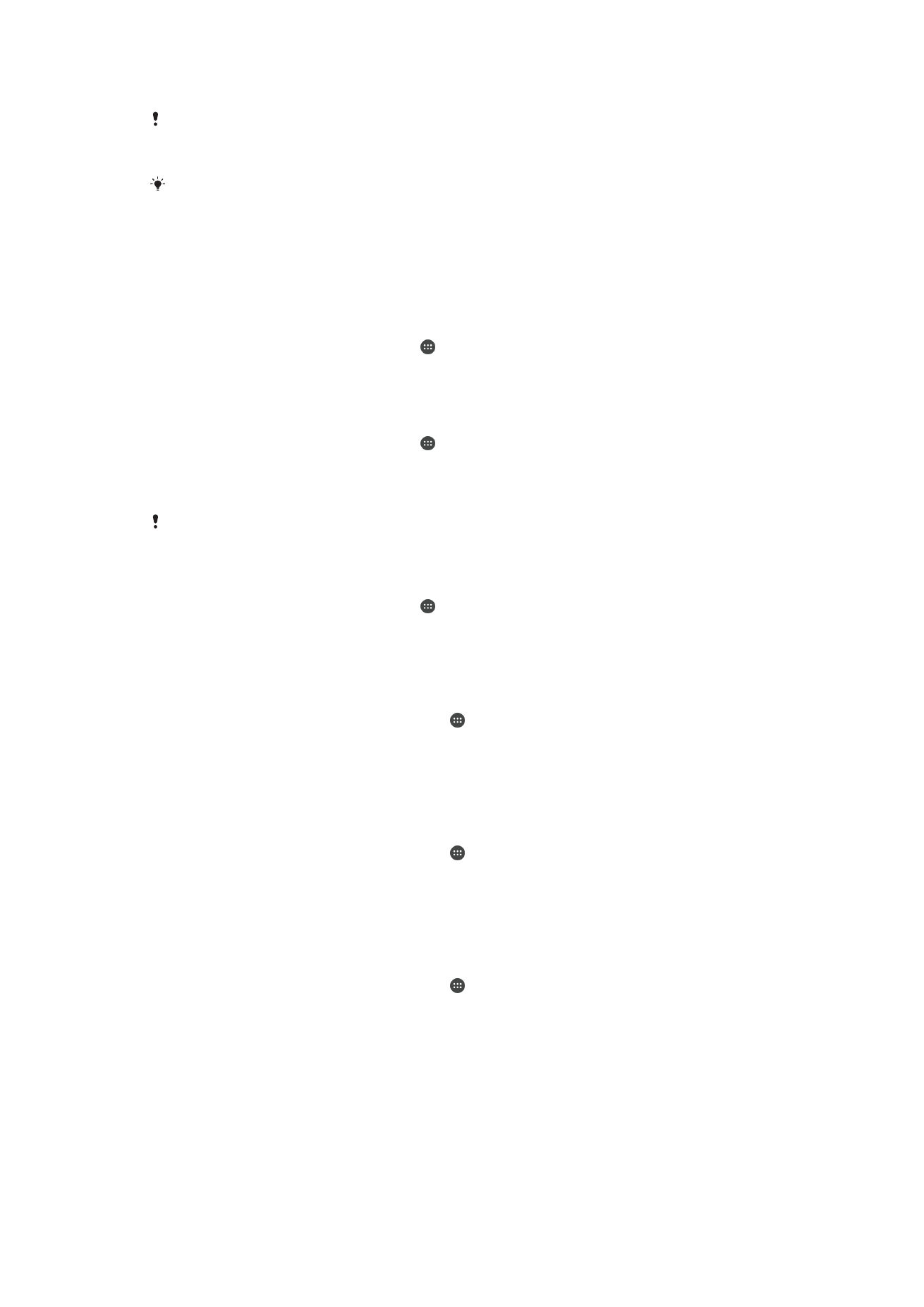
•
Password: magpasok ng alpha-numeric na password upang i-unlock ang iyong device
Napakahalaga na naaalala mo ang pattern, PIN o password sa pag-unlock ng screen. Kapag
nalimutan mo ang impormasyong ito, maaaring hindi na posible na maibalik ang mahalagang
data gaya ng mga contact at mga mensahe.
Kung nag-set up ka ng Microsoft® Exchange ActiveSync® (EAS) account sa iyong Xperia™
device, ang mga setting ng seguridad ng EAS ay maaaring maglimita sa uri ng lock screen sa
isang PIN o password lang. Nangyayari ito kapag tinukoy ng iyong network administrator ang
isang uri ng lock screen para sa lahat ng EAS account para sa mga layuning panseguridad.
Makipag-ugnayan sa network administrator ng iyong kumpanya o organisasyon upang
tingnan kung anong mga patakarang panseguridad ng network ang ginagamit para sa mga
mobile device.
Upang baguhin ang uri ng lock ng screen
1
Mula sa iyong
Home screen, tapikin .
2
Hanapin at tapikin ang
Mga setting > Lock screen at seguridad > I-screen lock.
3
Sundin ang mga tagubilin sa iyong device.
Upang gumawa ng pattern sa pag-lock ng screen
1
Mula sa iyong
Home screen, tapikin .
2
Hanapin at tapikin ang
Mga setting > Lock screen at seguridad > I-screen lock >
Pattern.
3
Sundin ang mga tagubilin sa iyong device.
Kung nagpasok ka ng hindi tamang lock pattern nang limang beses nang sunud-sunod, dapag
kang maghintay nang 30 segundo bago subukang muli.
Upang palitan ang pattern sa pag-lock ng screen
1
Mula sa iyong
Home screen, tapikin .
2
Hanapin at tapikin ang
Mga setting> Lock screen at seguridad > I-screen lock.
3
Iguhit ang iyong pattern sa pag-unlock ng screen.
4
Tapikin ang
Pattern at sundin ang mga tagubilin sa iyong device.
Upang gumawa ng PIN sa pag-lock ng screen
1
Mula sa iyong
Home screen, tapikin ang .
2
Hanapin at tapikin ang
Mga setting > Lock screen at seguridad > I-screen lock >
PIN.
3
Maglagay ng numeric na PIN at tapikin ang
Magpatuloy.
4
Ilagay muli at kumpirmahin ang iyong PIN, pagkatapos ay tapikin ang
OK.
Upang gumawa ng password para sa screen lock
1
Mula sa iyong
Home screen, tapikin ang .
2
Hanapin at tapikin ang
Mga setting > Lock screen at seguridad > I-screen lock >
Password.
3
Maglagay ng isang password, pagkatapos ay tapikin ang
Magpatuloy.
4
Ilagay muli at kumpirmahin ang iyong password, pagkatapos ay tapikin ang
OK.
Upang i-aktibo ang function na Pa-swipe na pag-unlock
1
Mula sa iyong
Home screen, tapikin ang .
2
Hanapin at tapikin ang
Mga setting > Lock screen at seguridad > I-screen lock.
3
Iguhit ang iyong pattern sa pag-unlock ng screen, o ipasok ang iyong PIN o
password depende sakung alin sa mga uri ng lock ng screen na ito ang naka-
enable.
4
Tapikin ang
I-swipe, pagkatapos ay tapikin ang Oo, alisin.
Pagre-reset ng nakalimutang lock ng screen
Kung nakalimutan mo ang PIN, password o pattern na lock ng iyong screen, maaari
mong i-reset ito gamit ang serbisyong Proteksyon ng my Xperia. Walang mawawalang
13
Ito ay isang internet na bersyon ng lathalang Internet. © Ilimbag lang para sa personal na gamit.
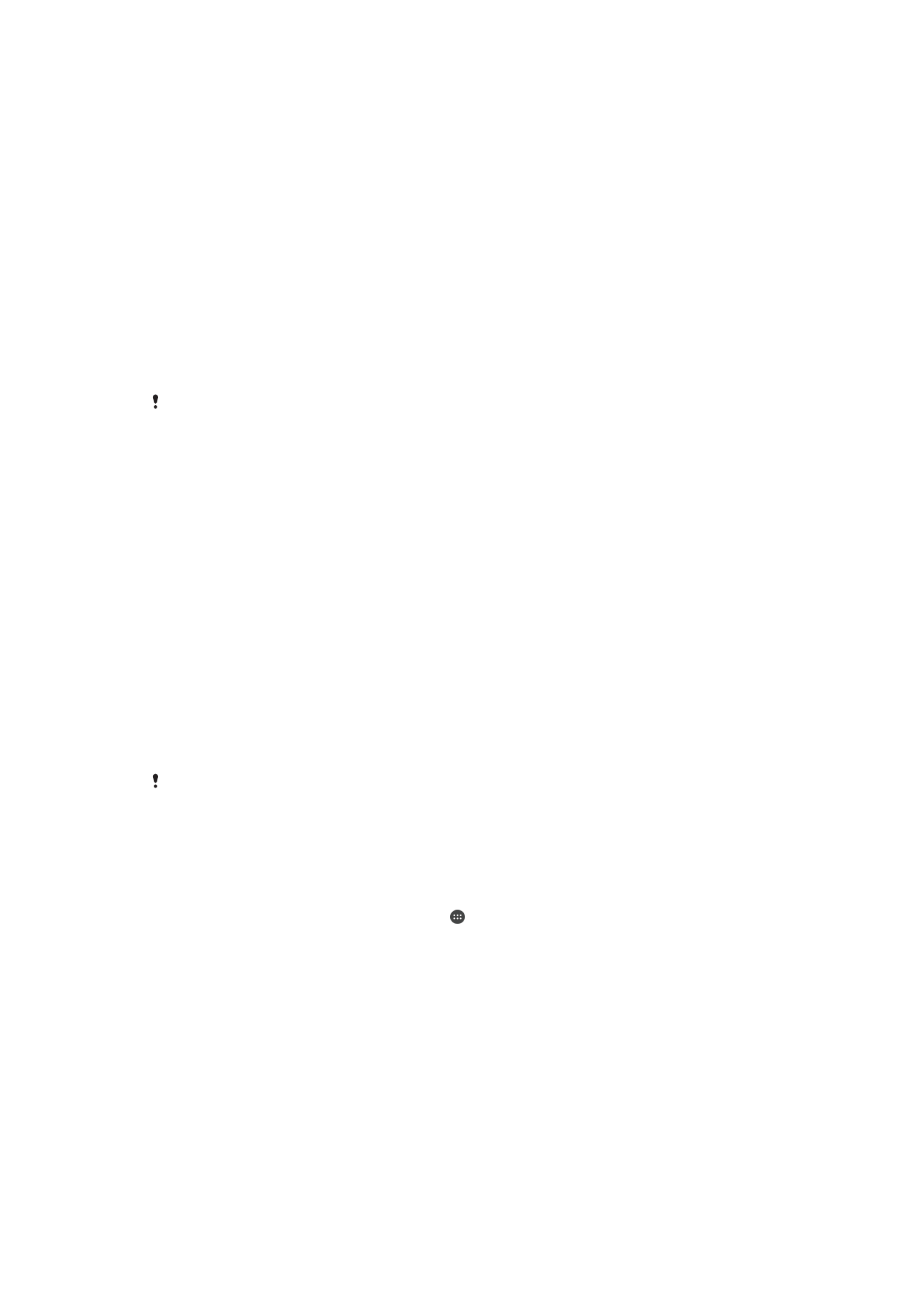
nilalaman sa iyong device pagkatapos mong isagawa ang pag-reset ng lock ng screen
gamit ang serbisyong ito.
Upang isaaktibo ang serbisyong Proteksyon ng my Xperia, tingnan ang
Paghahanap ng
nawawalang device
sa pahinang 19.
Upang i-reset ang lock ng screen gamit ang Proteksyon mula sa my Xperia
1
Tiyaking alam mo ang username at password ng account mo sa Google™ at na
na-enable mo ang serbisyong Proteksyon mula sa my Xperia sa iyong device.
2
Pumunta sa
myxperia.sonymobile.com
gamit ang anumang device na
nakakonekta sa Internet.
3
Mag-sign in gamit ang parehong account sa Google™ na na-set up mo sa iyong
device.
4
I-click ang larawan ng iyong device sa ilalim ng
Ang iyong mga device.
5
Piliin ang
I-lock o Palitan ang PIN2 upang palitan ang kasalukuyang lock ng
screen gamit ang isang bagong PIN code.
6
Sundin ang mga tagubilin sa screen na ibinigay ng Proteksyon mula sa my Xperia.
Depende sa mga setting na panseguridad, maaaring mag-lock ang iyong device pagkatapos
ng pag-reset ng lock ng screen. Kakailanganin mo namang ipasok ang username at password
ng account mo sa Google™ upang magamit ang device.