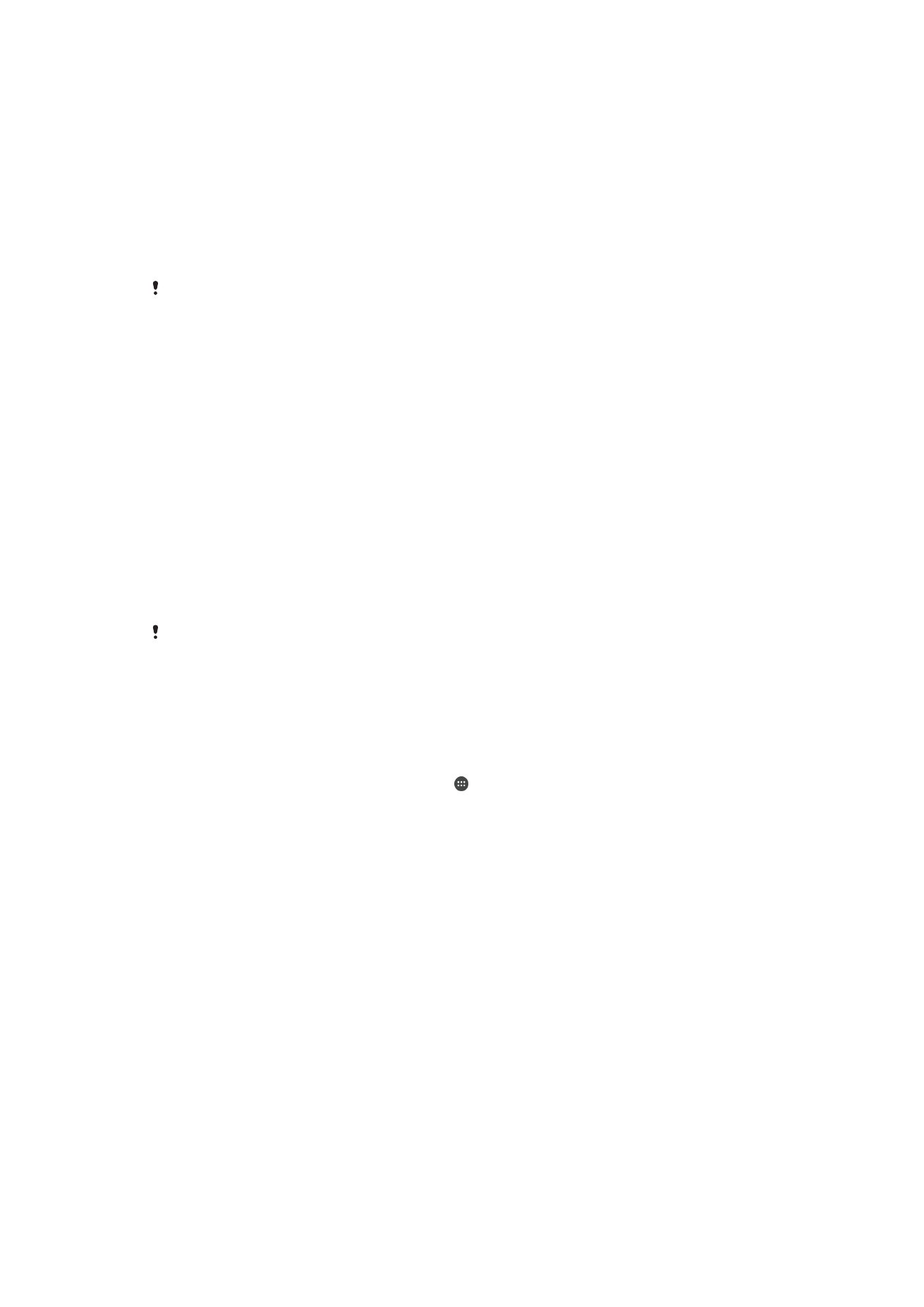
Автоматичне розблокування пристрою
Функція Smart Lock полегшує розблокування пристрою, даючи змогу налаштовувати автоматичне
розблокування в певних ситуаціях. Наприклад, пристрій не блокуватиметься, коли ви тримаєте
його в руці або він підключений до іншого пристрою Bluetooth®.
Щоб установити автоматичне розблокування пристрою, потрібно спершу послідовно виконати
наведені нижче дії.
•
Переконайтеся, що пристрій підключено до Інтернету рекомендуємо використовувати Wi-Fi, щоб
уникнути плати за передавання даних.
•
Переконайтеся, що всі програми на пристрої, а також служба Google Play™, оновлені через
програму Play Store™. Використання останньої версії служби Google Play™ дає змогу
користуватися найновішими можливостями функції Smart Lock.
•
Увімкніть функцію Smart Lock.
•
Укажіть, у яких випадках потрібно автоматично розблоковувати пристрій.
•
Функція Smart Lock розроблена компанією Google™. Її функціональність може
змінюватися залежно від оновлень Google™.
•
Функція Smart Lock може бути доступна не на всіх ринках і не в усіх країнах або
регіонах.
Увімкнення функції Smart Lock
1
Установіть шаблон, PIN-код або пароль для розблокування екрана, якщо ще досі цього не
зробили.
2
Перейдіть на Головний екран і торкніться .
3
Знайдіть і торкніться Установки > Блокування екрана та захист даних >
Довірчі агенти.
4
Торкніться повзунка Smart Lock (Google), щоб увімкнути функцію.
5
Торкніться стрілки «Назад» поруч із пунктом Довірчі агенти.
6
Знайдіть і торкніться Smart Lock.
7
Введіть шаблон, PIN-код або пароль. Це потрібно робити під час кожної зміни установок
функції Smart Lock.
8
Виберіть тип функції Smart Lock.
Налаштування автоматичного розблокування пристрою
Ви можете тримати пристрій розблокованим, використовуючи функцію Smart Lock, за допомогою
зазначених нижче установок.
•
Довірені пристрої — пристрій залишається розблокованим, коли його підключено до
надійного пристрою Bluetooth® поблизу.
•
Надійні місця — пристрій залишається розблокованим під час перебування в надійному
розташуванні.
•
Розпізнавання на тілі — пристрій залишається розблокованим, коли ви його тримаєте або
носите.
•
Перевірене обличчя — пристрій залишається розблокованим. поки ви дивитеся на нього.
•
Перевірений голос — налаштування розпізнавання голосу для пошуку на будь-якому екрані.
14
Перед вами онлайн-версія цього видання. © Роздруковувати його можна лише для власного користування.
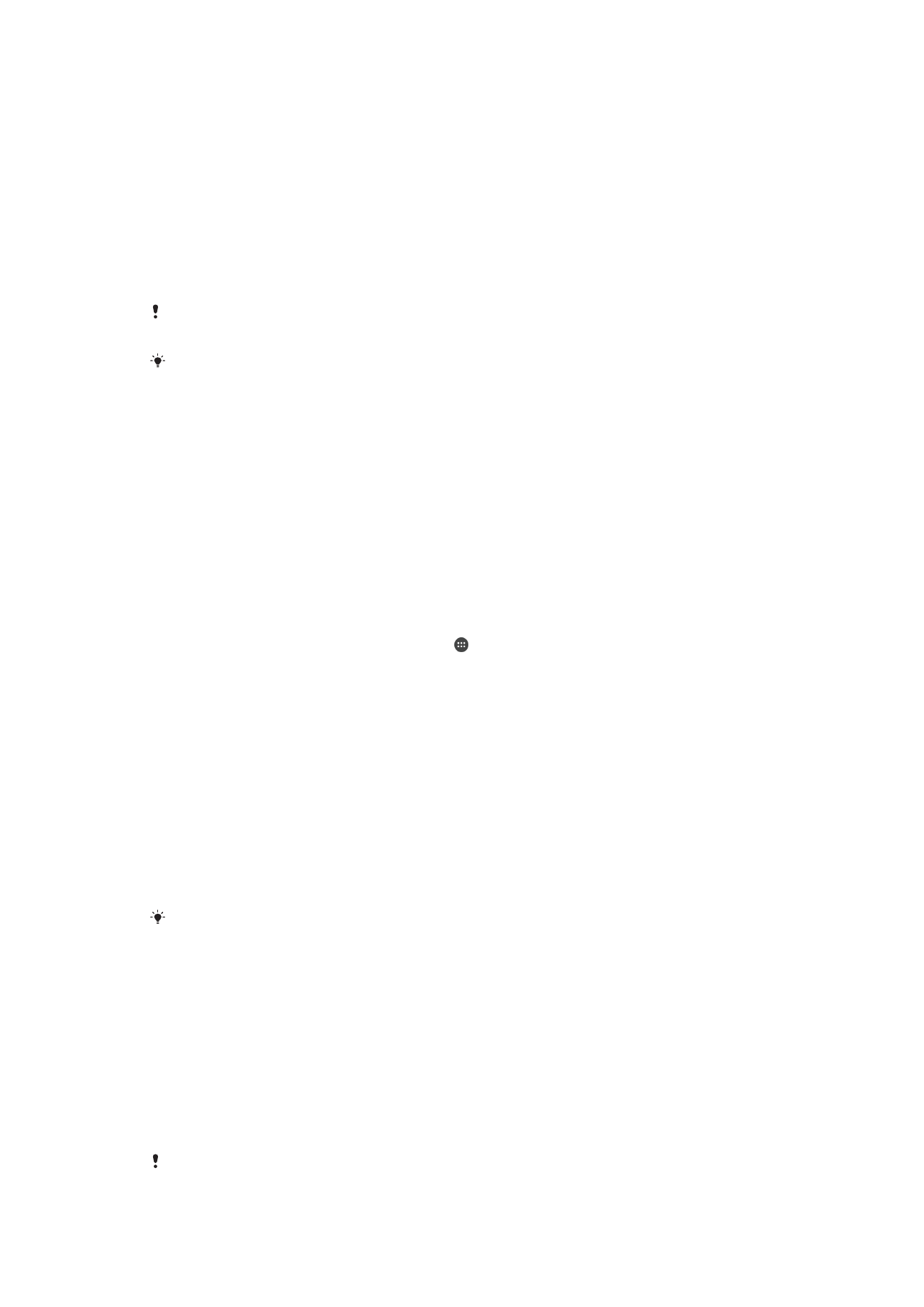
Якщо ви не користуватиметеся пристроєм протягом 4 годин або перезапустите його, доведеться
розблокувати його вручну.
Підключення до надійних пристроїв Bluetooth®
Ви можете позначити підключений пристрій Bluetooth® як надійний і не розблоковувати свій
пристрій Xperia™ під час підключення. Якщо у вас є пристрої Bluetooth®, якими ви регулярно
користуєтеся, наприклад автомобільні динаміки, домашня розважальна система, годинник
Bluetooth® або фітнес-браслет, ви можете додати їх до надійних пристроїв і обходити додаткові
механізми безпеки, не розблоковуючи екран. Так можна заощадити свій час. Цією функцією краще
користуватися в безпечних місцях. Інколи вам буде потрібно вручну розблокувати свій пристрій,
щоб надійний пристрій міг установити з’єднання.
Не рекомендується додавати до надійних пристрої, які постійно підключені до вашого
пристрою, як-от клавіатури Bluetooth® тощо.
Якщо надійний пристрій Bluetooth® вимкнувся чи опинився поза діапазоном дії Bluetooth,
екран вашого пристрою заблокується, і вам буде потрібно ввести PIN-код, шаблон або
пароль, щоб розблокувати його.
Додавання надійного пристрою Bluetooth®
1
Переконайтеся, що ваш пристрій з’єднано через Bluetooth® із пристроєм, який потрібно
додати як надійний, і підключено до нього.
2
Знайдіть і торкніться Установки > Блокування екрана та захист даних >
Smart Lock > Додати надійний пристрій > Bluetooth.
3
Торкніться назви пристрою, щоб вибрати його зі списку підключених пристроїв. У цьому
списку відображаються лише з’єднані пристрої.
4
Залежно від безпеки з’єднання може знадобитися вручну розблокувати пристрій, щоб він
міг залишатися розблокованим поблизу надійного пристрою.
Видалення надійного пристрою Bluetooth®
1
Перейдіть на Головний екран і торкніться .
2
Знайдіть і торкніться Установки > Блокування екрана та захист даних >
Smart Lock > Довірені пристрої.
3
Торкніться пристрою, який потрібно видалити.
4
Торкніться Видалити надійний пристрій.
Безпека під час використання надійних пристроїв
Функції безпеки та стандарти Bluetooth® відрізняються залежно від пристроїв Bluetooth®.
Зловмисники можуть розблоковувати ваш пристрій Xperia™ навіть без надійного пристрою
поблизу, імітуючи з’єднання Bluetooth®. Пристрій не завжди розпізнає надійність такого імітованого
з’єднання.
Якщо пристрій Xperia™ не зможе визначити, чи з’єднання безпечне, на нього надійде відповідне
сповіщення. Можливо, доведеться розблокувати пристрій уручну, щоб він залишався
розблокованим поблизу надійного пристрою.
Такі фактори, як модель пристрою, підключений пристрій Bluetooth® і навколишнє
середовище, можуть впливати на радіус з’єднання Bluetooth®. Залежно від них радіус
з’єднання через Bluetooth® може сягати 100 метрів.
З’єднання з надійними місцями
Після налаштування функції «Надійні місця» блокування екрана вашого пристрою Xperia™
вимикається, коли ви перебуваєте в надійному місці. Щоб ця функція працювала, потрібно
активувати з’єднання з Інтернетом (рекомендуємо використовувати мережу Wi-Fi) і дозволити
пристрою використовувати дані про ваше поточне розташування.
Перш ніж налаштувати надійні місця та додати до них свій дім або інші розташування,
переконайтеся, що на пристрої ввімкнено режим точного визначення розташування або режим
визначення розташування з функцією енергозбереження.
Точні розміри доданих надійних місць, як-от ваш дім або інші розташування, визначаються
приблизно й можуть виходити за межі стін. Завдяки цій функції вам не потрібно
15
Перед вами онлайн-версія цього видання. © Роздруковувати його можна лише для власного користування.
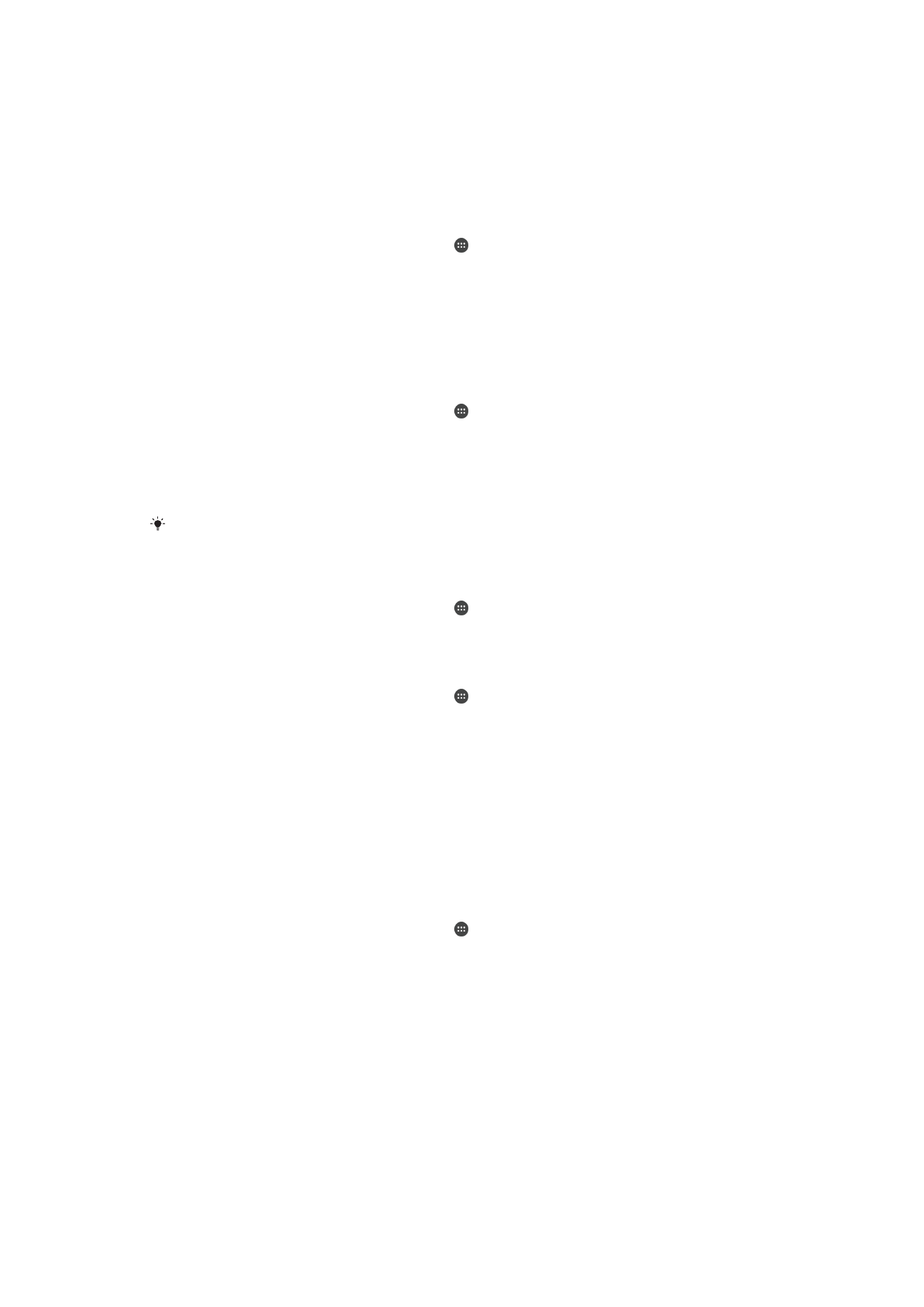
розблоковувати пристрій у радіусі 80 метрів від центру надійного місця. Також візьміть до
уваги, що сигнали розташування можна імітувати або регулювати. Інша особа, яка має
доступ до спеціального обладнання, може розблокувати ваш пристрій.
Додавання розташування дому
1
Переконайтеся, що на пристрої ввімкнено Служби визначення розташування, а
ви використовуєте параметр Висока точність або Заощадження заряду
акумулятора режиму визначення розташування.
2
Перейдіть на Головний екран і торкніться .
3
Знайдіть і торкніться Установки > Блокування екрана та захист даних >
Smart Lock > Надійні місця > Головний екран.
4
Торкніться Увімкнути це розташування.
Редагування домашнього розташування
1
Переконайтеся, що на пристрої ввімкнено Служби визначення розташування, а
ви використовуєте параметр Висока точність або Заощадження заряду
акумулятора.
2
Перейдіть на Головний екран і торкніться .
3
Знайдіть і торкніться Установки > Блокування екрана та захист даних >
Smart Lock > Надійні місця.
4
Виберіть домашнє розташування.
5
Торкніться Редагувати.
6
У рядку пошуку введіть розташування, яке потрібно використовувати як домашнє.
Якщо за вашою адресою розташовано кілька домівок, можна додати фактичне
розташування дому в межах житлового комплексу як власне місце.
Видалення домашнього розташування
1
Перейдіть на Головний екран і торкніться .
2
Знайдіть і торкніться Установки > Розташування, а потім торкніться повзунка, щоб
увімкнути служби визначення розташування.
3
Торкніться Режим, а тоді виберіть Висока точність або установку Заощадження
заряду акумулятора режиму визначення розташування.
4
Перейдіть на Головний екран і торкніться .
5
Знайдіть і торкніться Установки > Блокування екрана та захист даних >
Smart Lock > Надійні місця > Головний екран.
6
Торкніться Вимкнути це розташування.
Використання власних розташувань
Ви можете додати будь-яке розташування як власне надійне місце, де пристрій може залишатися
розблокованим.
Додавання власного місця
1
Переконайтеся, що на пристрої ввімкнено режим визначення розташування та установку
Висока точність або Заощадження заряду акумулятора.
2
Перейдіть на Головний екран і торкніться .
3
Знайдіть і торкніться Установки > Блокування екрана та захист даних >
Smart Lock > Надійні місця.
4
Торкніться Додати надійне місце.
5
Щоб використовувати поточне розташування як власне надійне місце, торкніться
Вибрати це розташування.
6
Щоб ввести інше розташування, торкніться піктограми збільшувального скла та введіть
адресу. Пристрій здійснить пошук введеного розташування. Торкніться потрібної адреси в
списку запропонованих.
7
Щоб точно налаштувати розташування, торкніться стрілки «Назад» біля адреси, перетягніть
позначку розташування в потрібне положення, а тоді торкніться Вибрати це
розташування.
16
Перед вами онлайн-версія цього видання. © Роздруковувати його можна лише для власного користування.
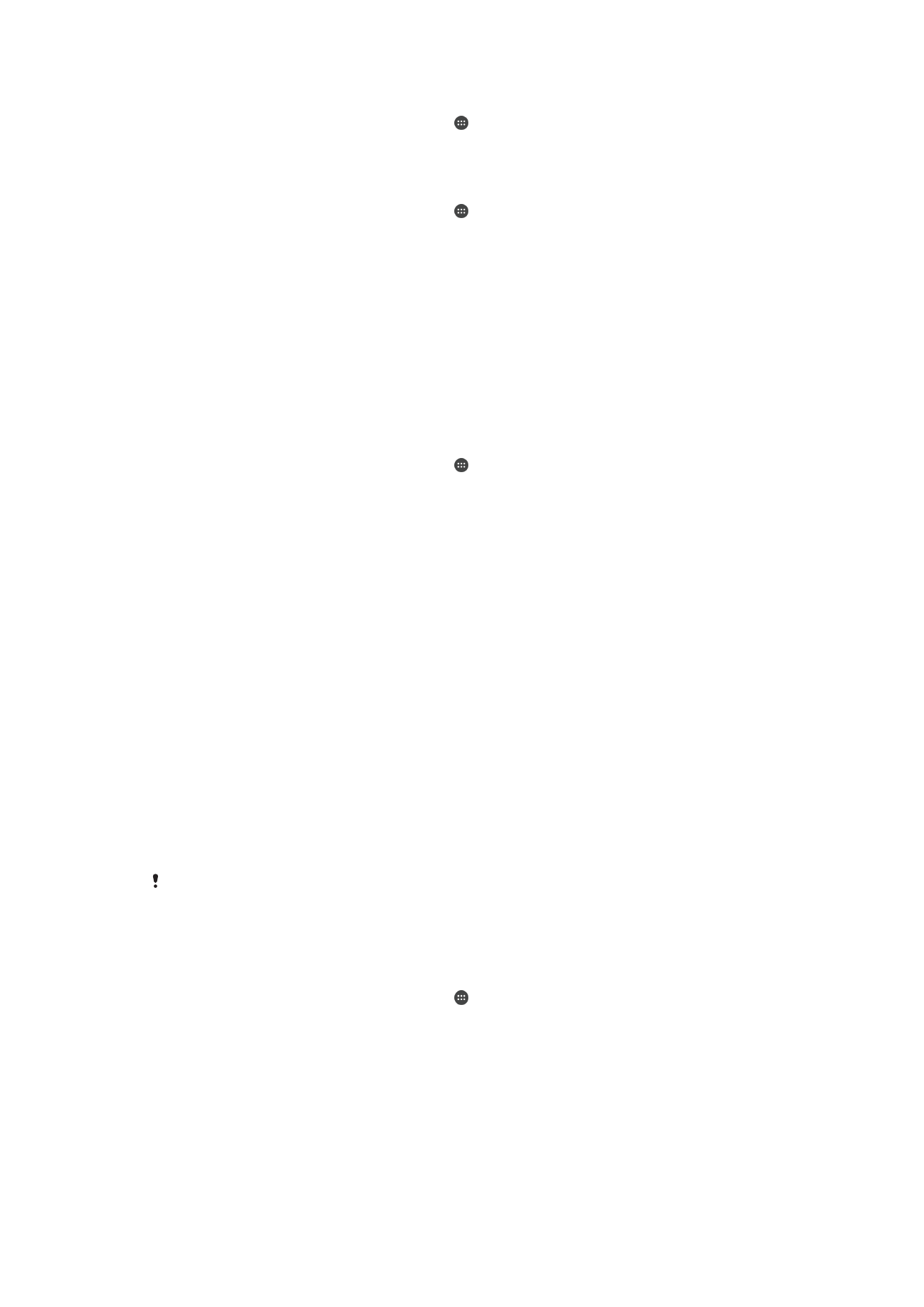
Змінення власного місця
1
Перейдіть на Головний екран і торкніться .
2
Знайдіть і торкніться Установки > Розташування, а потім торкніться повзунка, щоб
увімкнути служби визначення розташування.
3
Торкніться Режим, а тоді виберіть Висока точність або установку Заощадження
заряду акумулятора режиму визначення розташування.
4
Перейдіть на Головний екран і торкніться .
5
Знайдіть і торкніться Установки > Блокування екрана та захист даних >
Smart Lock > Надійні місця.
6
Торкніться місця, яке потрібно змінити.
7
Торкніться Змінити адресу.
8
Щоб ввести інше розташування, торкніться піктограми збільшувального скла та введіть
адресу. Пристрій здійснить пошук введеного розташування. Торкніться потрібної адреси в
списку запропонованих.
9
Щоб точно налаштувати розташування, торкніться стрілки «Назад» біля адреси, перетягніть
позначку розташування в потрібне положення, а тоді — Вибрати це розташування.
Видалення власного місця
1
Переконайтеся, що на пристрої ввімкнено режим визначення розташування та установку
Висока точність або Заощадження заряду акумулятора.
2
Перейдіть на Головний екран і торкніться .
3
Знайдіть і торкніться Установки > Блокування екрана та захист даних >
Smart Lock > Надійні місця.
4
Виберіть місце, яке потрібно видалити.
5
Торкніться Видалити.
Скасування блокування пристрою, поки ви його тримаєте
Завдяки функції виявлення фізичного контакту пристрій не блокуватиметься, поки ви тримаєте
його в руці, кишені чи сумці. Вбудований акселерометр визначає, що ви несете пристрій, і не
блокує його. Щойно він визначить, що ви більше не тримаєте пристрій, він автоматично
заблокується.
Під час використання функції виявлення фізичного контакту потрібно враховувати наведені нижче
моменти.
•
Щойно ви відкладете пристрій, і акселерометр визначить, що ви більше його не тримаєте, пристрій
автоматично заблокується.
•
Це відбудеться протягом однієї хвилини.
•
Коли ви сядете в автомобіль, автобус, потяг чи інший транспортний засіб, пристрій заблокується
протягом 5–10 хвилин.
•
Зверніть увагу: на борту літака чи корабля (або інших не наземних транспортних засобів) пристрій
може не блокуватись автоматично, тому вам доведеться робити це вручну.
•
Коли ви знову візьмете пристрій або вийдете з транспортного засобу, просто розблокуйте його
один раз, і він залишатиметься розблокованим, поки ви його триматимете.
Функція виявлення фізичного контакту не може визначити, хто саме тримає пристрій.
Тому, якщо ви дасте комусь свій розблокований пристрій, увімкнувши функцію виявлення
фізичного контакту, він може залишатися розблокованим. Пам’ятайте, що ця функція
менш безпечна, ніж шаблон, PIN-код або пароль.
Увімкнення та вимкнення функції виявлення фізичного контакту
1
Перейдіть на Головний екран і торкніться .
2
Знайдіть і торкніться Установки > Блокування екрана та захист даних >
Smart Lock > Розпізнавання на тілі.
3
Торкніться повзунка, щоб увімкнути або вимкнути функцію.