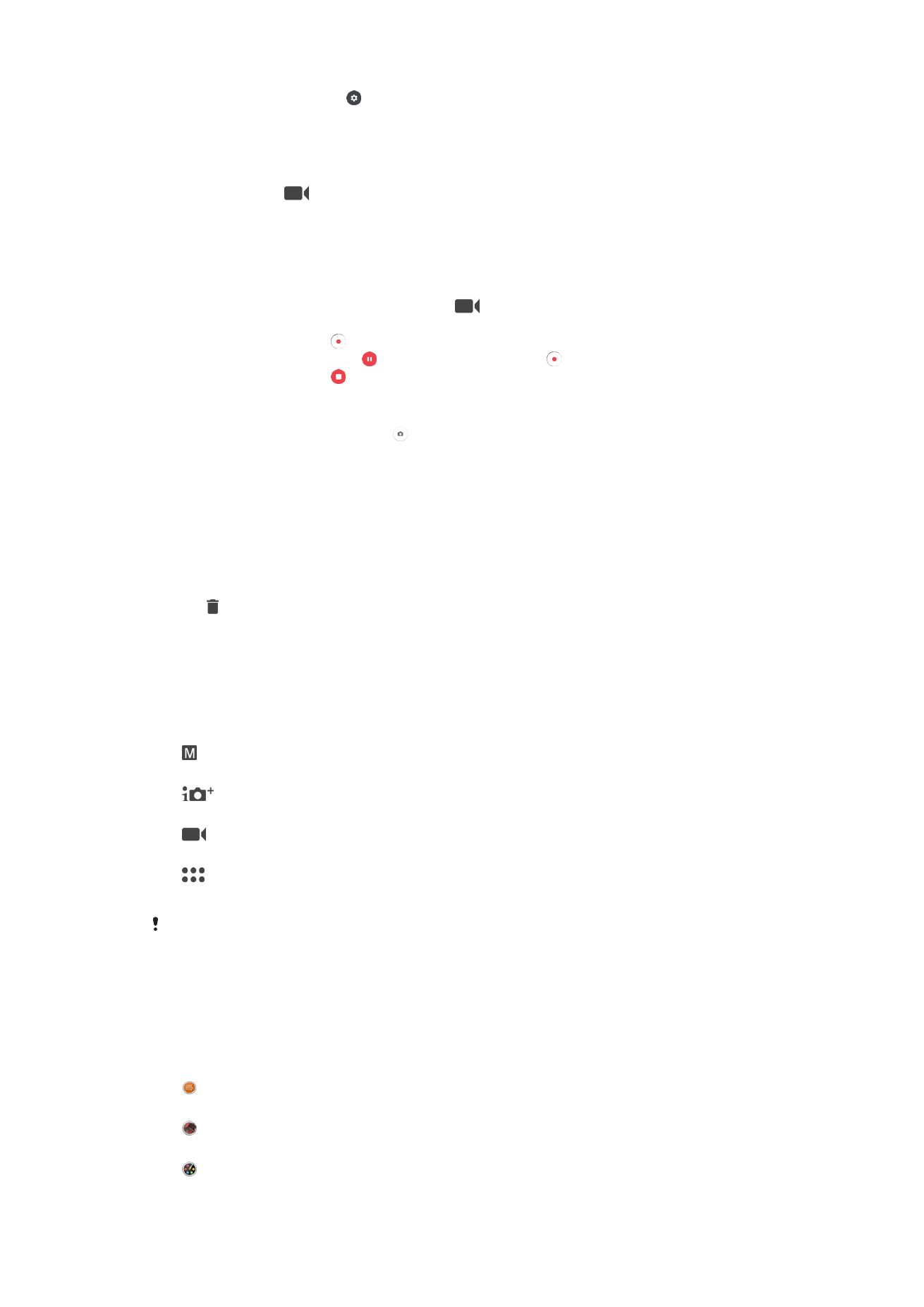
一般相機設定
拍攝模式
手動
手動調整相機設定如影片解析度、白平衡和
ISO。
智慧場景辨識
最佳化您的設定,以符合任何場景。
視訊相機
手動調整影片設定如影片解析度、
HRD 和對焦模式。
相機應用程式
手動選取相機應用程式。
只有在影片解析度設為
HD 時才可使用 HDR 影片。
在拍攝模式和相機應用程式之間切換
1
按住相機鍵。
2
滑動螢幕至所需的拍攝模式或應用程式清單。
相機應用程式
Sound Photo
拍照並錄下背景聲音。
AR 效果
使用虛擬場景和文字拍照或拍攝影片。
創意效果
為相片或影片套用效果。
90
此為本出版品的網際網路版,
©列印後限供個人使用。
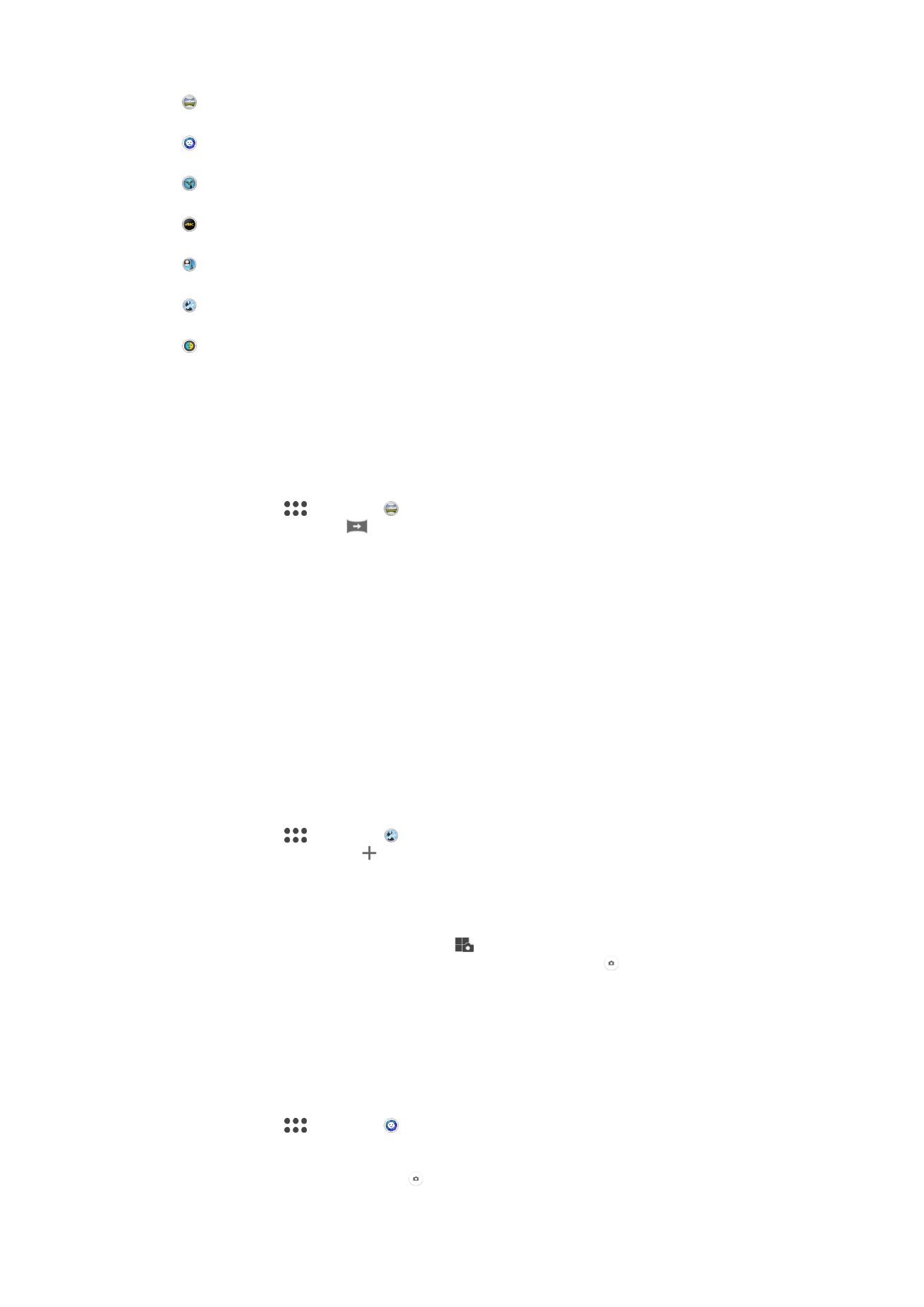
全景攝影
拍攝廣角及全景相片。
人像風格
以即時人像樣式拍攝相片。
Timeshift video
使用高影格速度拍攝影片並套用慢動作效果。
4K 影片
拍攝
4K 超高畫質影片。
正面特寫相片
同時使用正面和背面相機拍照。
多相機
從單一螢幕的多個角度錄製相同的場景。
AR 遮罩
使用其他臉孔來遮蓋您自己的臉孔。
全景攝影
您只需輕鬆按下然後掃動,就可以拍攝橫向或直向的廣角及寬景相片。
拍攝全景相片
1
啟動相機。
2
滑動螢幕以選取
,然後輕觸 。
3
選取拍攝方向,然後輕觸
。
4
按相機鍵,然後緩慢而穩定地將相機朝螢幕上指示的方向移動。
多角度相機模式
多角度相機模式可讓您在拍攝相片或影片時,合併來自兩個不同來源、不同角度的影像。
兩裝置連線後,裝置的畫面上會顯示兩個相機
– 一個來自您裝置的相機,另一個來自連
線到
Xperia
®
裝置或支援
NFC 和 Wi-Fi Direct
®
技術的索尼相機。
例如,當您想在音樂會現場拍攝相片或影片,並將某個角度的樂團視野及其他角度的觀
眾視野合併,就可以使用多角度相機模式獲得最佳效果。
您可以使用
NFC(運用 Wi-Fi Direct
®
技術以啟動兩部裝置的配對作業
)來設定多角度相機
模式。
使用多角度相機模式
1
開啟您要連線的兩部裝置上的
NFC 功能。
2
啟動裝置上的相機。
3
滑動螢幕以選取
,然後輕觸 。
4
在兩部裝置的螢幕上,輕觸 。
5
讓兩部裝置的
NFC 偵測區域互相接觸。現在這兩部裝置應該都已經使用 Wi-Fi
Direct
®
技術連線。
6
兩裝置連線後,裝置的畫面上會顯示兩個相機
– 一個來自您裝置的相機,另一個
來自連線裝置的相機。
7
若要重新排列或調整相機顯示幕,請輕觸
。
8
當您編輯完畢並準備拍攝最終的合併相片或影片,請輕觸完成
> 。
人像樣式
人像樣式功能可讓您為拍攝的人像相片套用美圖效果,美化您的相片。您也可以使用魔
術光線設定,為眼睛加上聚光燈圖案。
使用人像樣式功能
1
啟動相機。
2
滑動螢幕以選取
,然後輕觸 。
3
若要顯示所有樣式,請輕觸目前選取的樣式名稱,例如泡泡。
4
若要新增更多樣式,請輕觸更多。
5
選取您想要套用的樣式,然後輕觸 以拍攝相片。
91
此為本出版品的網際網路版,
©列印後限供個人使用。
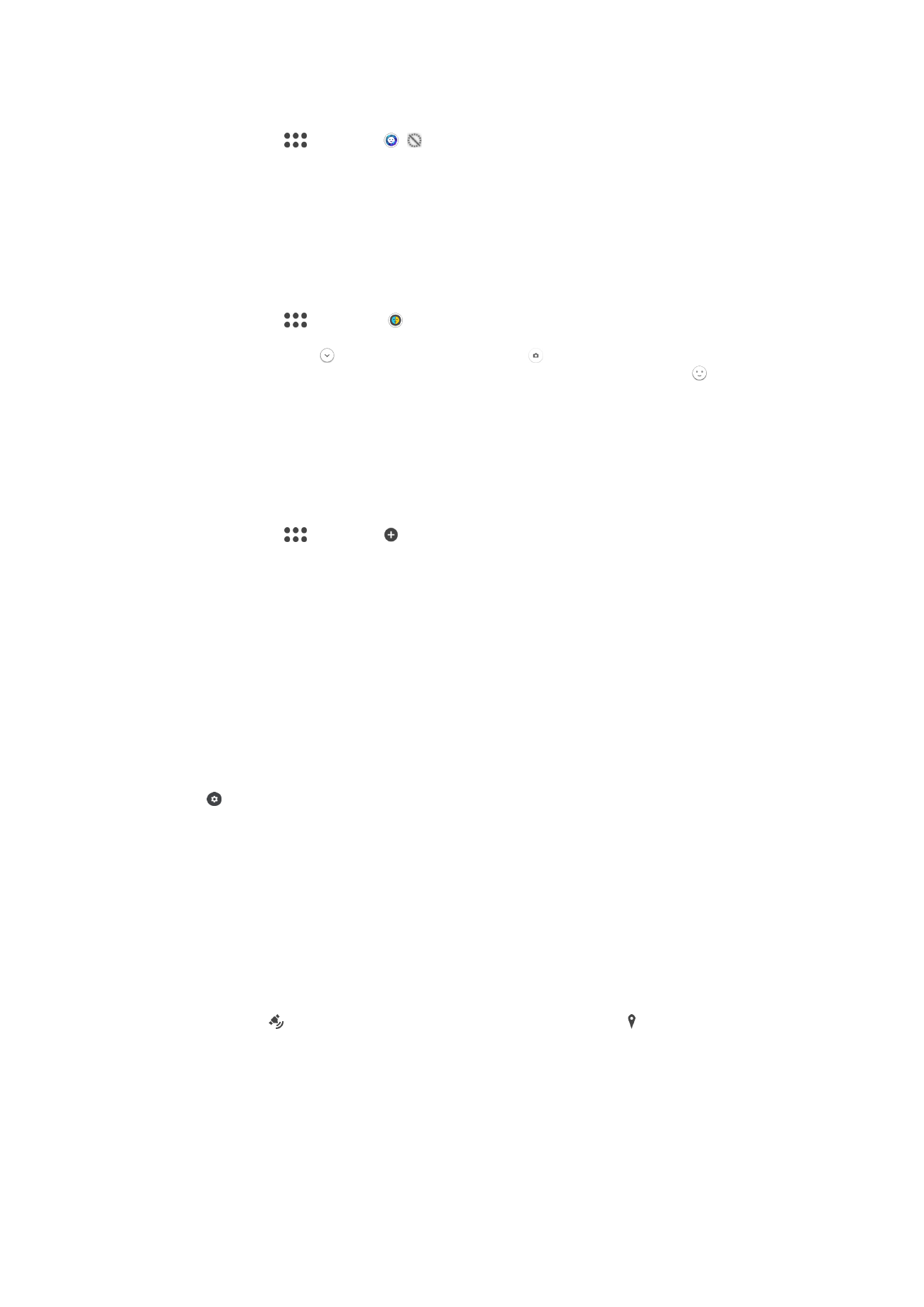
使用魔術光線功能
1
啟動相機。
2
滑動螢幕以選取
,然後輕觸
> 。
3
若要套用眼中聚光燈效果,請選取自訂圖案。
AR 面具
使用
AR 面具功能,在您的臉部自拍照放上其他人或動物的臉部特徵。例如,您可以結
合您與朋友的臉孔,製作出有趣的合成自拍照。
使用 AR 面具功能
1
啟動相機。
2
滑動螢幕以移至
,然後選取
。
3
將相機對準臉孔,然後選取您要套用的面具。
4
如要拍照,請先輕觸
以隱藏所有面具,然後輕觸 。
5
如要再次顯示所有面具類型,請將相機觀景窗的彩色框對準臉孔,然後輕觸
。
下載相機應用程式
您可從
Google Play™或其他來源下載免費或付費的相機應用程式。在開始下載之前,請
確定您的網際網路連線運作正常,最好能使用
Wi-Fi以降低資料傳輸費用。
下載相機應用程式
1
開啟相機應用程式。
2
滑動螢幕以選取
,然後輕觸 。
3
選取要下載的應用程式,然後依照指示完成安裝。
面孔偵測
相機會自動偵測面孔並以框架指出面孔。彩色框會顯示已選取為對焦的面孔。焦點會設
定於離相機最近的面孔。您也可以輕觸其中一個外框,將該張面孔選取為對焦點。
使用微笑快門捕捉笑臉
使用微笑快門技術拍下微笑瞬間。相機最多偵測五張臉孔,並選取一張臉孔進行微笑偵
測與自動對焦。當選取的臉孔微笑時,相機會自動拍攝相片。
開啟微笑快門
1
啟動相機。
2
輕觸 。
3
尋找並輕觸微笑快門,然後選取微笑等級。
使用微笑快門拍攝相片
1
開啟相機且微笑快門開啟時,將相機對準您的主題。相機會選擇要對焦的臉部。
2
選取的臉會出現在顏色框中,並自動拍照。
3
如果未偵測到微笑,請手動按下相機鍵拍照。
將地理位置新增至相片
啟用儲存地點功能可將拍攝相片時的約略地理位置新增至相片。地理位置是使用無線網
路和
/或 GPS 技術來判斷。
相機螢幕出現 時,會開啟儲存地點,但是找不到地理位置。出現 時,會開啟儲存地
點,而且地理位置可供使用,因此會對您的相片新增地理位置。如果這兩個符號都沒有
出現,表示儲存地點已停用。
92
此為本出版品的網際網路版,
©列印後限供個人使用。
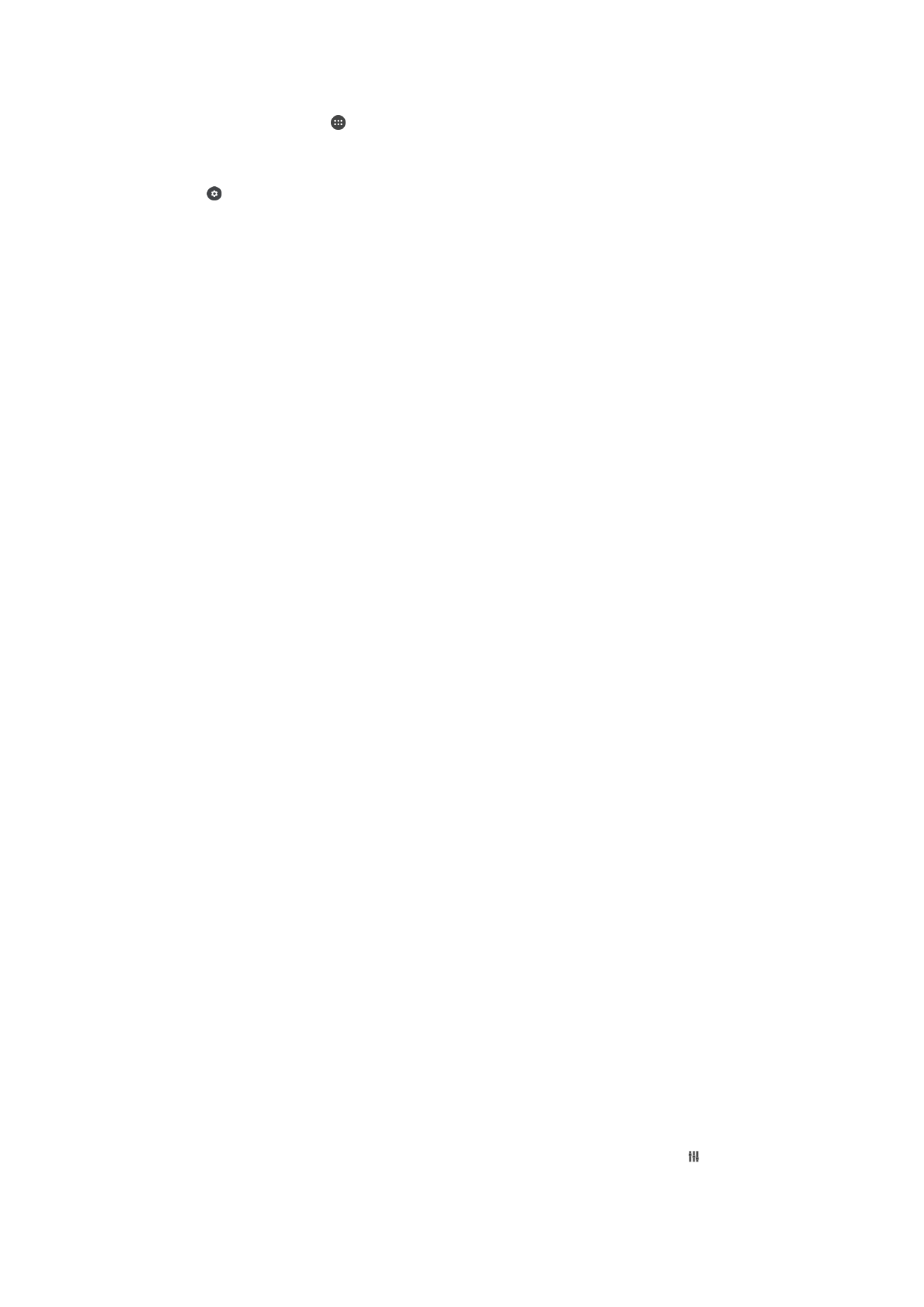
開啟地理位置標籤
1
在您的主畫面上,輕觸 。
2
輕觸設定
>地點。
3
輕觸開關。
4
啟動相機。
5
輕觸 。
6
輕觸更多
>儲存地點。將滑桿向右拖曳。
快速啟動
使用快速啟動設定可在螢幕鎖定時啟動相機。
僅啟動
啟用此設定後,您就可以在螢幕鎖定時長按相機鍵來啟動相機。
啟動和拍攝
啟用此設定後,您就可以在螢幕鎖定時長按相機鍵來啟動相機,並且自動拍攝相片。
啟動和錄製影片
啟用此設定後,您就可以在螢幕鎖定時長按相機鍵來啟動相機並且開始攝影。
關
觸控拍攝
識別對焦區域,然後以手指碰觸相機螢幕。您放開螢幕時即會拍攝相片。
音效
您可選擇開啟或關閉快門音效。
資料儲存
您可以選擇將資料儲存至抽取式
SD 卡或裝置的內部儲存空間。
內部儲存空間
相片或影片儲存在裝置記憶體上。
SD 卡
相片或影片儲存在
SD 卡上。
格線
選擇開啟或關閉相機觀景窗中的格線。
音量鍵的另外功能
您可以選擇拍攝相片時音量鍵的另外功能。
縮放
使用音量鍵放大或縮小。
音量
使用音量鍵調整音量。
快門
使用音量鍵拍照。
Touch Block
當使用相機時,您可以停用觸控螢幕,以避免意外觸碰螢幕。
白平衡
此設定只有在手動拍攝模式時才能使用,會根據光線環境調整色彩平衡。您也可將曝光
值手動調整為
-2.0 EV 至+2.0 EV。例如,顯示白平衡/曝光值/HDR 調整圖示 時,您可
以輕觸加號或減號控制項,以提高影像亮度或降低整體曝光值。
93
此為本出版品的網際網路版,
©列印後限供個人使用。
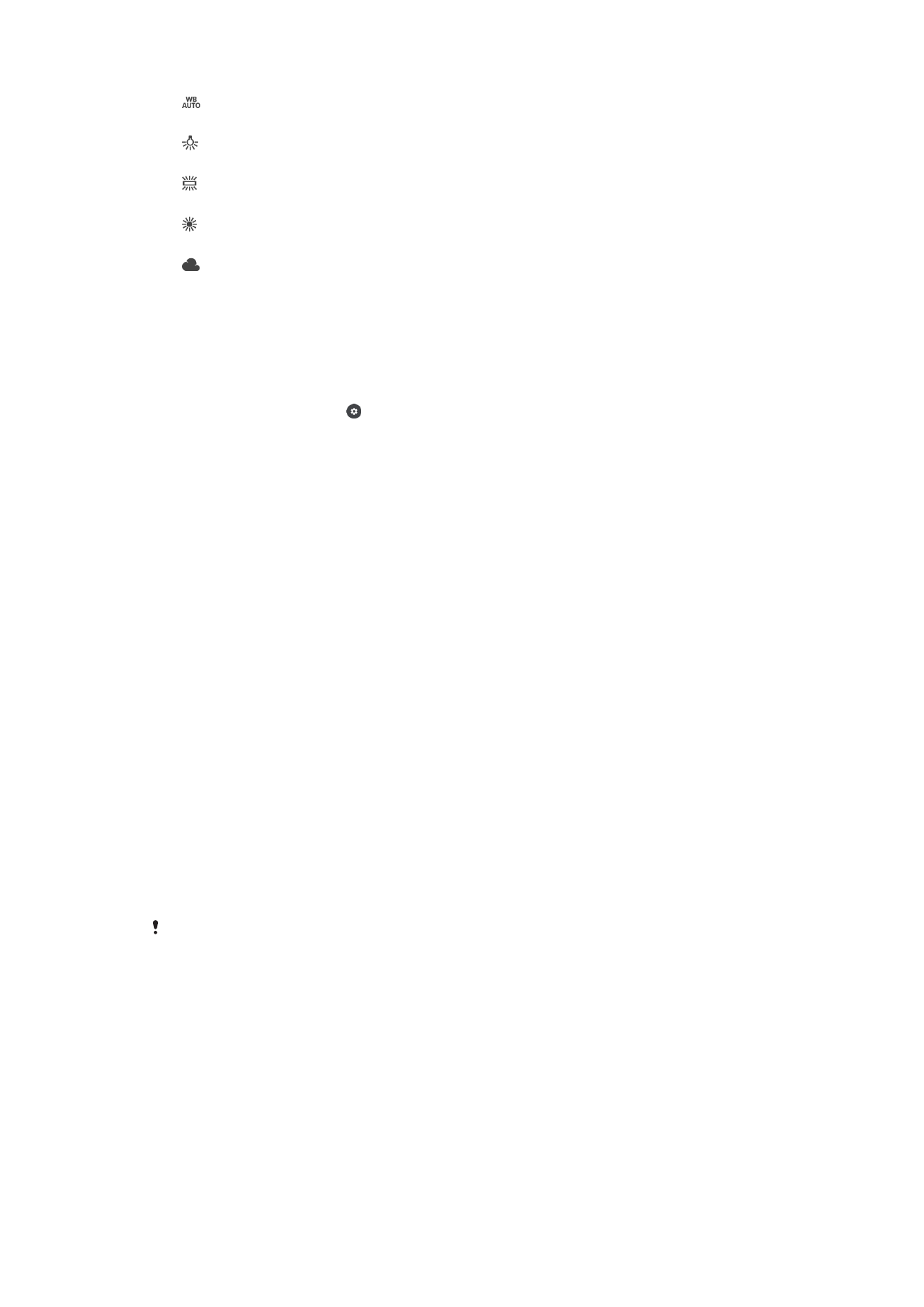
自動
根據光線環境自動調整色彩平衡。
白熾燈
將色彩平衡調整成適合溫暖光線環境,例如在燈泡下。
螢光燈
根據日光燈的光線調整色彩平衡。
日光
將色彩平衡調整成適合室外明亮光線環境。
多雲
按陰天的光線環境調整色彩平衡。