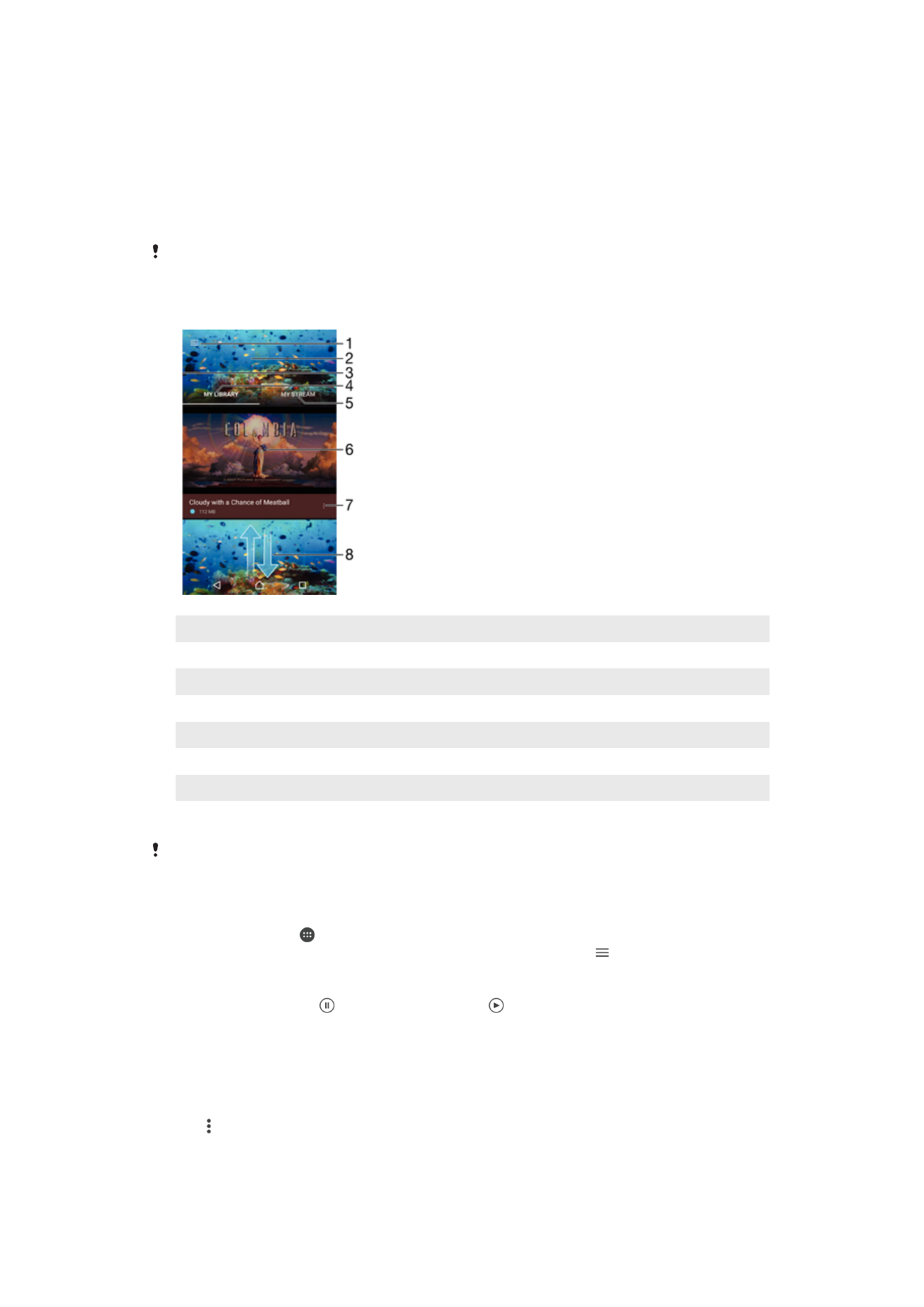
在影片應用程式中觀賞影片
使用影片應用程式,來播放您儲存或下載或到裝置上的電影或其他影片內容。影片應用
程式還可幫助您取得每部電影的海報圖片、故事梗概、類型資料和導演詳細資料。您亦
可以在其他連接至同一網絡的裝置上播放電影。
某些影片檔案可能無法在影片應用程式中播放。
1
輕按圖示以開啟影片主屏幕目錄
2
顯示最近一次播放的影片
3
將屏幕左邊緣拖曳至右邊,以瀏覽所有下載及儲存的影片
4
查看儲存在裝置中的所有影片
5
檢視網上影片
6
輕按按鈕,播放已儲存或下載的影片檔案
7
檢視影片的目錄選項
8
向上或向下翻閱以查看內容
並非所有市場皆提供
Sony Entertainment Network 的 PlayStation™ Video 服務。須受額外的條
款及條件約束。
播放影片
1
在主屏幕中,輕按 ,然後尋找並輕按影片。
2
尋找並輕按您要播放的影片。如果影片未在屏幕上顯示,輕按 開啟主屏幕目
錄,然後尋找並輕按您要播放的影片。
3
如要顯示或隱藏控制項,請輕按屏幕。
4
要暫停播放,請輕按
。要繼續播放,請輕按 。
5
要倒轉影片,請將進度列標記向左拖曳。要快轉影片,請將進度列標記向右拖
曳。
在外接裝置上播放影片
1
播放影片時,輕按螢幕以顯示控制項。
2
輕按
> Throw。
3
選取要播放影片的外接裝置。如果沒有可用的外接裝置,請按照螢幕上的指示新
增裝置。
105
這是本出版的內部版本。
© 只印製作私人用途。
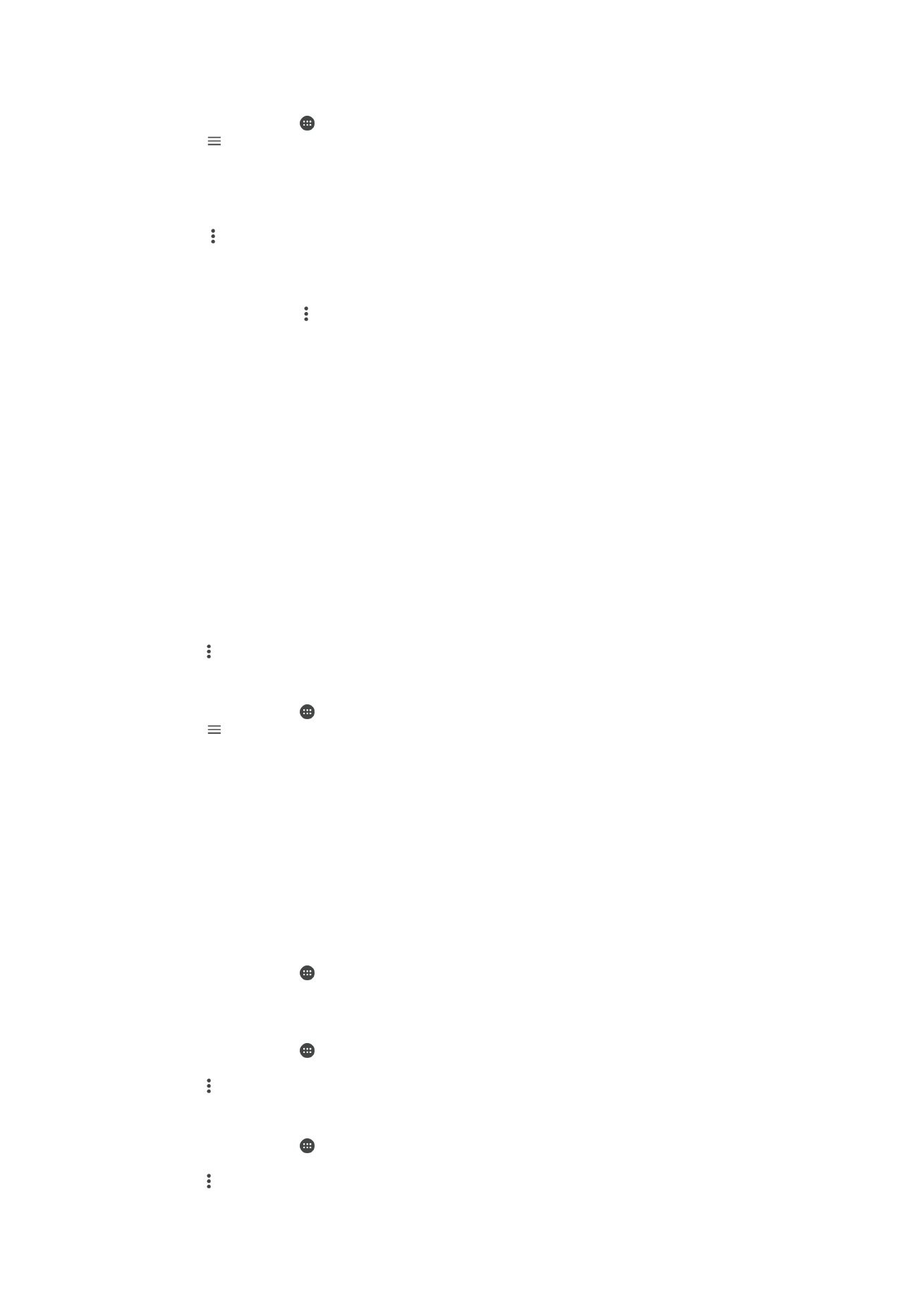
更改設定
1
在主屏幕中,輕按 ,然後尋找並輕按影片。
2
輕按 以開啟主屏幕目錄,然後輕按設定。
3
視乎需要變更設定。
在播放影片時更改聲音設定
1
播放影片時,輕按螢幕顯示控制項。
2
輕按
> 聲音設定,然後按需要變更設定。
3
完成後,請輕按確定。
分享影片
1
播放影片時,輕按
,然後輕按分享。
2
輕按您想用來分享所選擇影片的應用程式,然後按照相關步驟發送影片。